4 façons de réparer le menu contextuel du clic droit qui ne s’affiche pas dans Windows 10-8-7
Le clic droit ne fonctionne pas ou ne répond pas sur le bureau Windows ou sur Windows/Explorateur de fichiers ?Si vous essayez de cliquer avec le bouton droit de la souris sur le bureau, dans l’explorateur de fichiers ou à tout autre endroit et que vous ne voyez aucune réponse, et que le menu contextuel ne s’ouvre pas, vous êtes au bon endroit.Ce tutoriel présente quatre méthodes pour réparer le menu contextuel du clic droit qui ne s’affiche pas ou ne répond pas dans Windows 11, 10, 8 et 7.
Trouvez et réparez automatiquement les erreurs de Windows grâce à l'outil de réparation de PC
Reimage est un excellent outil de réparation qui détecte et répare automatiquement différents problèmes du système d'exploitation Windows. Avoir cet outil protégera votre PC contre les codes malveillants, les défaillances matérielles et plusieurs autres bugs. En outre, cela vous permet également d'utiliser votre appareil au maximum de ses capacités et de ses performances.
- Étape 1: Télécharger l'outil de réparation et d'optimisation des PC (Windows 11, 10, 8, 7, XP, Vista - Certifié Microsoft Gold).
- Étape 2: Cliquez sur "Démarrer l'analyse" pour trouver les problèmes de registre de Windows qui pourraient être à l'origine des problèmes du PC.
- Étape 3: Cliquez sur "Réparer tout" pour résoudre tous les problèmes.
Avant de poursuivre, essayez d’abord de cliquer avec le bouton droit de la souris en utilisant les touches de raccourci suivantesSHIFT + F10.ISi cela fonctionne, le problème vient de la souris.Soit la souris est défectueuse, soit le pilote n’est pas adapté.Vous pouvez essayer avec une autre souris si elles fonctionnent.
Lire aussi: Comment désactiver le clavier interne d’un ordinateur portable sous Windows 10 ?
Une fois que vous avez effectué les étapes de base, et que vous constatez que le clic droit ne fonctionne pas sur votre PC Windows, vous pouvez opter pour les méthodes suivantes :-.
- Mettez à jour les pilotes de la souris à partir du gestionnaire de périphériques
- Autoriser le menu contextuel de l’Explorateur Windows à l’aide de la stratégie de groupe
- Activer le menu contextuel de l’Explorateur Windows via l’éditeur de registre
- Désactiver les extensions Shell tierces à partir du menu contextuel
Sujets couverts
Mettez à jour les pilotes de la souris à partir du gestionnaire de périphériques
Si vous pensez que la souris fonctionne correctement et que vous soupçonnez que les pilotes sont défectueux, effectuez les étapes suivantes :-.
Étape 1.Cliquez sur le Recherchedans la barre des tâches et tapez gestionnaire de périphériques.
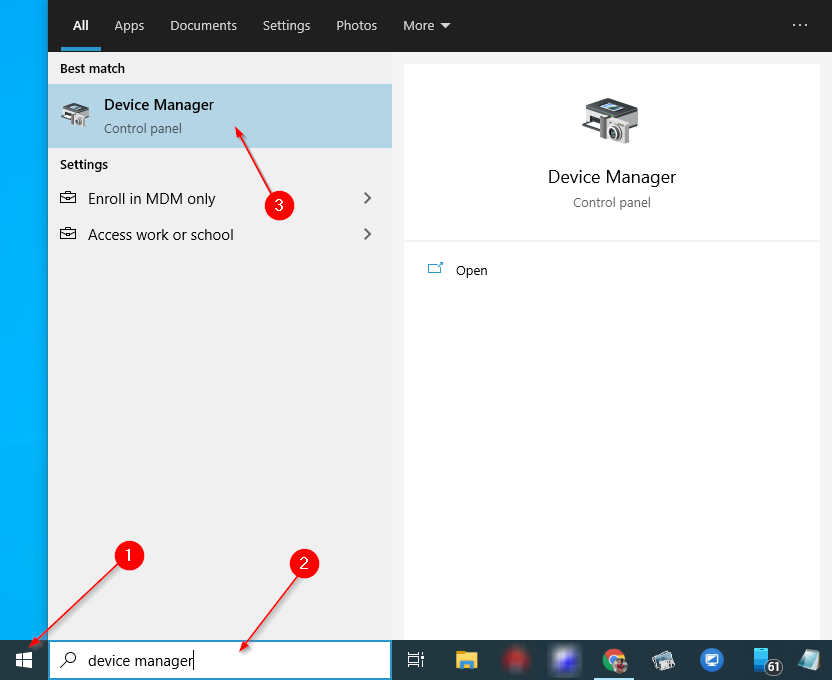
Étape 2.Dans les résultats de recherche disponibles en haut de la page, cliquez sur le bouton » « .Gestionnaire de périphériques« pour l’ouvrir.
Étape 3.En vertu de laGestionnaire de périphériquesdéveloppez la fenêtre « Souris et autres dispositifs de pointage« en cliquant dessus.

Étape 4.Ensuite, cliquez avec le bouton droit de la souris sur leSouriset sélectionnez l’option « Mise à jour du piloteoption « .
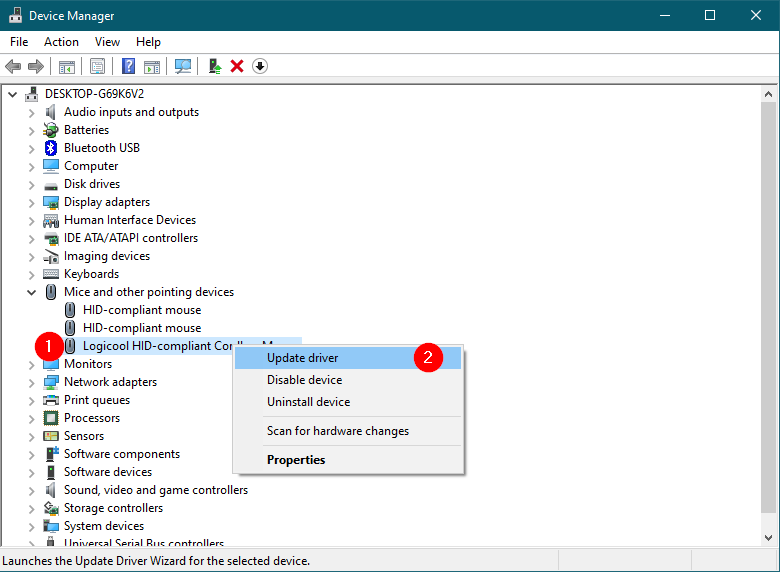
Étape 5.Dans la boîte de dialogue qui s’affiche, cliquez sur le premier lien intitulé « Recherche automatique de pilotes. » Windows trouvera et mettra à jour les pilotes s’ils sont disponibles.

Une fois que vous avez effectué les étapes ci-dessus, le clic droit de la souris devrait être réparé si le problème est dû à des pilotes corrompus ou manquants.
Activer le menu contextuel de l’Explorateur Windows à l’aide de la stratégie de groupe
Note: La stratégie de groupe ne fait pas partie des éditions familiales de Windows.Tout d’abord, pour procéder à cette méthode, activez gpedit.msc sur votre PC ou optez pour la méthode du registre.
Il peut s’agir d’une application tierce, ou votre ami a désactivé le menu contextuel de l’Explorateur Windows à partir du paramètre de stratégie de groupe.Effectuez les étapes suivantes pour l’activer à nouveau sur un PC Windows :-
Étape 1.Appuyez sur le boutonWindowsclé +R du clavier pour ouvrir la fenêtreExécuterde la boîte de dialogue.
Étape 2.Dans la boîte de dialogue Exécuter, tapez ce qui suit et cliquez sur OK pour ouvrir l’éditeur de stratégie de groupe : –
gpedit.msc

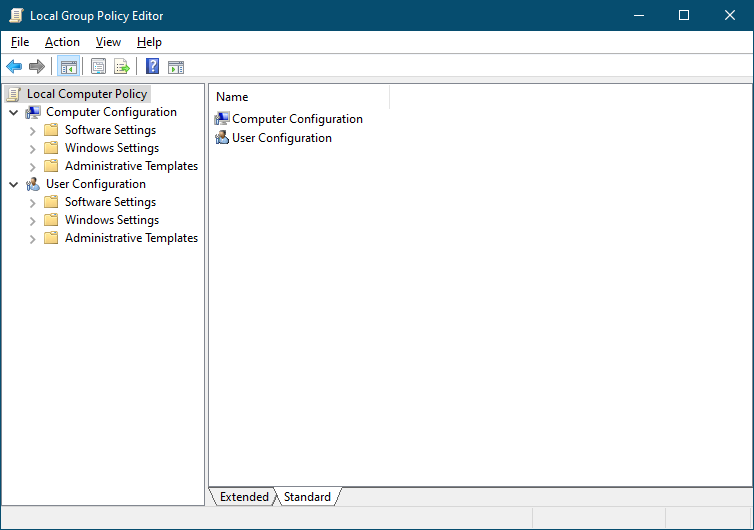
Étape 3.Dans la fenêtre de l’Éditeur de politique du groupe local qui s’ouvre, naviguez jusqu’au chemin suivant :-.
Configuration utilisateur > ; Modèles d'administration > ; Composants Windows
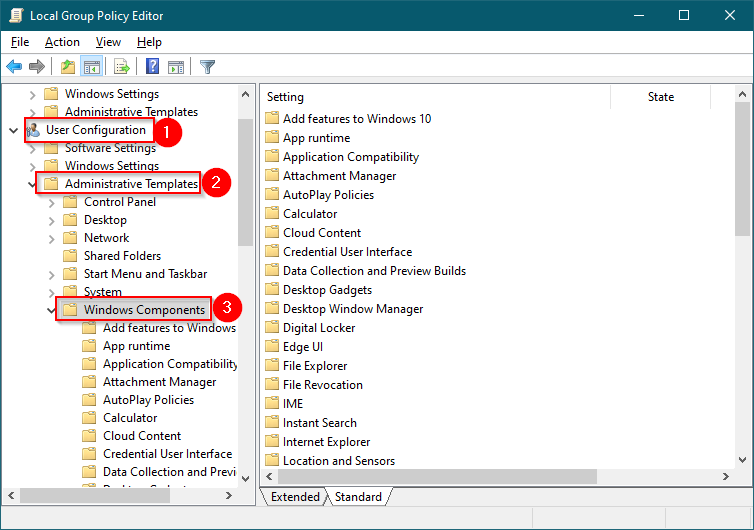
Étape 4.Dans le volet de droite de l’écran « Composants de Windows« double-cliquez sur le dossierExplorateur de fichiers(ouExplorateur Windows) pour l’ouvrir.
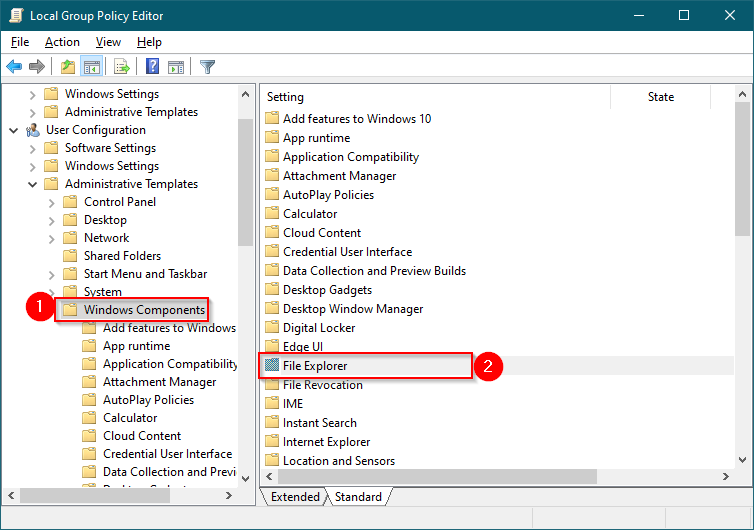
Étape 5.Maintenant, sur le côté droit de la fenêtre, faites défiler vers le bas pour voir le paramètre « Supprimer le menu contextuel par défaut de l’Explorateur de fichiers. » Double-cliquez dessus pour modifier les paramètres.
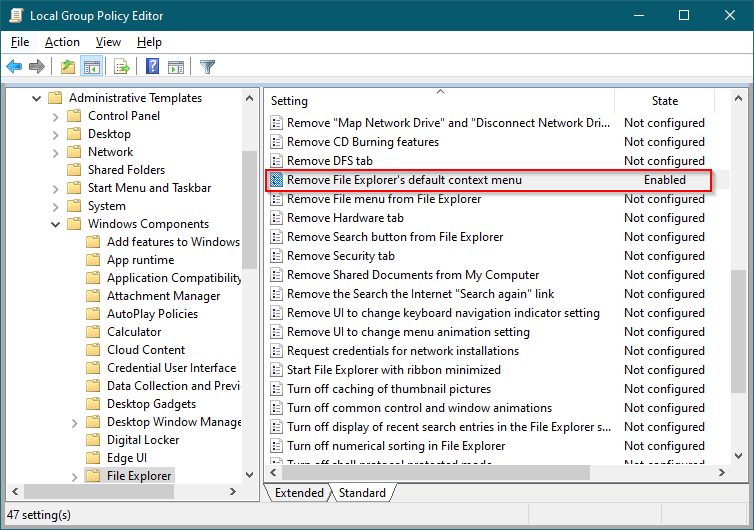
Note: Sous Windows 7 et Windows 8, vous verrez le nom de la politique « Supprimer le menu contextuel par défaut de l’Explorateur Windows. »
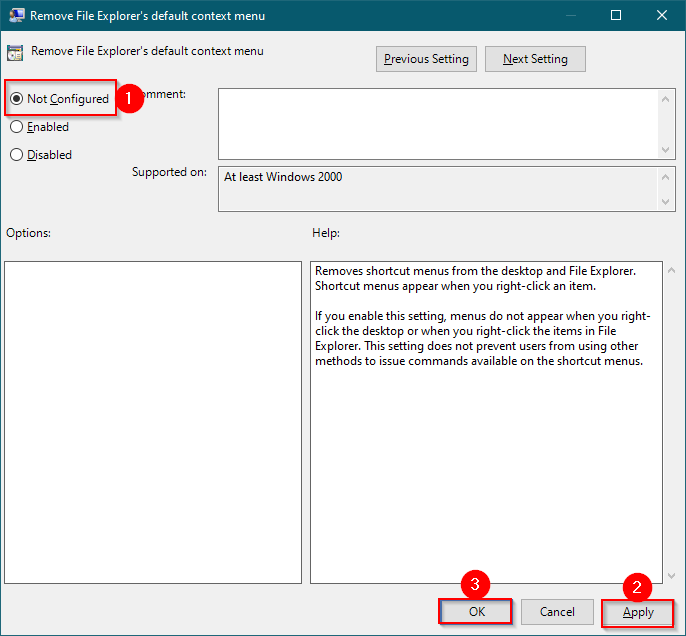
Étape 6.Sélectionnez l’option « Non configuré » ou « Handicapésbouton radio « .
Étape 7.Cliquez sur Appliquer.
Étape 8.Cliquez sur OK.
Étape 9.Redémarrez votre ordinateur ou votre portable.
Une fois que vous avez effectué les étapes ci-dessus, le clic droit devrait fonctionner sur votre PC.
Activer le menu contextuel de l’Explorateur Windows via l’éditeur de registre
Si, pour une raison quelconque, vous ne pouvez pas accéder à l’éditeur de stratégie de groupe locale, vous pouvez utiliser cette méthode de modification du registre pour activer le menu contextuel de l’Explorateur de fichiers/Windows.
Étape 1.Appuyez sur le boutonWindows+R pour ouvrir leExécuterde la boîte de dialogue.
Étape 2.Dans leExécutertapez ce qui suit et appuyez sur Entrezdu clavier ou cliquez surOK pour ouvrir la fenêtre de l’éditeur du registre : –
regedit
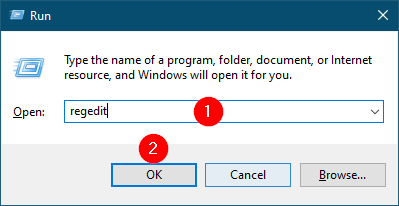

Étape 3.Dans le volet gauche de l’Éditeur de registre, naviguez jusqu’à la clé de registre suivante : -.
HKEY_CURRENT_USER\Software\Microsoft\Windows\CurrentVersion\Policies\Explorer
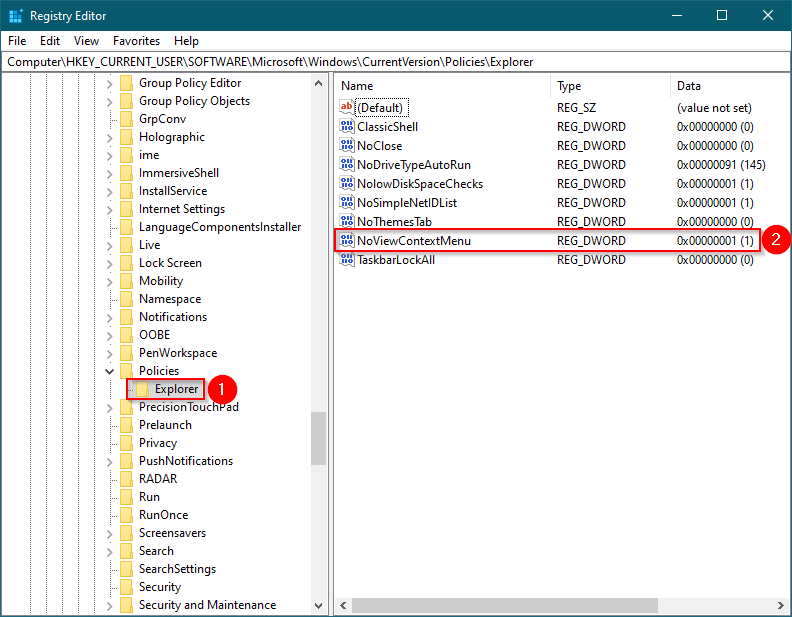
Étape 4.Dans le volet de droite de l’écranExplorerdouble-cliquez sur NoViewContextMenupour le modifier.Modifier les données de la valeur de « 1 » à « . »
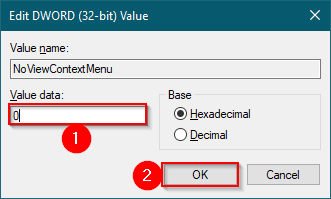
Étape 5.Cliquez sur OK.
Étape 6.Fermez l’éditeur de registre.
Étape 7.Redémarrez votre PC.
Une fois que vous avez effectué les étapes ci-dessus, le clic droit devrait fonctionner sur votre PC.
Désactiver les extensions Shell tierces à partir du menu contextuel
Le menu du clic droit ne s’affiche pas ou ne fonctionne pas peut être causé par les extensions Shell.Pour y remédier, désactivez toutes les extensions tierces du shell dans le menu contextuel du clic droit et voyez si cela résout le problème.Pour ce faire, vous pouvez utiliser l’outil gratuit CCleaner.
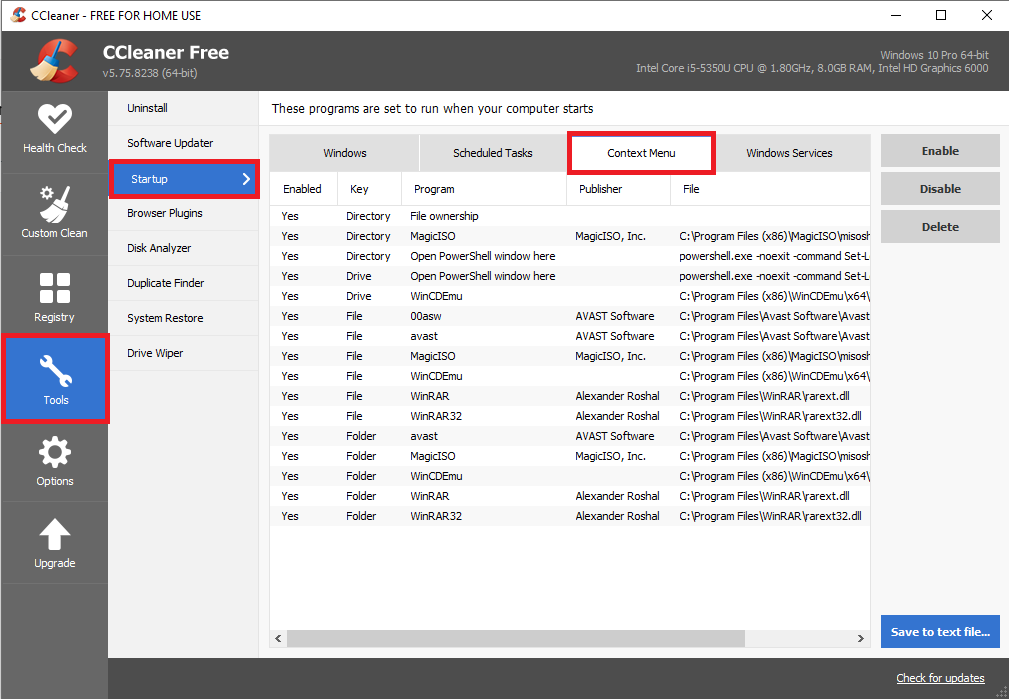
Si rien ne fonctionne, vous devez restaurer votre PC Windows 10 à un point de restauration précédent.
