Comment ajouter une commande d’exécution pour démarrer ou la barre des tâches dans Windows 10
À première vue, le menu Démarrer de Windows 10 est très différent du menu Démarrer de Windows 7. C’est parce que, avec les paramètres par défaut, le menu Démarrer de Windows 10 est plus large que le menu Démarrer de la génération précédente (vous pouvez le réduire), et aussi, les vignettes d’application sur le côté droit du menu Démarrer lui donnent un aspect différent.
Trouvez et réparez automatiquement les erreurs de Windows grâce à l'outil de réparation de PC
Reimage est un excellent outil de réparation qui détecte et répare automatiquement différents problèmes du système d'exploitation Windows. Avoir cet outil protégera votre PC contre les codes malveillants, les défaillances matérielles et plusieurs autres bugs. En outre, cela vous permet également d'utiliser votre appareil au maximum de ses capacités et de ses performances.
- Étape 1: Télécharger l'outil de réparation et d'optimisation des PC (Windows 11, 10, 8, 7, XP, Vista - Certifié Microsoft Gold).
- Étape 2: Cliquez sur "Démarrer l'analyse" pour trouver les problèmes de registre de Windows qui pourraient être à l'origine des problèmes du PC.
- Étape 3: Cliquez sur "Réparer tout" pour résoudre tous les problèmes.
Dans Windows 7 et les versions précédentes de Windows, nous pourrions facilement ajouter ou supprimer la commande Exécuter dans le menu Démarrer ou la barre des tâches pour un accès rapide. Bien que la plupart des utilisateurs préfèrent lancer la boîte de commande Exécuter à l’aide de la touche de logo Windows et du raccourci clavier R, les utilisateurs de tablette ainsi que les utilisateurs qui naviguent dans Windows à l’aide de la souris peuvent vouloir épingler la commande Exécuter à l’écran de démarrage ou à la barre des tâches pour un accès rapide.
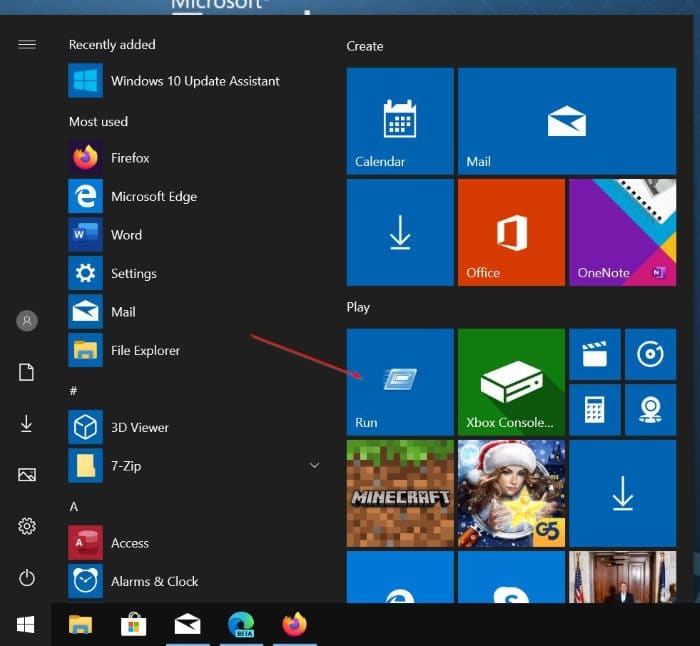
Alors que le menu Démarrer de Windows 10 vous permet d’épingler divers éléments, y compris la commande Exécuter et le Panneau de configuration au menu Démarrer, la procédure pour ajouter de nouveaux éléments au menu Démarrer ou à la barre des tâches est différente et plus simple que la procédure sous Windows 7.

REMARQUE: Lorsque vous ajoutez la commande Exécuter au menu Démarrer, elle apparaît sous la forme d’une vignette sur le côté droit du menu Démarrer, et il n’y a aucun moyen de l’ajouter à gauche-à côté du menu Démarrer.
Épingler la commande Exécuter au menu Démarrer et à la barre des tâches de Windows 10
Pour ajouter la commande Exécuter au menu Démarrer et à la barre des tâches de Windows 10, suivez les étapes ci-dessous.
Étape 1: Dans le menu Démarrer ou dans le champ de recherche de la barre des tâches, saisissez Exécuter pour afficher Exécuter dans les résultats de la recherche.
Étape 2: Cliquez avec le bouton droit de la souris sur Exécuter dans les résultats de la recherche, puis cliquez sur Épingler au début pour épingler la vignette de la commande Exécuter au menu Démarrer. Et, si vous souhaitez l’épingler à la barre des tâches, cliquez sur l’option Épingler à la barre des tâches. Aussi simple que ça!
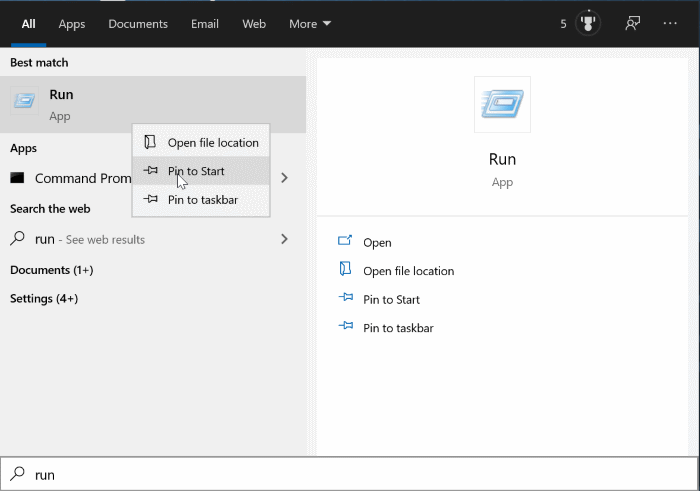
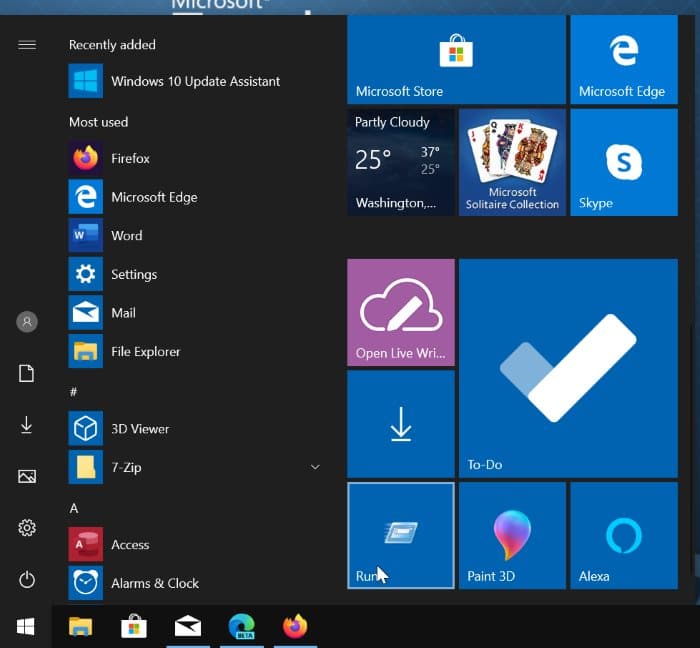
Comme mentionné précédemment, il n’est pas possible d’ajouter le raccourci Exécuter sur le côté gauche du menu Démarrer. L’élément nouvellement ajouté apparaîtra sur le côté droit du menu Démarrer. Vous pouvez déplacer la vignette Exécuter nouvellement ajoutée en haut du menu Démarrer pour votre commodité.
Comme vous pouvez le voir dans l’image ci-dessous, vous pouvez également ajouter la boîte de commande Exécuter à la barre des tâches.

La façon d’ajouter des téléchargements et des documents au guide du menu Démarrer peut également vous intéresser.
