Comment arrêter un PC Windows 11
Nous utilisons nos ordinateurs pour beaucoup de choses, donc la plupart d’entre nous les utilisons assez fréquemment. Grâce à nos équipes, nous pouvons communiquer, télécharger et exécuter différents programmes et applications ou créer et gérer différents documents.
Trouvez et réparez automatiquement les erreurs de Windows grâce à l'outil de réparation de PC
Reimage est un excellent outil de réparation qui détecte et répare automatiquement différents problèmes du système d'exploitation Windows. Avoir cet outil protégera votre PC contre les codes malveillants, les défaillances matérielles et plusieurs autres bugs. En outre, cela vous permet également d'utiliser votre appareil au maximum de ses capacités et de ses performances.
- Étape 1: Télécharger l'outil de réparation et d'optimisation des PC (Windows 11, 10, 8, 7, XP, Vista - Certifié Microsoft Gold).
- Étape 2: Cliquez sur "Démarrer l'analyse" pour trouver les problèmes de registre de Windows qui pourraient être à l'origine des problèmes du PC.
- Étape 3: Cliquez sur "Réparer tout" pour résoudre tous les problèmes.
1. Éteignez Windows 11 à partir du bouton d’arrêt
Étape 1
C’est la façon traditionnelle d’éteindre notre ordinateur, par ceci nous cliquons sur le bouton Windows 11 puis sur le bouton d’arrêt :

Étape 2
Sélectionnez « Shutdown » :

2. Désactivez Windows 11 à partir du menu contextuel Démarrer
C’est une autre des options disponibles, dans ce cas nous avons raison cliquez sur le bouton Windows 11 et nous allons « Shut down or close session-Shut down »:

3. Fermez Windows 11 depuis le clavier
L’utilisation du clavier est fonctionnelle pour de nombreuses tâches dans Windows 11 et l’une des eux est l’arrêt de l’équipement, pour utiliser cette méthode, nous utilisons les touches Alt + F4 et dans la fenêtre contextuelle, nous sélectionnons « Shutdown »:
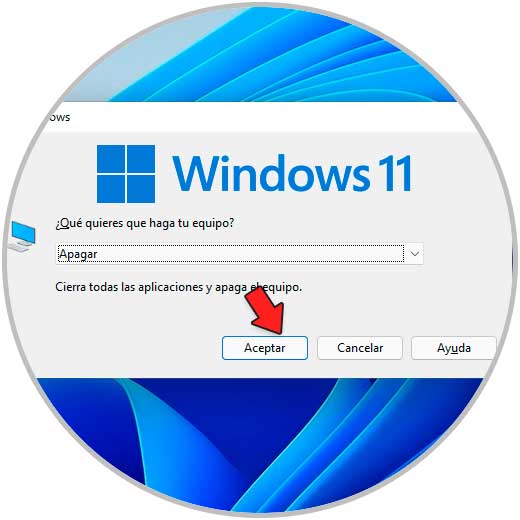
4. Fermez Windows 11 à partir de CMD
Étape 1
La console CMD effectue diverses actions et l’une d’entre elles est la mise sous tension hors de l’ordinateur, dans ce cas, ouvrez CMD depuis Démarrer :
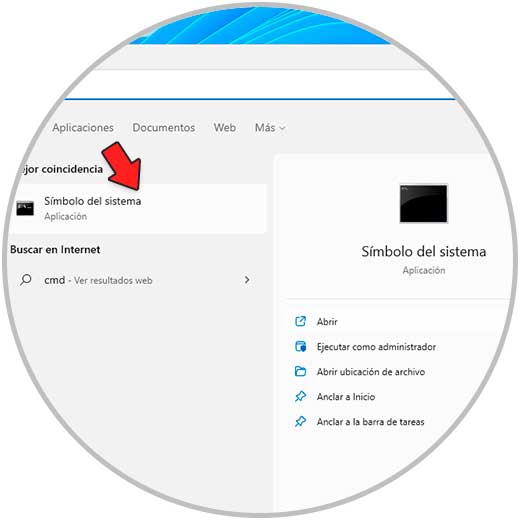
Étape 2
Dans la console exécutez « shutdown/s »:
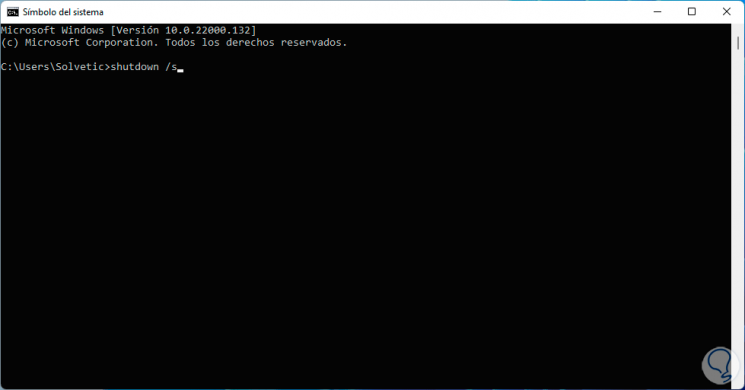
5. Désactiver Windows 11 depuis l’écran de verrouillage
Enfin, nous avons l’option écran de verrouillage pour désactiver Windows 11 directement. Étape 1
Pour utiliser cette méthode nous utiliserons les touches Ctrl + Alt + Suppr, dans l’écran affiché en bas nous cliquons sur le bouton d’arrêt :
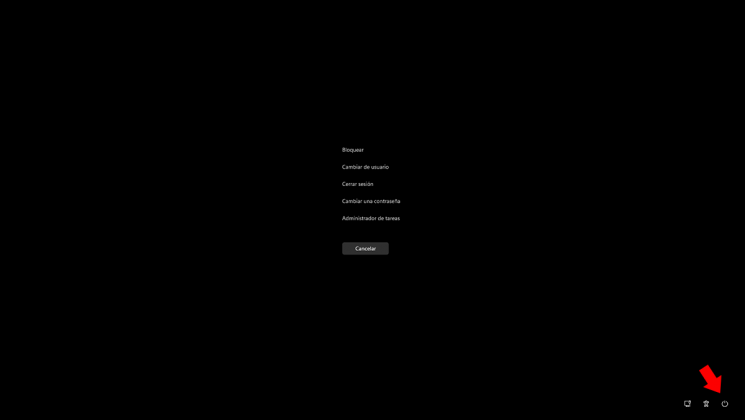
Étape 2
Sélectionnez « Shutdown »:
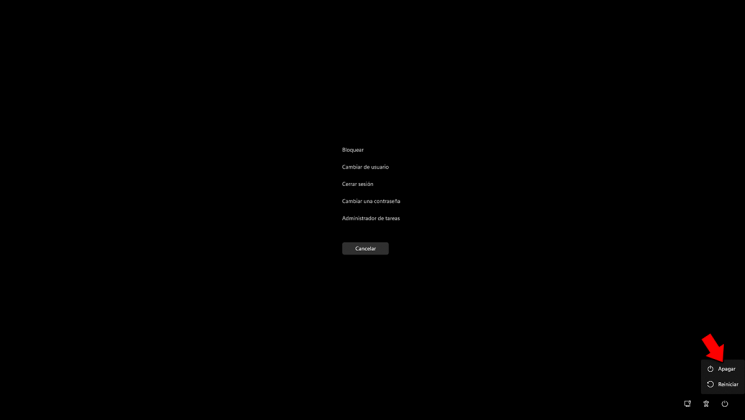
Voici les moyens disponibles pour éteindre notre ordinateur Windows 11 en toute sécurité. De cette façon, vous pourrez exécuter celui que vous souhaitez lorsque vous devez éteindre l’ordinateur.
