Convertir le fichier de script PowerShell (PS1) en EXE avec IExpress dans Windows 10
Vous pouvez encapsuler un fichier exécutable autour d’un script PowerShell (PS1) afin de pouvoir distribuer le script sous forme de fichier .exe plutôt que de distribuer un fichier de script «brut». Cela élimine le besoin d’expliquer aux utilisateurs non techniques comment exécuter des scripts via PowerShell ou l’invite de commandes.
Trouvez et réparez automatiquement les erreurs de Windows grâce à l'outil de réparation de PC
Reimage est un excellent outil de réparation qui détecte et répare automatiquement différents problèmes du système d'exploitation Windows. Avoir cet outil protégera votre PC contre les codes malveillants, les défaillances matérielles et plusieurs autres bugs. En outre, cela vous permet également d'utiliser votre appareil au maximum de ses capacités et de ses performances.
- Étape 1: Télécharger l'outil de réparation et d'optimisation des PC (Windows 11, 10, 8, 7, XP, Vista - Certifié Microsoft Gold).
- Étape 2: Cliquez sur "Démarrer l'analyse" pour trouver les problèmes de registre de Windows qui pourraient être à l'origine des problèmes du PC.
- Étape 3: Cliquez sur "Réparer tout" pour résoudre tous les problèmes.
Nous avons vu comment créer des archives auto-extractibles avec IExpress. Dans cet article, nous allons maintenant vous montrer comment convertir un fichier de script PowerShell en fichier EXE avec IExpress sous Windows 10.
Convertir le fichier de script PowerShell (PS1) en EXE avec IExpress
IExpress est un outil extrêmement utile pour transformer des scripts Visual Basic ou des fichiers de script PowerShell et d’autres scripts non exécutables en exécutables en un seul clic.
Commençons.
Nous supposons que vous avez déjà créé un script PowerShell. Maintenant, continuez comme suit:
Appuyez sur Touche Windows + R pour appeler la boîte de dialogue Exécuter.
Dans la boîte de dialogue Exécuter, saisissez iexpress et appuyez sur Entrée.
Cochez la case d’option Créer un nouveau fichier de directive d’auto-extraction . Cliquez sur Suivant .
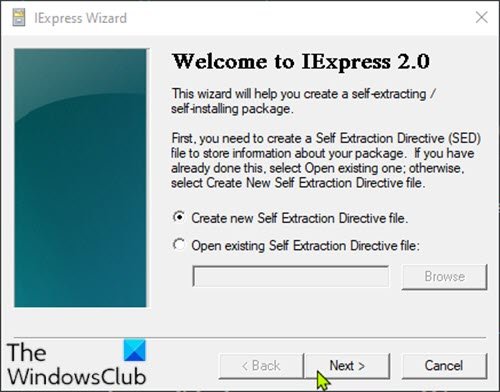
Sélectionnez le bouton radio de l’option Extraire les fichiers et exécuter une commande d’installation . Cliquez sur Suivant .
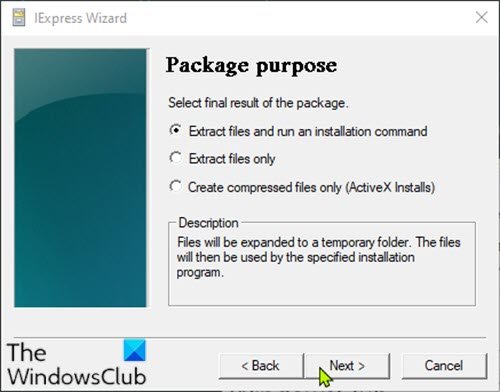
Tapez un nom pour votre exécutable. Cliquez sur Suivant .
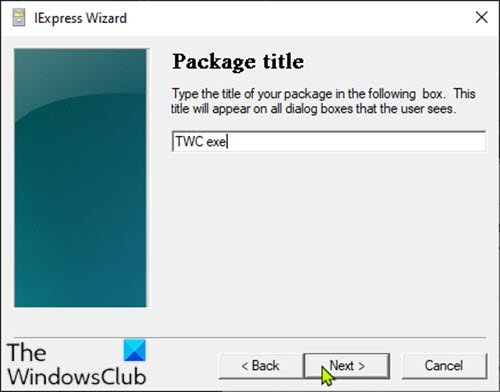
Il vous sera demandé si vous souhaitez inviter l’utilisateur à confirmer l’installation de son package. Pour les besoins de ce didacticiel, sélectionnez Aucune invite , puis cliquez sur Suivant . Si vous souhaitez inviter un utilisateur avec un message, vous pouvez choisir Inviter l’utilisateur avec et saisir votre message dans la zone ci-dessous.
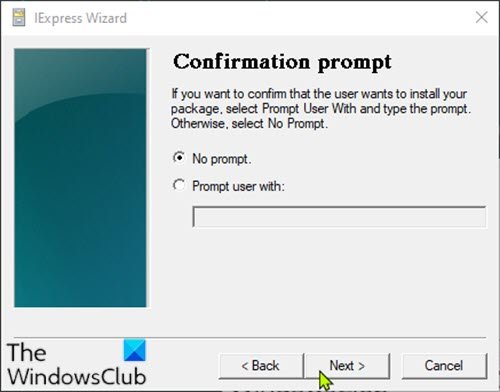
De même, vous serez invité à indiquer si vous souhaitez ou non afficher un contrat de licence. Pour les besoins de ce didacticiel, choisissez Ne pas afficher de licence et cliquez sur Suivant .
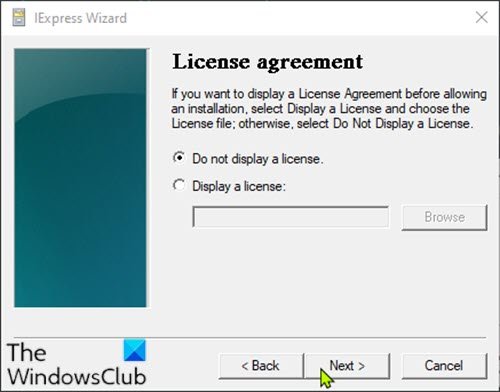
Sur l’écran Fichiers empaquetés , cliquez sur le bouton Ajouter et assurez-vous d’ajouter votre script PowerShell. Cliquez sur Suivant .
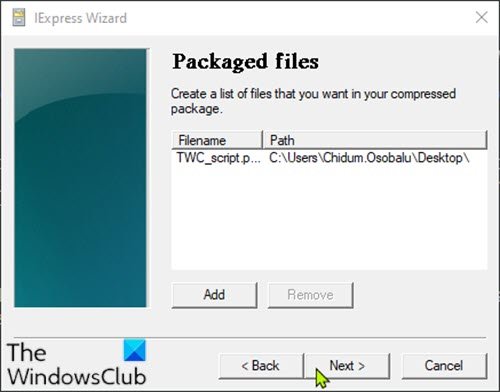
Votre script exécutable devrait maintenant être visible dans la liste déroulante Installer le programme .
Sélectionnez le fichier et laissez l’option Commande de post-installation sur \u0026 lt; Aucun , puis cliquez sur Suivant .
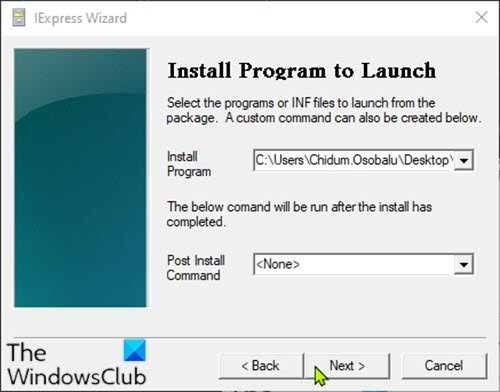
Sur l’écran Afficher la fenêtre , laissez la sélection d’origine sur Par défaut (recommandé) . Cliquez sur Suivant .
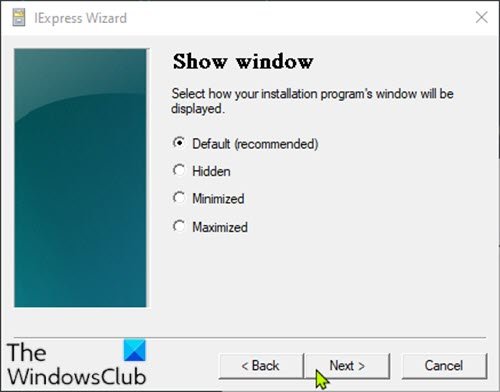
Sur l’écran Message terminé , laissez la sélection sur Aucun message . Si vous souhaitez afficher un message après l’exécution de votre script, sélectionnez l’option Afficher le message et saisissez le message dans la zone. Cliquez sur Suivant .
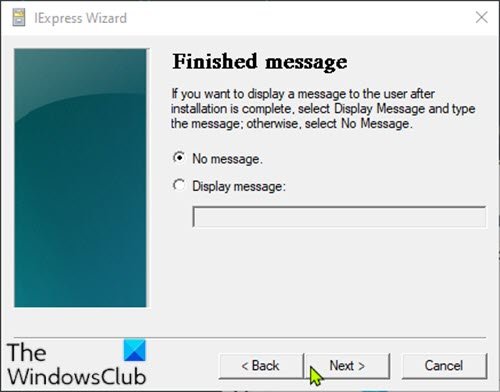
Dans la boîte de dialogue Nom du package et options , cliquez sur Parcourir . Choisissez un emplacement et entrez un nom de fichier. Cliquez sur Enregistrer . Vous pouvez laisser la section Options telle quelle ou cocher les deux options. Cliquez sur Suivant .
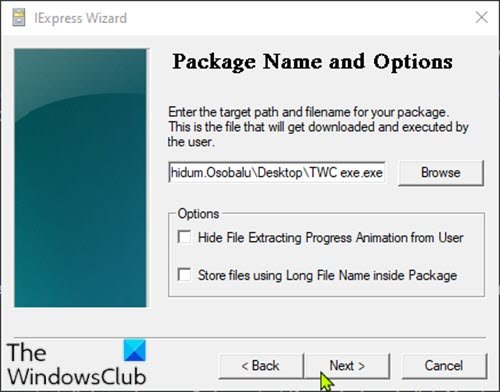
Dans la boîte de dialogue Configurer le redémarrage , choisissez Redémarrer uniquement si nécessaire . Cliquez sur Suivant .
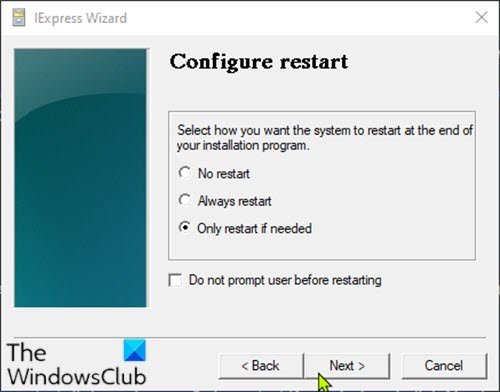
Vous pouvez enregistrer votre configuration IExpress au cas où vous souhaiteriez revenir et la modifier ultérieurement. Pour les besoins de ce didacticiel, choisissez Ne pas enregistrer . Cliquez sur Suivant .
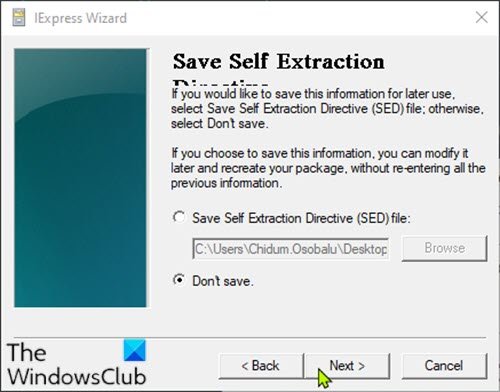
Toute votre configuration est terminée et vous êtes maintenant prêt à créer l’exécutable. Cliquez sur Suivant pour commencer ce processus.
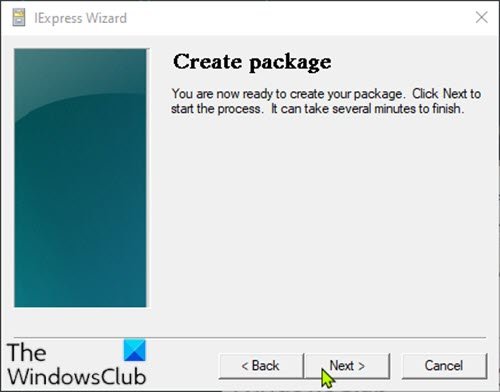
L’exécutable va maintenant être créé. Une fois terminé, cliquez sur Terminer pour fermer l’assistant IExpress.
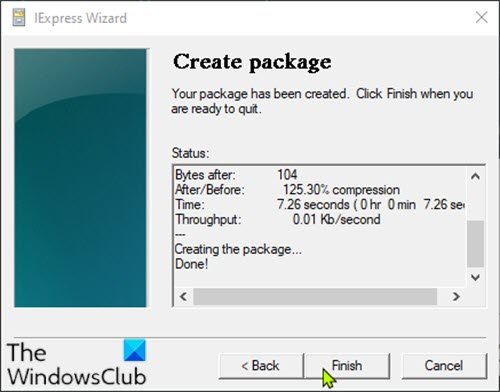
Vous pouvez trouver le fichier exécutable à l’emplacement que vous avez choisi précédemment.
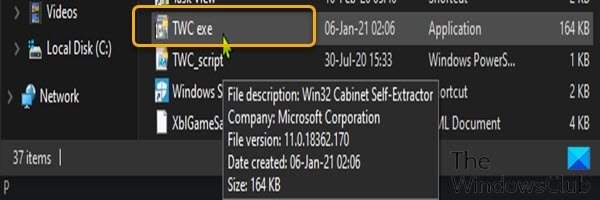
C’est tout!
Bonus : vous pouvez également convertir des fichiers PowerShell (Ps1) en fichiers .exe à l’aide des outils tiers suivants:
- PS2EXE – un script Microsoft PowerShell.
- F2KO Ps1 To Exe – une application de bureau gratuite avec prise en charge multilingue qui peut fonctionner sur le système d’exploitation Windows.
- Convertisseur en ligne F2KO – une application Web est un ajout à l’application de conversion portable autonome Ps1 vers .exe.
- PowerGUI Script Editor – une application de bureau.
- PowerShell Studio – Ce logiciel peut créer visuellement des outils d’interface graphique PowerShell, effectuer le débogage de fichiers et de fichiers multiples, créer des programmes d’installation MSI, surveiller les performances des scripts, etc.
- ISE Steroids 2.0 Enterprise – une application de bureau. Le logiciel étend spécifiquement l’ISE intégré d’un éditeur PowerShell typique.
Ces outils sont assez faciles à utiliser. Par exemple, pour utiliser l’outil PS2EXE, téléchargez-le et extrayez le contenu du fichier zip. Après cela, la conversion d’un script PowerShell au format EXE consiste simplement à exécuter PS2EXE, à spécifier le script à convertir et à désigner un nom de fichier pour le fichier EXE résultant.
