Comment bloquer TeamViewer sur votre réseau
TeamViewer est une application pour les réunions en ligne, les conférences Web, le partage de fichiers et de bureau sur des ordinateurs. TeamViewer est surtout célèbre pour sa fonction de partage de contrôle à distance. Cela permet aux utilisateurs d’obtenir un accès à distance sur d’autres écrans d’ordinateur. Deux utilisateurs peuvent accéder à l’ordinateur de l’autre avec toutes les commandes.
Trouvez et réparez automatiquement les erreurs de Windows grâce à l'outil de réparation de PC
Reimage est un excellent outil de réparation qui détecte et répare automatiquement différents problèmes du système d'exploitation Windows. Avoir cet outil protégera votre PC contre les codes malveillants, les défaillances matérielles et plusieurs autres bugs. En outre, cela vous permet également d'utiliser votre appareil au maximum de ses capacités et de ses performances.
- Étape 1: Télécharger l'outil de réparation et d'optimisation des PC (Windows 11, 10, 8, 7, XP, Vista - Certifié Microsoft Gold).
- Étape 2: Cliquez sur "Démarrer l'analyse" pour trouver les problèmes de registre de Windows qui pourraient être à l'origine des problèmes du PC.
- Étape 3: Cliquez sur "Réparer tout" pour résoudre tous les problèmes.
Cette application d’administration et de conférence à distance est disponible pour presque tous les systèmes d’exploitation, c’est-à-dire Windows, iOS, Linux, Blackberry, etc. L’objectif principal de cette application est d’accéder et de contrôler les ordinateurs des autres. Les fonctionnalités de présentation et de conférence sont également incluses.
Comme TeamViewer joue avec les contrôles en ligne sur les ordinateurs, vous pouvez douter de ses fonctionnalités de sécurité. Eh bien, pas de soucis, TeamViewer est livré avec un cryptage RSA 2048 bits, avec échange de clés et authentification à deux facteurs. Il applique également l’option de réinitialisation du mot de passe si une connexion ou un accès inhabituel est détecté.
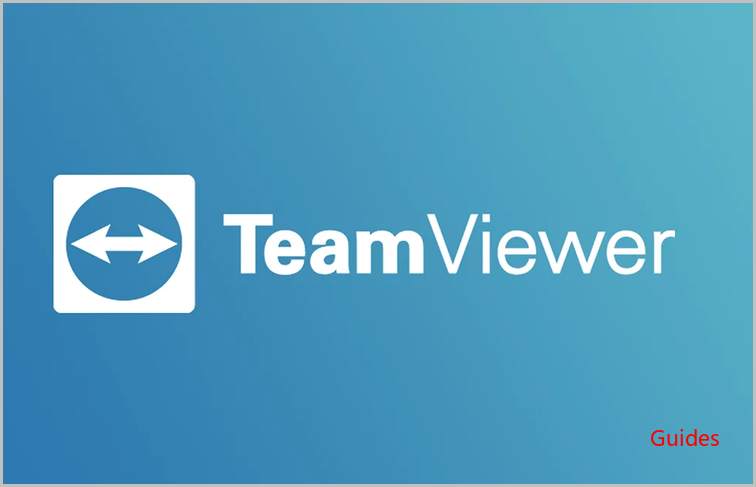
Table des matières
Comment bloquer TeamViewer sur votre réseau
Néanmoins, vous souhaiterez peut-être bloquer cette application de votre réseau. Dans cet article, nous vous expliquerons comment procéder. Eh bien, le fait est que TeamViewer ne nécessite aucune configuration ni aucun autre pare-feu pour connecter deux ordinateurs. Il vous suffit de télécharger le fichier .exe depuis le site Web. Cela rend la configuration de cette application très facile. Maintenant, avec cette installation et cet accès faciles, comment bloqueriez-vous TeamViewer sur votre réseau?
Il y a eu de nombreuses allégations à haut volume selon lesquelles les utilisateurs de TeamViewer auraient fait pirater leurs systèmes. Les pirates et les criminels ont un accès illégal.
Passons maintenant aux étapes pour bloquer TeamViewer:
#1. Bloc DNS
Tout d’abord, vous devrez bloquer la résolution des enregistrements DNS du domaine de TeamViewer, c’est-à-dire teamviewer.com. Maintenant, si vous utilisez votre propre serveur DNS, tout comme le serveur Active Directory, alors ce serait facile pour vous.
Suivez les étapes pour cela:
1. Tout d’abord, vous devez ouvrir la console de gestion DNS.
2. Vous devrez maintenant créer votre propre enregistrement de niveau supérieur pour le domaine TeamViewer ( teamviewer.com).
Maintenant, vous n’avez rien à faire. Laissez le nouvel enregistrement tel quel. En ne pointant cet enregistrement nulle part, vous arrêterez automatiquement vos connexions réseau à ce nouveau domaine.
# 2. Assurer la connexion des clients
Dans cette étape, vous devez vérifier si les clients ne peuvent pas se connecter aux serveurs DNS externes . Vous devrez vous en assurer auprès de vos serveurs DNS internes; seules les connexions DNS ont accès. Vos serveurs DNS internes contiennent l’enregistrement factice que nous avons créé. Cela nous aide à supprimer la légère possibilité que le client vérifie l’enregistrement DNS de TeamViewer. Au lieu de votre serveur, cette vérification client est uniquement effectuée par rapport à leurs serveurs.
Suivez les étapes pour assurer la connexion du client:
1. La première étape consiste à vous connecter au pare-feu ou à votre routeur.
2. Vous devez maintenant ajouter une règle de pare-feu sortant. Cette nouvelle règle interdira le port 53 de TCP et UDP de toutes les sources d’adresses IP. Il n’autorise que les adresses IP de votre serveur DNS.
Cela permet aux clients de résoudre uniquement les enregistrements que vous avez autorisés via votre serveur DNS. Désormais, ces serveurs autorisés peuvent transmettre la demande à d’autres serveurs externes.
# 3. Bloquer l’accès à la plage d’adresses IP
Maintenant que vous avez bloqué l’enregistrement DNS, vous pouvez être soulagé que les connexions aient été bloquées. Mais cela aiderait si vous ne l’étiez pas, car parfois, malgré le blocage du DNS, TeamViewer se connectera toujours à ses adresses connues.
Maintenant, il existe également des moyens de surmonter ce problème. Ici, vous devrez bloquer l’accès à la plage d’adresses IP.
1. Tout d’abord, connectez-vous à votre routeur.
2. Vous devrez maintenant ajouter une nouvelle règle pour votre pare-feu. Cette nouvelle règle de pare-feu interdira les connexions dirigées vers 178.77.120.0./24
La plage d’adresses IP de TeamViewer est 178.77.120.0/24. Ceci est maintenant traduit en 178.77.120.1 – 178.77.120.254.
# 4. Bloquer le port TeamViewer
Nous n’appellerons pas cette étape obligatoire, mais il vaut mieux prévenir que guérir. Il agit comme une couche supplémentaire de protection. Le TeamViewer se connecte souvent sur le numéro de port 5938 et également des tunnels via les numéros de port 80 et 443, c’est-à-dire HTTP et SSL respectivement.
Vous pouvez bloquer ce port en suivant les étapes indiquées:
1. Tout d’abord, connectez-vous au pare-feu ou à votre routeur.
2. Vous devrez maintenant ajouter un nouveau pare-feu, tout comme la dernière étape. Cette nouvelle règle interdira le port 5938 de TCP et UDP à partir des adresses source.
# 5. Restrictions de stratégie de groupe
Maintenant, vous devez envisager d’inclure les restrictions logicielles de stratégie de groupe. Suivez les étapes pour le faire:
- La première étape consiste à télécharger le fichier .exe à partir du site Web TeamViewer.
- Lancez l’application et ouvrez la console de gestion des stratégies de groupe. Vous devez maintenant configurer un nouvel objet de stratégie de groupe.
- Maintenant que vous avez configuré un nouvel objet de stratégie de groupe, accédez à Configuration utilisateur. Faites défiler les paramètres de la fenêtre et entrez les paramètres de sécurité.
- Allez maintenant aux politiques d’enregistrement des logiciels.
- Une nouvelle fenêtre contextuelle Règle de hachage apparaîtra. Cliquez sur «Parcourir» et recherchez la configuration de TeamViewer.
- Une fois que vous avez trouvé le fichier .exe, ouvrez-le.
- Vous devez maintenant fermer toutes les fenêtres. La dernière étape consiste maintenant à lier le nouvel objet de stratégie de groupe à votre domaine et à sélectionner «Appliquer à tout le monde».
# 6. Inspection des paquets
Parlons maintenant du moment où toutes les étapes mentionnées ci-dessus échouent. Si cela se produit, vous devrez implémenter un nouveau pare-feu qui peut effectuer des inspections approfondies des paquets et UTM (Unified Threat Management). Ces appareils spécifiques recherchent les outils d’accès à distance courants et bloquent leur accès.
Le seul inconvénient est l’argent. Vous devrez dépenser beaucoup d’argent pour acheter cet appareil.
Une chose que vous devez garder à l’esprit est que vous êtes éligible pour bloquer TeamViewer et que les utilisateurs à l’autre extrémité connaissent la politique contre un tel accès. Il est conseillé d’avoir des politiques écrites comme sauvegarde.
Vous pouvez désormais bloquer facilement TeamViewer sur votre réseau en suivant les étapes mentionnées ci-dessus. Ces étapes protégeront votre ordinateur des autres utilisateurs qui tentent de prendre le contrôle de votre système. Il est conseillé d’implémenter des restrictions de paquets similaires pour d’autres applications d’accès à distance. Vous n’êtes jamais trop préparé en matière de sécurité, n’est-ce pas?
