Comment changer la résolution d’écran dans Windows 10
La résolution d’affichage ou la résolution d’écran est généralement responsable de la clarté des textes et des images affichés à l’écran. À des résolutions inférieures, les textes et les images apparaissent plus grands, mais moins d’éléments peuvent être affichés. De même, à des résolutions plus élevées, les images et les textes semblent plus nets, mais plus d’éléments tiennent à l’écran car ils apparaissent plus petits.
Trouvez et réparez automatiquement les erreurs de Windows grâce à l'outil de réparation de PC
Reimage est un excellent outil de réparation qui détecte et répare automatiquement différents problèmes du système d'exploitation Windows. Avoir cet outil protégera votre PC contre les codes malveillants, les défaillances matérielles et plusieurs autres bugs. En outre, cela vous permet également d'utiliser votre appareil au maximum de ses capacités et de ses performances.
- Étape 1: Télécharger l'outil de réparation et d'optimisation des PC (Windows 11, 10, 8, 7, XP, Vista - Certifié Microsoft Gold).
- Étape 2: Cliquez sur "Démarrer l'analyse" pour trouver les problèmes de registre de Windows qui pourraient être à l'origine des problèmes du PC.
- Étape 3: Cliquez sur "Réparer tout" pour résoudre tous les problèmes.
Lorsque vous installez le système d’exploitation Windows et installez votre pilote graphique, le pilote définit automatiquement la résolution recommandée. La plupart des utilisateurs n’auront jamais besoin de modifier la résolution d’écran recommandée ou par défaut. Cependant, parfois, pendant que vous jouez à un jeu ou que vous exécutez un logiciel, le jeu ou le logiciel peut ajuster automatiquement la résolution de l’écran, vous obligeant à restaurer manuellement la résolution d’écran d’origine.

Hier soir, en écrivant comment définir une résolution personnalisée sur un PC Windows 10, j’ai remarqué que l’option Résolution de l’écran était absente du menu contextuel du bureau de Windows 10. Comme vous le savez probablement, dans les versions antérieures de Windows, l’option de résolution d’écran apparaît lorsque vous cliquez avec le bouton droit sur le bureau.
Dans Windows 10, Microsoft a renommé l’option Résolution d’écran dans le menu contextuel du bureau en Paramètres d’affichage. En d’autres termes, lorsque vous cliquez avec le bouton droit sur le bureau, vous voyez l’option Paramètres d’affichage au lieu de l’option Résolution de l’écran. En effet, Microsoft a déplacé la plupart des paramètres vers la nouvelle application Paramètres pour faciliter la modification des paramètres Windows à la fois sur les PC traditionnels et sur les appareils tactiles. Et comme les paramètres de résolution d’écran ont été déplacés, changer la résolution d’écran dans Windows 10 n’est pas aussi simple qu’auparavant.
Lorsque vous cliquez avec le bouton droit sur le bureau Windows 10 et cliquez sur Paramètres d’affichage pour ouvrir les paramètres d’affichage dans l’application Paramètres, les nouveaux utilisateurs trouveront difficile de localiser l’option et de modifier la résolution de l’écran dans Windows 10.
Modifier la résolution d’affichage dans Windows 10
Suivez les instructions ci-dessous pour afficher et modifier la résolution de l’écran dans Windows 10 .
Astuce: Si vous souhaitez connaître rapidement et facilement votre résolution d’écran actuelle, ouvrez l’adresse whatsmyscreenresolution.com dans votre navigateur Web pour connaître votre résolution d’affichage.
Méthode 1 sur 2
Étape 1: Faites un clic droit sur le bureau, puis cliquez sur Paramètres d’affichage pour l’ouvrir.
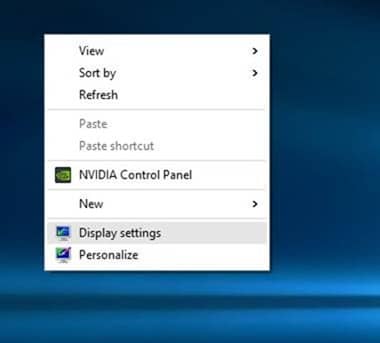
Étape 2: Pour modifier la résolution actuelle de l’écran, cliquez sur le menu déroulant situé sous la section Résolution d’affichage (voir l’image) pour afficher toutes les résolutions prises en charge, et cliquez sur l’une des résolutions répertoriées pour la sélectionner.
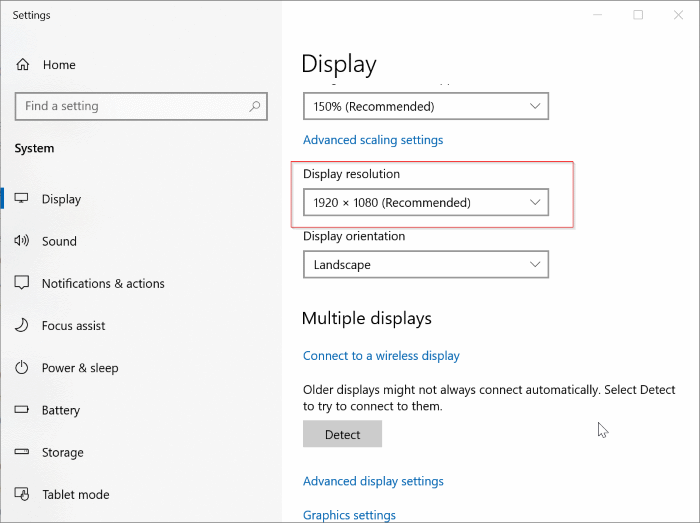
Et si vous avez deux écrans ou plus connectés à votre PC, veuillez sélectionner l’affichage (sur la même page) avant de changer la résolution. Pour plus de détails sur la résolution de l’écran du moniteur externe, reportez-vous à notre guide Comment changer la résolution de l’écran du moniteur externe dans le guide Windows 10.
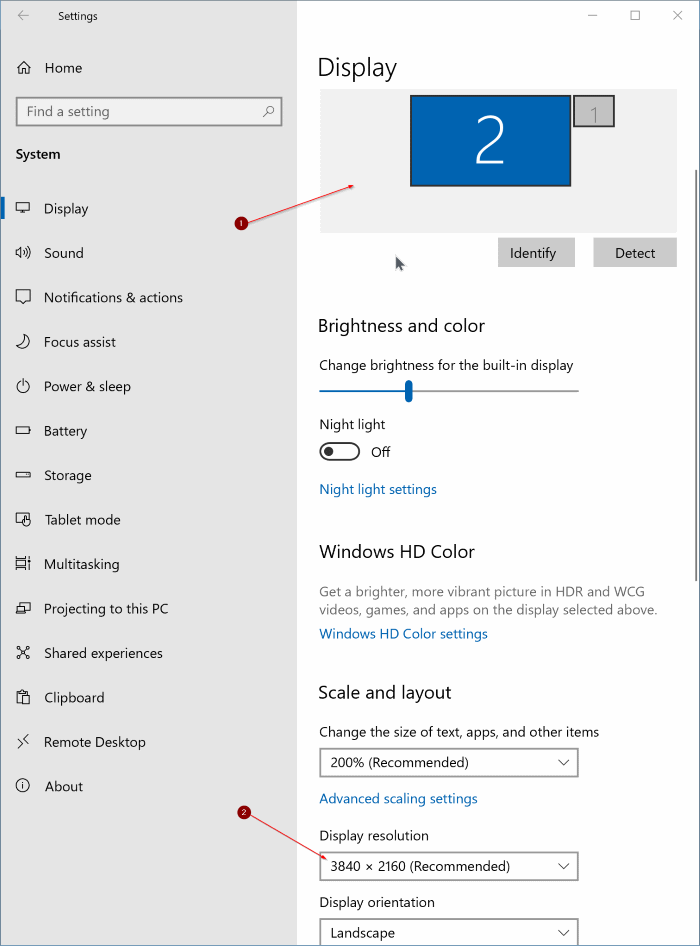
Nous vous recommandons de sélectionner la résolution d’écran recommandée, sauf si vous souhaitez exécuter un jeu ou un logiciel avec une résolution inférieure ou supérieure.
Étape 4: Vous verrez l’écran suivant avec quinze secondes pour confirmer la nouvelle résolution. Pour définir la nouvelle résolution, cliquez sur le bouton Conserver les modifications. Et si vous constatez que la nouvelle résolution n’est pas parfaite, cliquez sur le bouton Rétablir pour restaurer la résolution d’écran précédente.
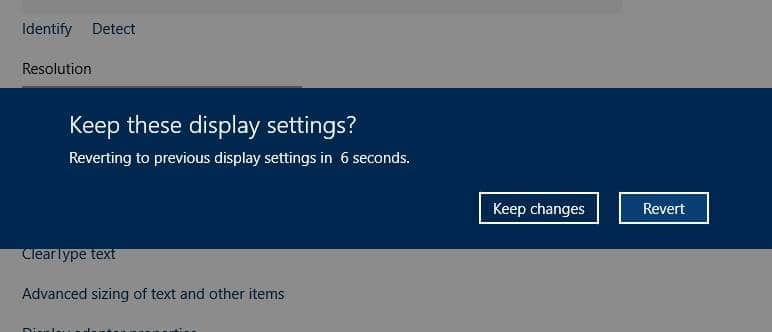
Et si vous souhaitez sélectionner une résolution personnalisée, consultez notre guide sur la définition d’une résolution d’écran personnalisée dans le guide Windows 10. Bonne chance!
REMARQUE: Si vous utilisez une ancienne version de Windows 10, cliquez sur l’option intitulée Paramètres d’affichage avancés pour afficher votre résolution d’écran actuelle et la modifier.
Méthode 2 sur 2
Une autre façon de changer la résolution dans Windows 10
Pour les graphiques NVIDIA et Intel uniquement
Étape 1: Faites un clic droit sur le bureau, puis cliquez sur Panneau de configuration NVIDIA . Si vous disposez de graphiques Intel, vous verrez l’option Propriétés graphiques .
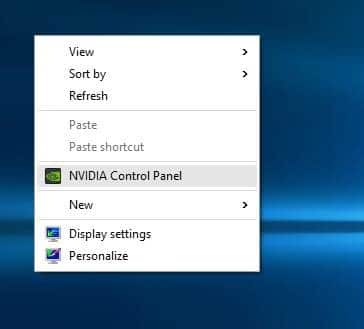
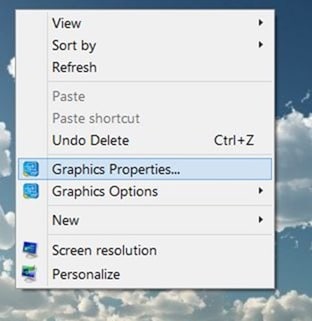
Étape 2: Une fois le panneau de configuration NVIDIA lancé, dans le volet gauche (voir l’image), cliquez sur Modifier la résolution pour afficher votre résolution actuelle ainsi que les résolutions disponibles. Sélectionnez une résolution disponible, puis cliquez sur le bouton Appliquer.
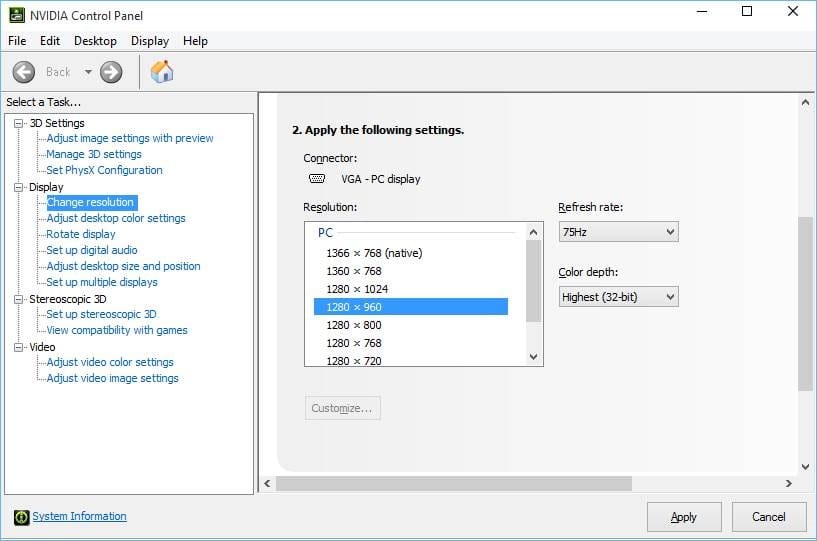
Si vous êtes sur Intel, après avoir lancé le panneau de configuration Intel HD Graphics, cliquez sur Afficher la vignette pour afficher les paramètres de résolution, sélectionnez une résolution, puis cliquez sur le bouton Appliquer.
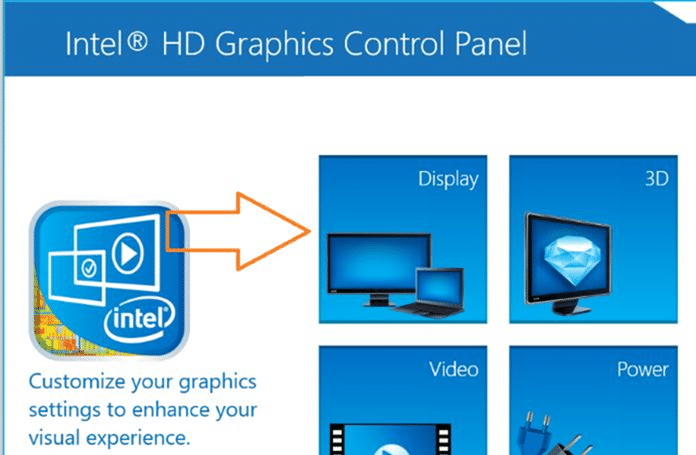
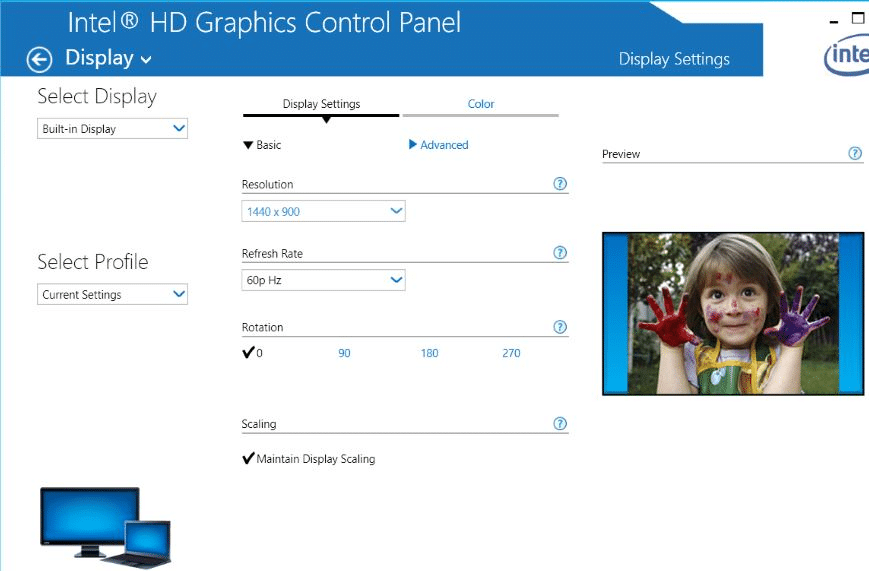
J’espère que cela vous aidera!
