Comment connaître l’adresse IP publique et privée dans Windows 11
Les réseaux gèrent divers protocoles et éléments qui nous permettent d’avoir accès à Internet et à la fois le réseau et l’équipement doivent répondre à une série d’exigences et l’une des plus courantes et dont nous entendons sans aucun doute beaucoup l’adresse IP.
Trouvez et réparez automatiquement les erreurs de Windows grâce à l'outil de réparation de PC
Reimage est un excellent outil de réparation qui détecte et répare automatiquement différents problèmes du système d'exploitation Windows. Avoir cet outil protégera votre PC contre les codes malveillants, les défaillances matérielles et plusieurs autres bugs. En outre, cela vous permet également d'utiliser votre appareil au maximum de ses capacités et de ses performances.
- Étape 1: Télécharger l'outil de réparation et d'optimisation des PC (Windows 11, 10, 8, 7, XP, Vista - Certifié Microsoft Gold).
- Étape 2: Cliquez sur "Démarrer l'analyse" pour trouver les problèmes de registre de Windows qui pourraient être à l'origine des problèmes du PC.
- Étape 3: Cliquez sur "Réparer tout" pour résoudre tous les problèmes.
1. Afficher l’adresse IP privée Windows 11 à partir des informations système
Étape 1
Pour utiliser cette option, entrez « msinfo32 » dans le moteur de recherche :
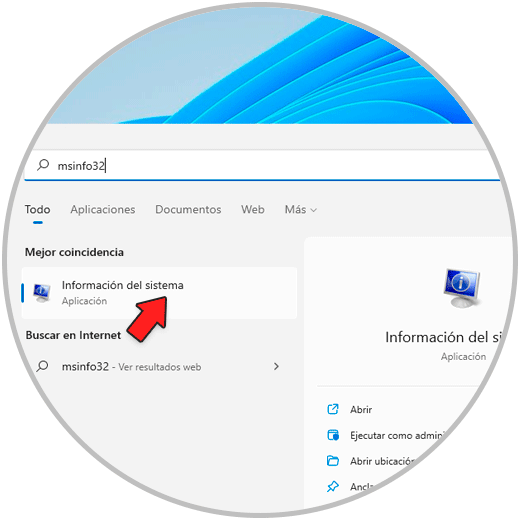
Étape 2
Sélectionnez « Informations système », puis allez dans « Composants-Adaptateur réseau » :

Dans la ligne « Adresse IP » figurera l’adresse IP de Windows 11.
2. Afficher l’adresse IP privée de Windows 11 à partir de PowerShell
Étape 1
Ceci est une autre option à utiliser, ouvrez PowerShell depuis Démarrer :

Étape 2
Dans la console, entrez « gip » pour accéder aux détails du réseau, y compris l’adresse IP :
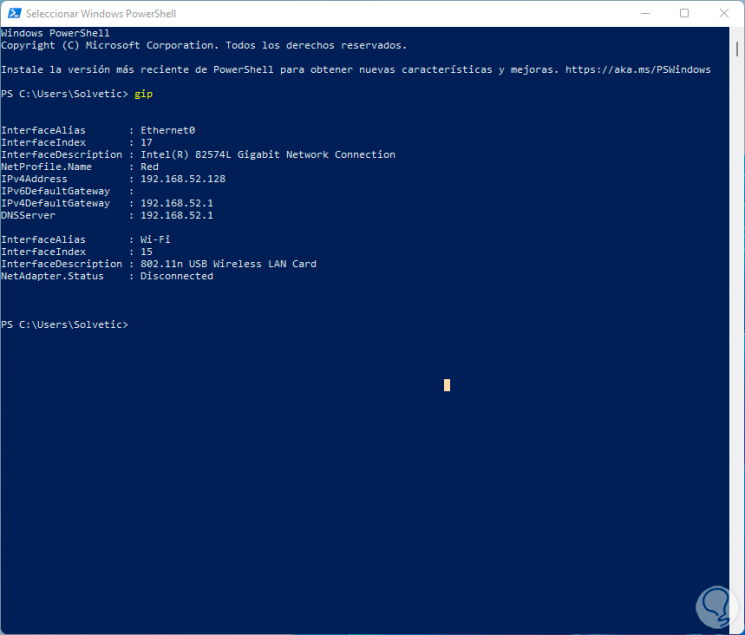
Étape 3
Dans PowerShell il est également possible d’exécuter « Get-NetIPConfiguration » pour lister les propriétés du réseau :
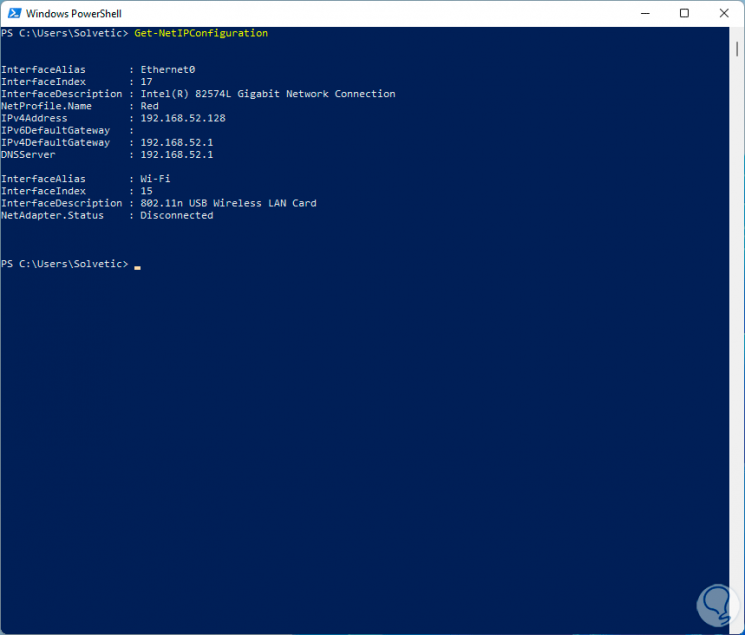
3. Afficher l’adresse IP privée de Windows 11 à partir du Gestionnaire des tâches
Étape 1
Dans le Gestionnaire des tâches Nous pouvons effectuer plusieurs actions et l’une d’entre elles est de voir l’adresse IP de Windows 11, dans ce cas il ouvre le gestionnaire des tâches de Windows 11 :
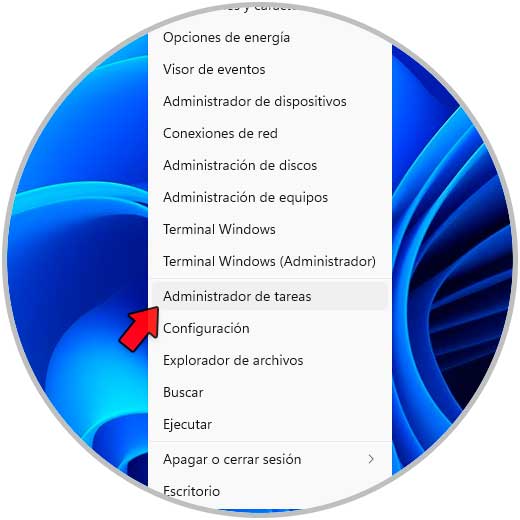
Étape 2
Dans l’onglet « Performance » sélectionnez « Ethernet »:
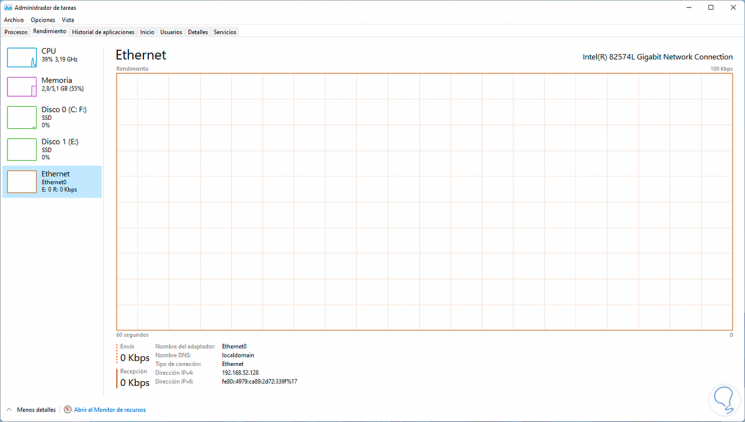
En bas se trouve l’adresse IP attribuée à l’ordinateur Windows 11.
4. Voir l’adresse IP privée Windows 11 du terminal
Étape 1
Cette option peut être utilisée aussi bien dans le terminal Windows 11 qu’avec la console CMD, dans ce tutoriel ouvrez le terminal Windows 11 depuis Démarrer :
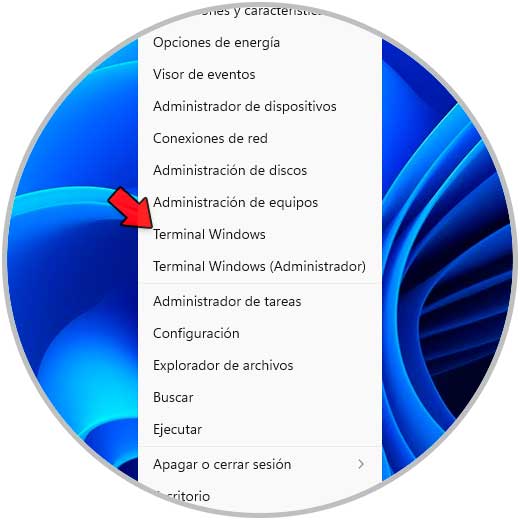
Etape 2
Exécutez la commande « ipconfig » qui liste toutes les propriétés du réseau :
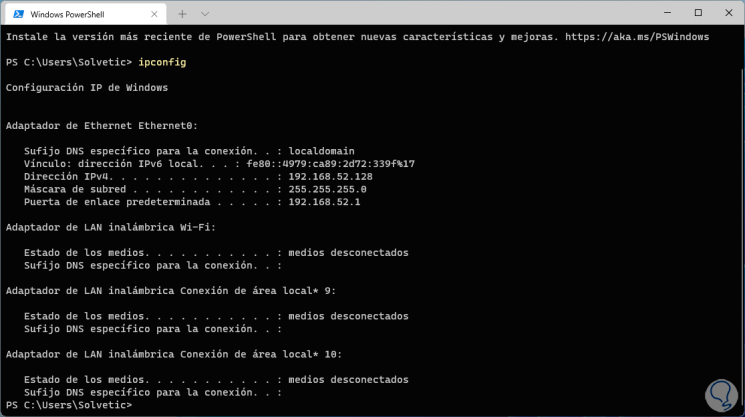
5. Afficher l’adresse IP privée Windows 11 à partir du Panneau de configuration
Étape 1
Le Panneau de configuration est une autre option disponible pour cette action, ouvrez le Panneau de configuration :
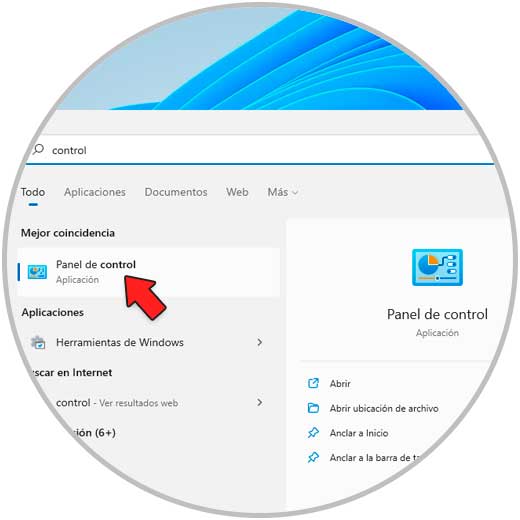
Étape 2
Nous allons voir la suite. On clique sur « Voir état et tâches du réseau »
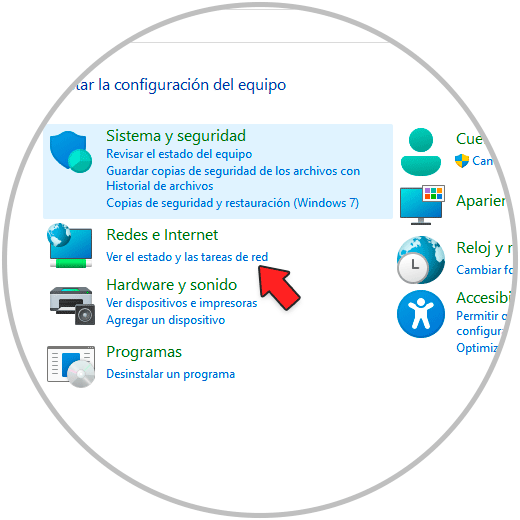
Étape 3
La fenêtre suivante s’ouvrira. Cliquez sur « Modifier les paramètres de l’adaptateur »

Étape 4
Puis faites un clic droit sur la carte réseau active et sélectionnez « Status »:

Étape 5
Nous verrons la fenêtre pop-up suivante. Cliquez sur « Détails »

Étape 6
Vous verrez l’adresse IP dans « IPv4 Address » :
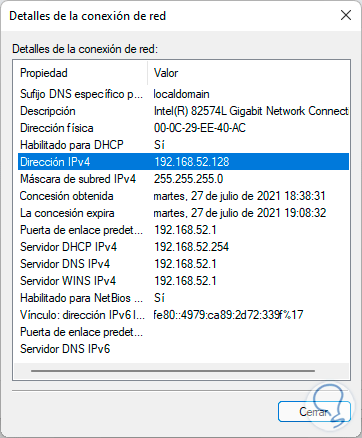
6. Voir l’adresse IP privée de Windows 11 dans Paramètres
Étape 1
C’est une autre des options simples of Pour accéder à ces informations, ouvrez Paramètres depuis Démarrer :
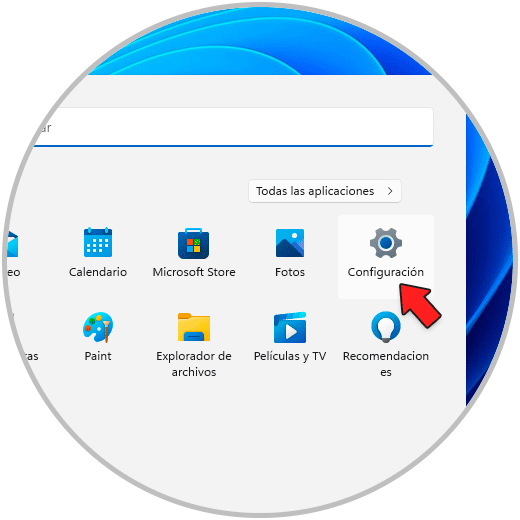
Étape 2
Passons à « Réseau & Internet » :
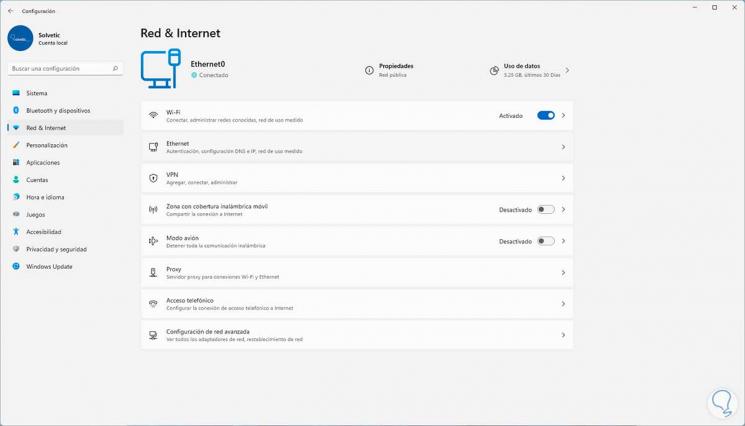
Etape 3
Dans Ethernet on retrouve l’IP de Windows 11 en bas :
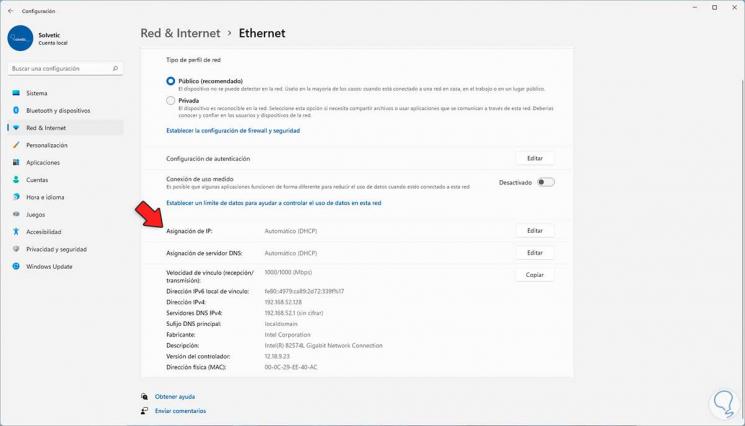
7. Voir l’adresse IP publique de Windows 11 depuis le web
Dans le cas de l’adresse publique, les étapes ci-dessus ne nous donnent pas de détails, mais de nombreux sites Web le font, dans un navigateur Web, utilisez l’une des URL pour voir l’adresse IP publique du système d’exploitation Windows 11 :

Certaines URL à utiliser sont :
- iplocation
- Seemyip
- GeoIPView
- MyIPOnline
Ce sont les options pour voir l’adresse IP privée et public dans Windows 11.
