Cet ordinateur ne peut pas exécuter Windows 11-Activer TPM
Windows 11 a été annoncé récemment et sans place l’attente pour ce nouveau système qui promet un changement total dans sa conception et certaines de ses fonctions a l’attention de millions d’utilisateurs dans le monde, mais Microsoft a pris une décision en cette version concernant la sécurité de cette nouvelle édition et c’est pour la protéger des attaques externes, pour cette raison, il est devenu obligatoire (pour l’instant) d’avoir TPM 2.0, c’est quelque chose qui sera un obstacle pour de nombreux utilisateurs lorsque Lorsque vous souhaitez mettre à jour Windows 10 vers Windows 11, Solvetic vous expliquera ce qu’est le TPM et comment vous pouvez activer le TPM pour mettre correctement à jour Windows 11
Qu’est-ce que le TPM
TPM (Trusted Platform Module) est une petite puce intégrée à la carte mère qui cherche à ajouter une sécurité supplémentaire à l’équipement au moyen du cryptage des données et sert à authentifier la plate-forme (à la fois les PC et les ordinateurs portables) et cette puce peut contenir autant de mots de passe tels comme des certificats et des clés de cryptage. L’authentification permet de démontrer que la plate-forme est digne de confiance et la certification détermine que la plate-forme est digne de confiance et qu’il n’y a pas de vulnérabilités qui mettent en danger la sécurité de l’ordinateur et des informations de l’utilisateur. Quelque chose de clé, le TPM est dans la possibilité de stocker des paramètres de configuration exécutés avant l’exécution, mais ce sont les applications qui déterminent les politiques associées aux informations qui y sont hébergées, d’où l’importance d’installer et d’exécuter uniquement des applications de développeurs connus et de confiance.
Trouvez et réparez automatiquement les erreurs de Windows grâce à l'outil de réparation de PC
Reimage est un excellent outil de réparation qui détecte et répare automatiquement différents problèmes du système d'exploitation Windows. Avoir cet outil protégera votre PC contre les codes malveillants, les défaillances matérielles et plusieurs autres bugs. En outre, cela vous permet également d'utiliser votre appareil au maximum de ses capacités et de ses performances.
- Étape 1: Télécharger l'outil de réparation et d'optimisation des PC (Windows 11, 10, 8, 7, XP, Vista - Certifié Microsoft Gold).
- Étape 2: Cliquez sur "Démarrer l'analyse" pour trouver les problèmes de registre de Windows qui pourraient être à l'origine des problèmes du PC.
- Étape 3: Cliquez sur "Réparer tout" pour résoudre tous les problèmes.
Solution cet ordinateur ne peut pas exécuter Windows 11
Étape 1
Allons à l’URL Microsoft suivante : Étape 2
On y trouve la configuration minimale requise pour utiliser Windows 11 :
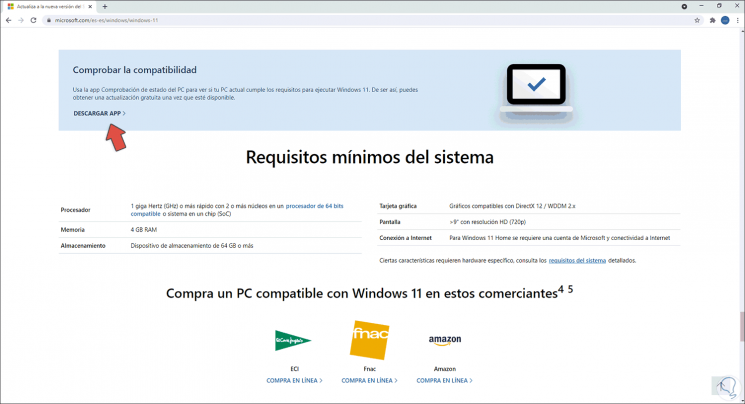
Étape 3
On clique sur « TÉLÉCHARGER L’APPLICATION » pour télécharger l’application qui permet de vérifier si le matériel est compatible ou non avec le TPM 2.0, on attend la fin du téléchargement :
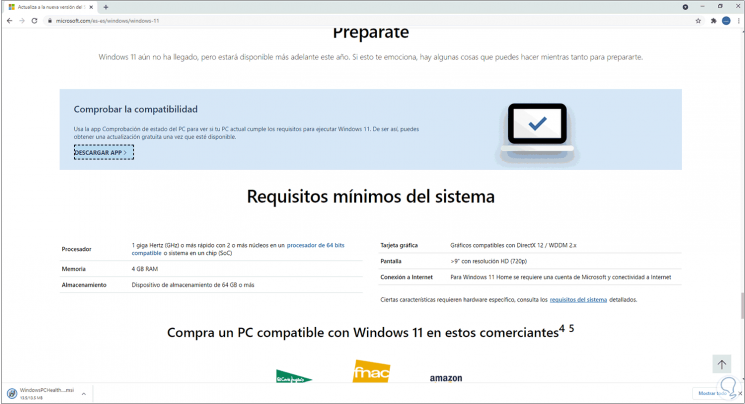
Étape 4
Une fois téléchargé, nous exécutons l’installeur et nous devons accepter l’installation :
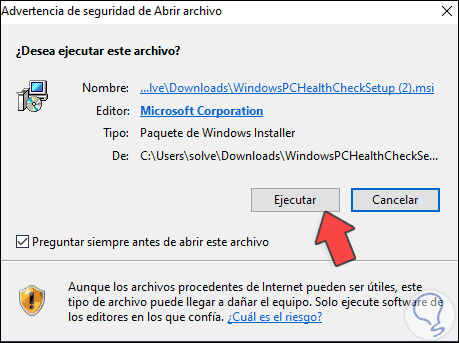
Étape 5
Nous acceptons maintenant la licence d’utilisation :
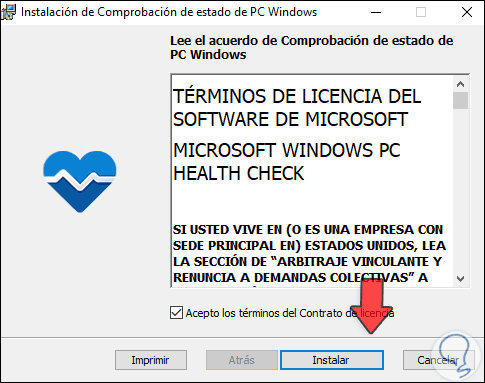
Étape 6
Nous cliquons sur Installer pour terminer le processus d’installation :
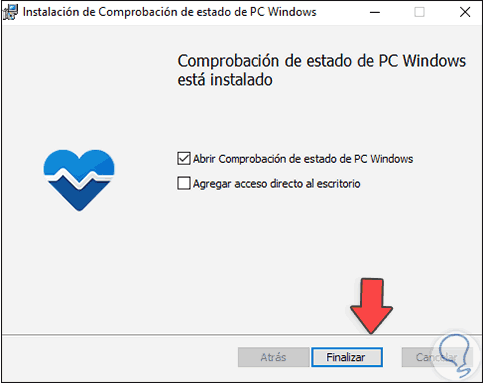
Étape 7
Lorsque vous cliquez sur Terminer, l’utilitaire de diagnostic du PC s’ouvre :
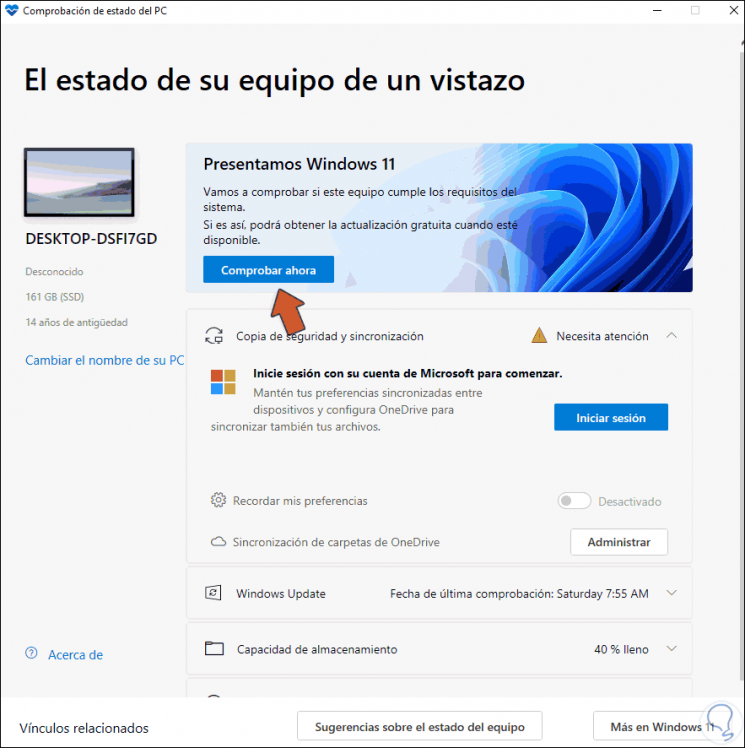
Étape 8
Là, nous cliquons sur « Vérifier maintenant » pour voir si votre système est compatible avec Windows 11 ou non, il y a quelques options dans le cas où ce n’est pas possible et nous ne pouvons pas exécuter Windows 11, voir le message suivant :
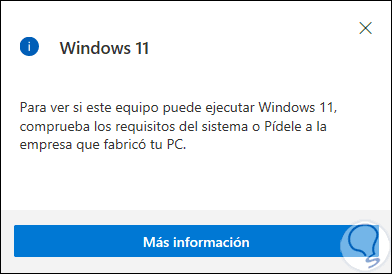
Étape 9
Avec cela, un examen global des exigences est demandé car quelque chose ne répond pas aux critères ou voit ce qui suit :
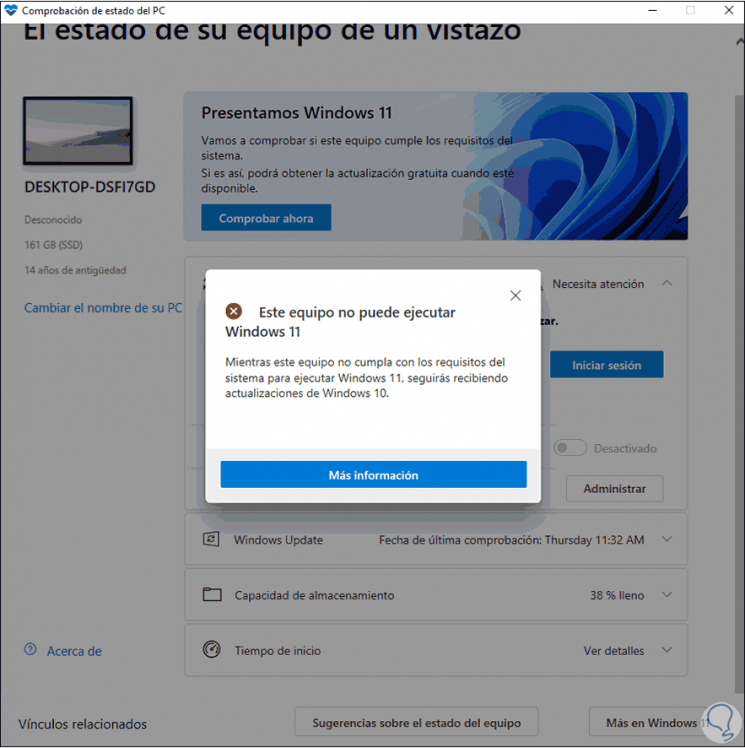
Étape 10
Dans ce cas, il n’est pas possible de passer à Windows 11, les deux messages nous empêchent de profiter de cette nouvelle édition. La simple erreur, TPM. Nous ouvrons Run et entrons « tpm.msc »:
tpm.msc
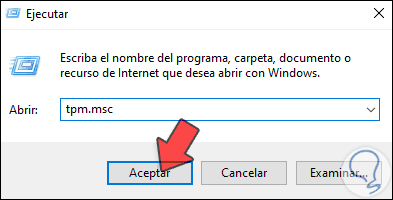
Étape 11
On clique sur OK pour voir le statut du TPM et le résultat sera le suivant :
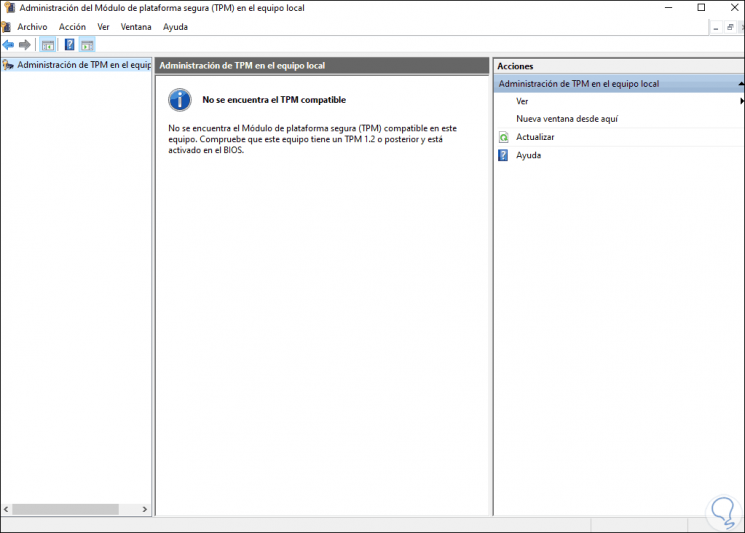
Étape 12
Comme nous le voyons dans TPM, il n’est pas disponible et soit il est désactivé dans le BIOS, soit nous n’avons pas de TPM, ce qui est quelque peu complexe. On accède au BIOS ou à l’UEFI en redémarrant Windows 10 :
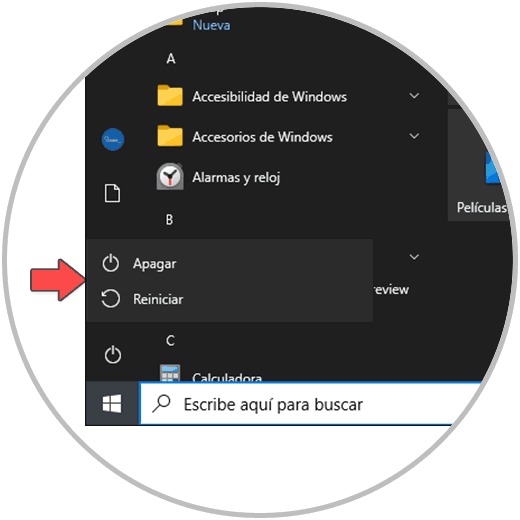
Étape 13
Le système va redémarrer :
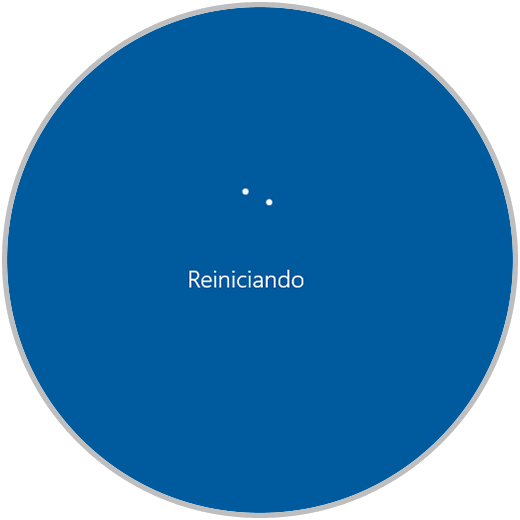
Étape 14
On appuie sur l’une des touches du constructeur pour accéder comme Del, F2, F11, etc, dans le cas d’Intel il faut aller dans l’onglet « Sécurité » :
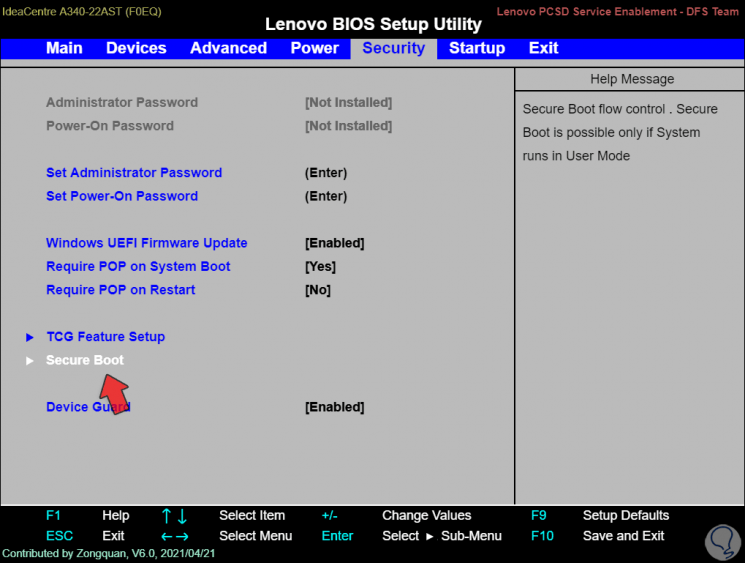
Étape 15
Tout d’abord, nous allons à la ligne « Secure Boot » et lorsque nous appuyons sur Entrée, nous verrons son statut :
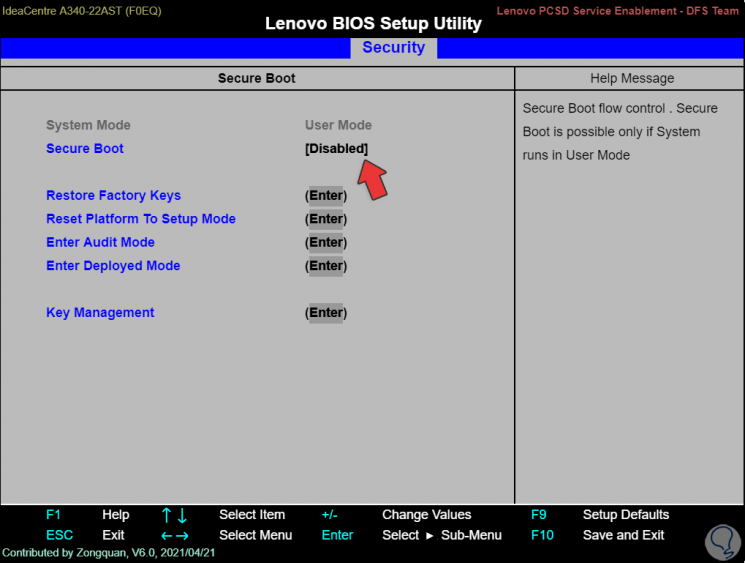
Étape 16
Nous sélectionnons à nouveau Secure Boot et appuyons sur Entrée :
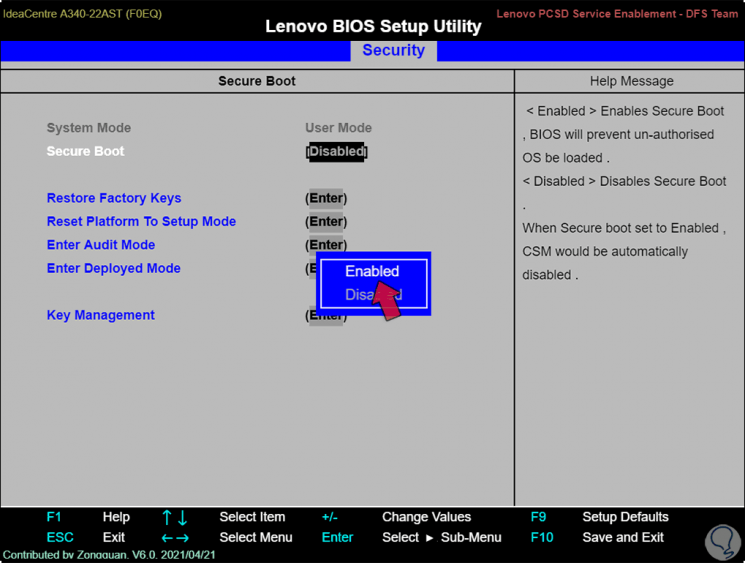
Étape 17
Nous définissons la valeur sur « Enabled »:
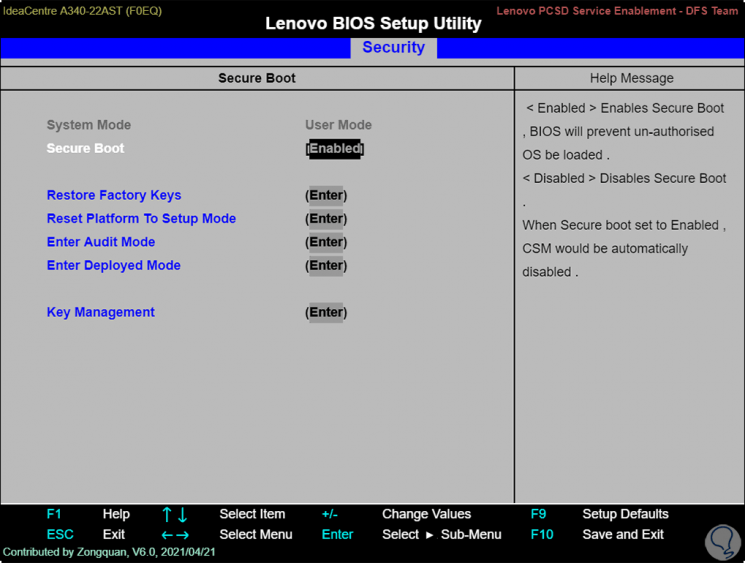
Étape 18
Le démarrage sécurisé ou le démarrage sécurisé est une autre des exigences de Windows 11 et ce démarrage sécurisé est typique de l’UEFI et sa tâche est d’empêcher l’exécution de logiciels non signés ou certifiés au démarrage du système qui peuvent provoquer dommage. Maintenanton active le TPM, on passe à la ligne « Device Guard » :
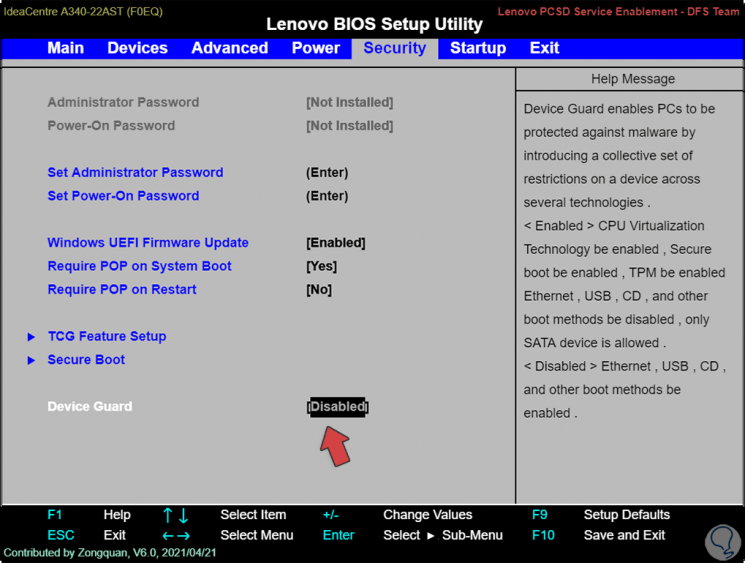
Étape 19
Appuyez sur Entrée :
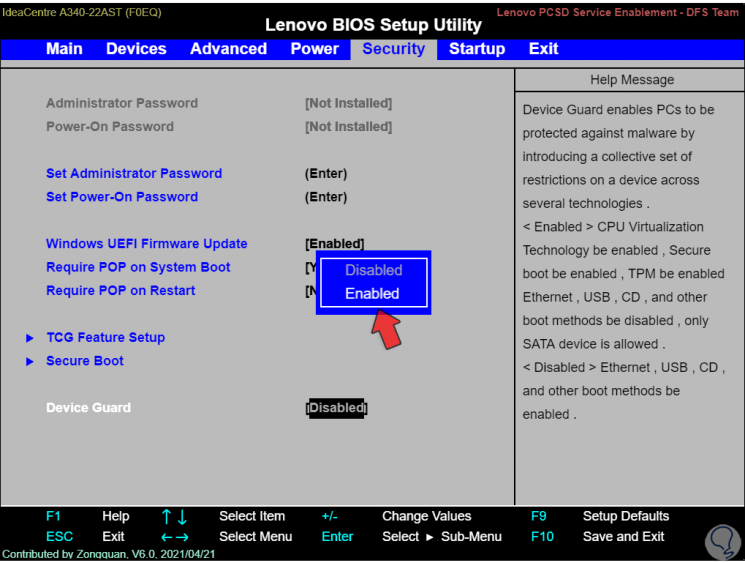
Etape 20
Nous attribuons la valeur « Enabled » pour activer le TPM et nous verrons le message suivant :
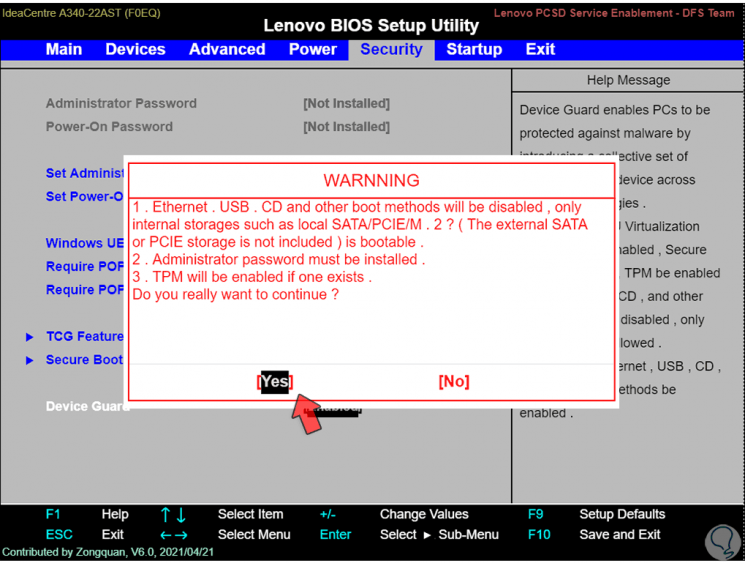
Etape 21
Nous confirmons l’opération :
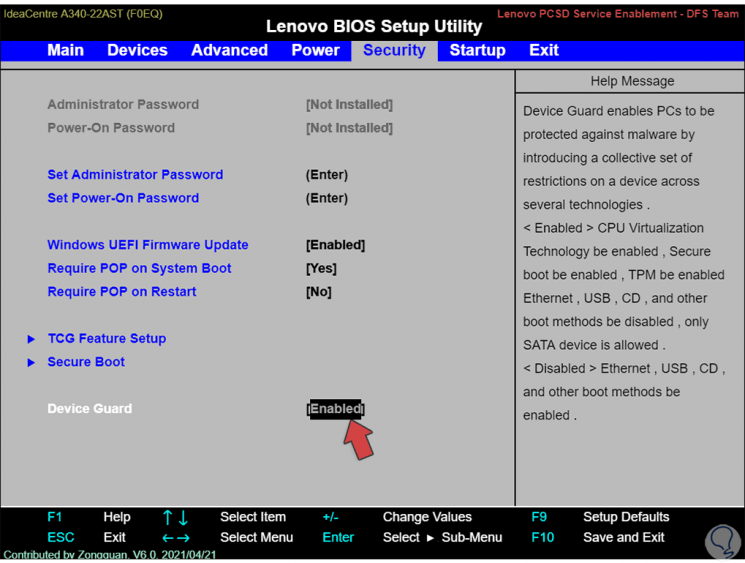
Etape 22
Dans le cas d’AMD, on va aller dans l’onglet « Avancé » puis on va dans « Trusted Computing » :
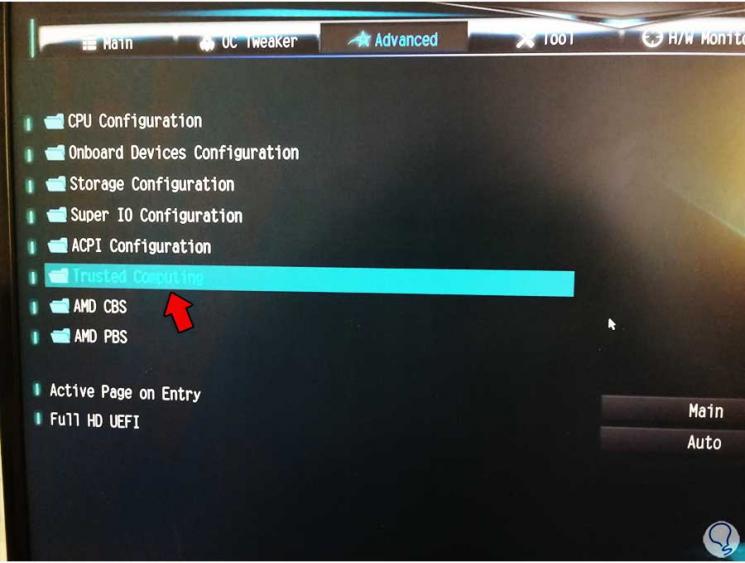
Étape 23
Dans la ligne « Security Device Support » nous voyons son état actuel :
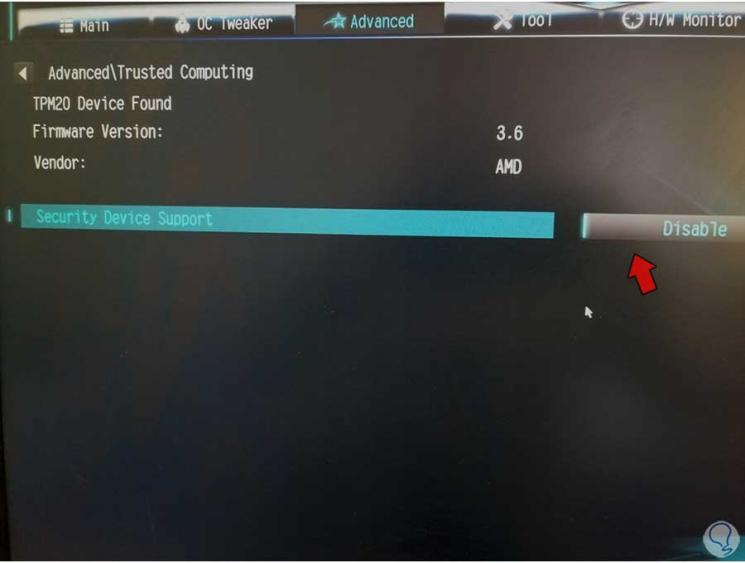
Étape 24
Appuyez sur Entrée et définissez « Activer » :
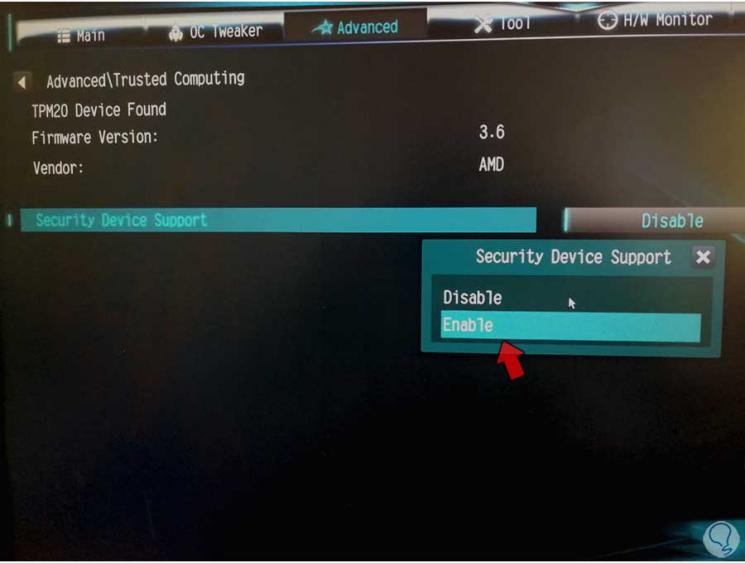
Étape 25
Lorsqu’elle est activée, nous verrons les propriétés du TPM :
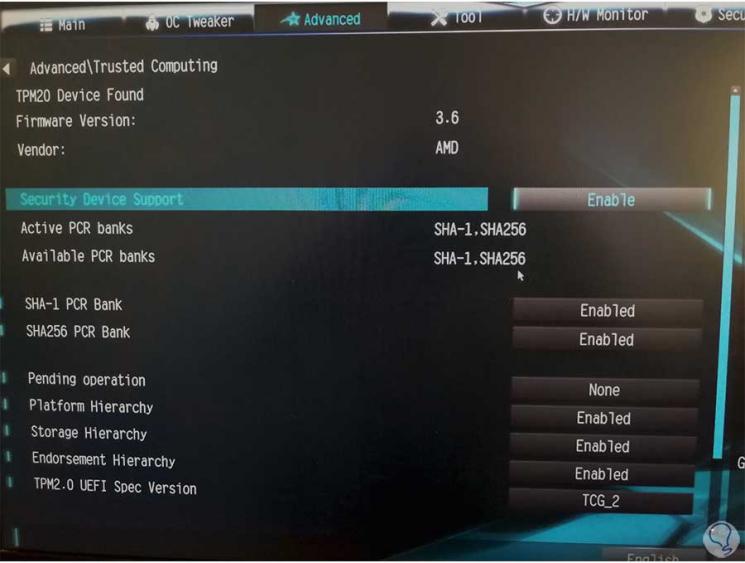
Étape 26
Dans les deux cas, nous appuyons sur la touche F10 pour enregistrer les modifications et redémarrer Windows 10 :
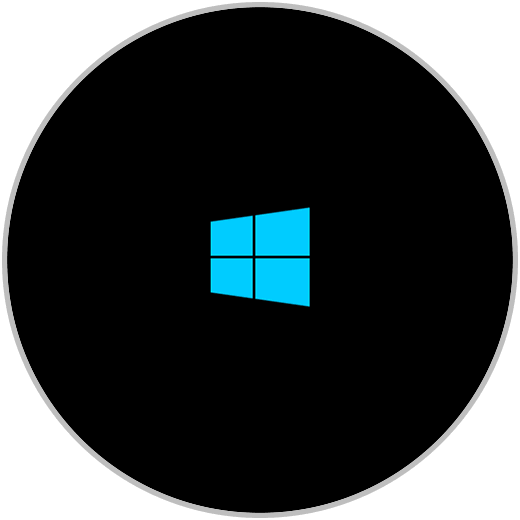
Étape 27
Connexion :
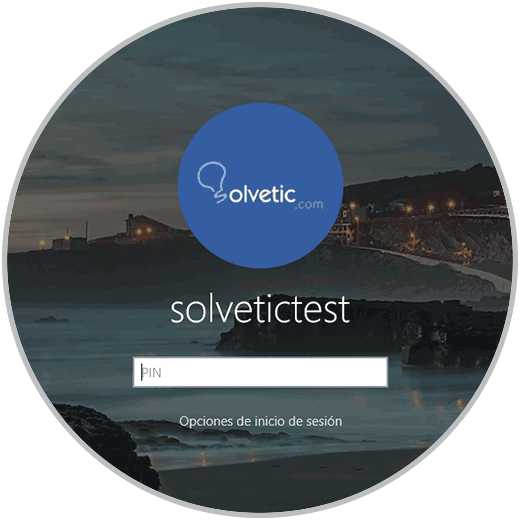
Étape 28
Dans Exécuter à nouveau, nous entrons « » tpm.msc » et le résultat sera le suivant. Nous pouvons voir que TPM est maintenant activé.
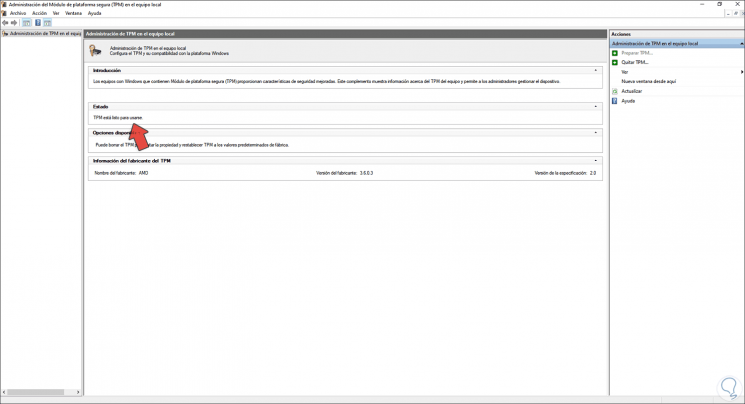
Étape 29
Nous ouvrons l’utilitaire de diagnostic depuis Démarrer :
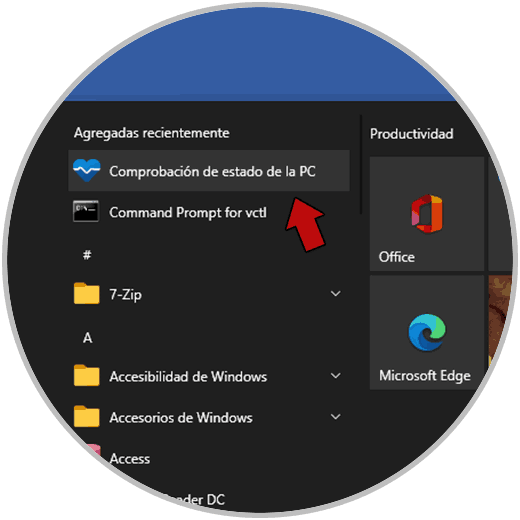
Etape 30
L’application s’ouvre :
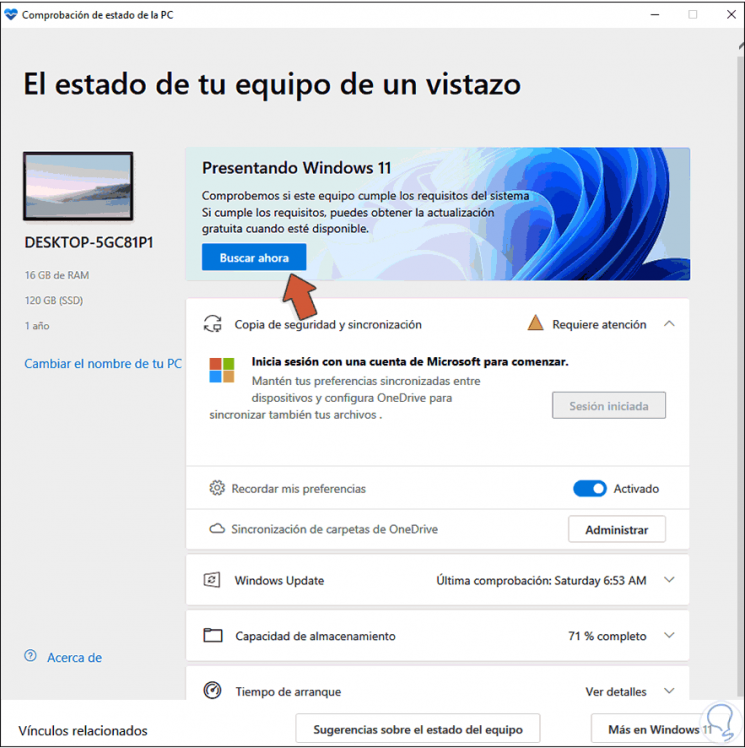
Étape 31
Nous cliquons sur « Rechercher maintenant » et notre Windows 10 sera prêt à être mis à jour vers Windows 11 :
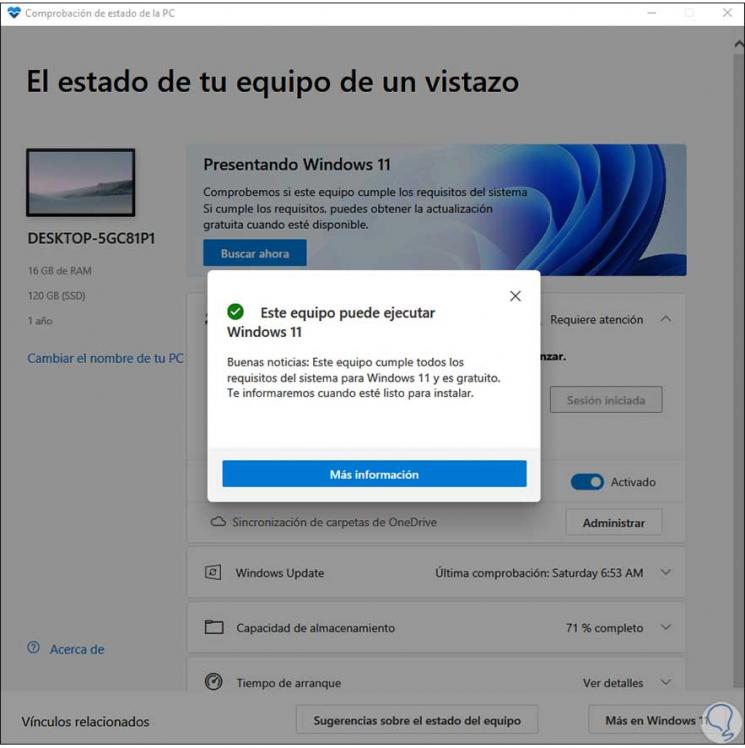
De cette façon, il est possible d’activer le TPM afin que notre équipe soit en mesure de mettre à jour vers Windows 11.
