Comment convertir des vidéos à l’aide de VLC Media Player
Le lecteur multimédia VLC est probablement le meilleur lecteur vidéo pour Windows, ou au moins l’un des meilleurs. L’interface utilisateur simple de VLC, le grand nombre de fonctionnalités, la prise en charge de presque tous les formats vidéo et les hautes performances en font facilement le meilleur lecteur vidéo.
Trouvez et réparez automatiquement les erreurs de Windows grâce à l'outil de réparation de PC
Reimage est un excellent outil de réparation qui détecte et répare automatiquement différents problèmes du système d'exploitation Windows. Avoir cet outil protégera votre PC contre les codes malveillants, les défaillances matérielles et plusieurs autres bugs. En outre, cela vous permet également d'utiliser votre appareil au maximum de ses capacités et de ses performances.
- Étape 1: Télécharger l'outil de réparation et d'optimisation des PC (Windows 11, 10, 8, 7, XP, Vista - Certifié Microsoft Gold).
- Étape 2: Cliquez sur "Démarrer l'analyse" pour trouver les problèmes de registre de Windows qui pourraient être à l'origine des problèmes du PC.
- Étape 3: Cliquez sur "Réparer tout" pour résoudre tous les problèmes.
La plupart des utilisateurs de Windows utilisent VLC pour regarder des vidéos et ne connaissent pas toutes les fonctionnalités avancées qu’il offre.
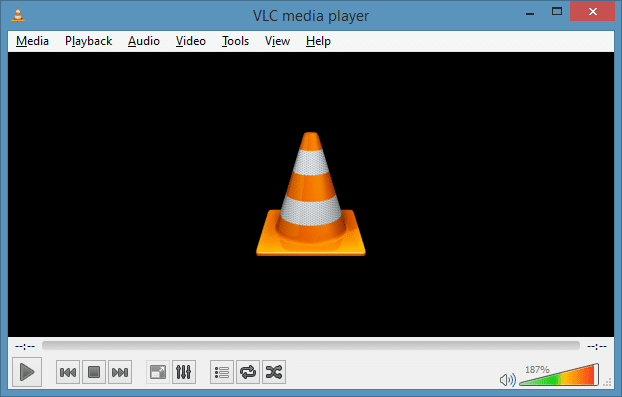
Pour ceux qui ont utilisé le lecteur VLC pour regarder uniquement des fichiers vidéo, vous pouvez utiliser VLC pour convertir des fichiers vidéo d’un format à un autre, diffuser des fichiers vidéo, capturer votre bureau ou capturer le téléviseur, et également regarder des vidéos en ligne dans le player sans avoir à lancer votre navigateur Web.
Vous pourriez vous demander pourquoi on utiliserait VLC alors qu’il existe de nombreux outils gratuits puissants disponibles pour convertir des fichiers vidéo. Bien sûr, un logiciel spécialement conçu pour convertir des fichiers vidéo aura plus d’options et prend en charge plus de formats. Mais si vous ne souhaitez pas installer de logiciel supplémentaire pour convertir un petit fichier vidéo ou si vous souhaitez rapidement convertir un fichier vidéo en MP3, vous pouvez utiliser l’outil de conversion présent dans toutes les versions récentes de VLC.
Suivez les instructions ci-dessous pour convertir un fichier vidéo sous Windows à l’aide du lecteur multimédia VLC:
Étape 1: Lancez le lecteur multimédia VLC.
Étape 2: Cliquez sur le menu Média , puis sur l’option Convertir/Enregistrer pour lancer la boîte de dialogue Ouvrir le média. Alternativement, lorsque le VLC est en cours d’exécution, vous pouvez utiliser la touche de raccourci Ctrl + R pour lancer la boîte de dialogue Ouvrir le média.
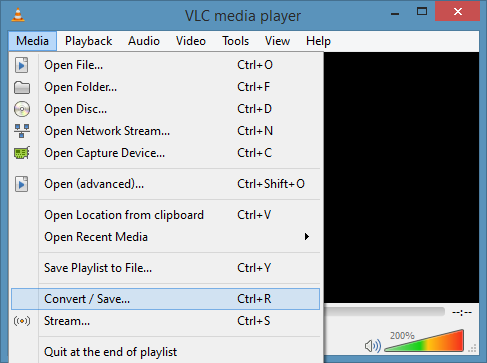
Étape 3: Ici, sous l’onglet Fichier , cliquez sur le bouton Ajouter pour accéder au fichier vidéo que vous souhaitez convertir. Accédez au fichier vidéo, sélectionnez-le, puis cliquez sur le bouton Ouvrir .
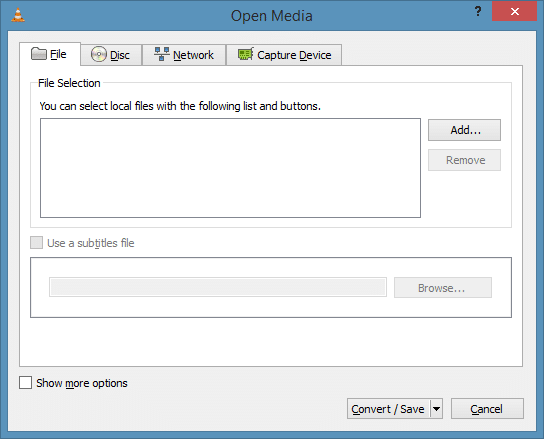
Étape 4: Cochez ensuite l’option intitulée Utiliser un fichier de sous-titres si vous souhaitez ajouter un fichier de sous-titres à la vidéo sélectionnée. Vous pouvez ignorer cette étape si vous ne souhaitez pas ajouter de sous-titre.
Étape 5: La prochaine étape consiste à cocher l’option Afficher plus d’options pour voir les options permettant de modifier l’heure de début du fichier vidéo (utile si vous voulez toujours démarrer le fichier vidéo sélectionné à un certain horodatage) et MRL (Media Resource Locator).
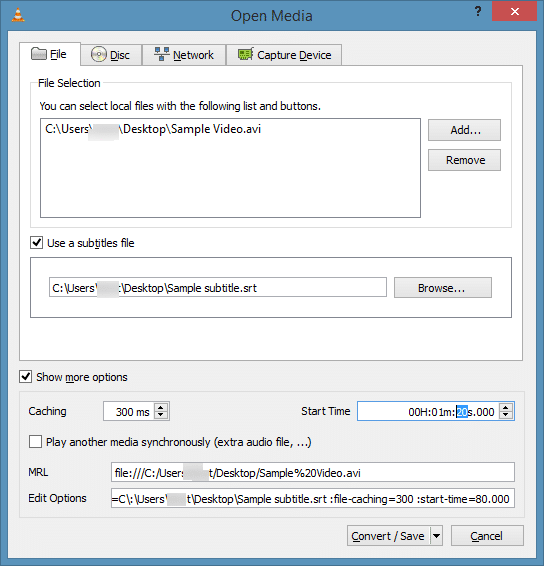
Étape 6: Enfin, cliquez sur le bouton Convertir/Enregistrer pour sélectionner le dossier de destination, puis sélectionnez le nouveau format du fichier vidéo. Ici, vous pouvez soit sélectionner un profil facilement disponible, modifier un profil existant, soit créer un nouveau profil en sélectionnant un nouveau codec vidéo et audio.
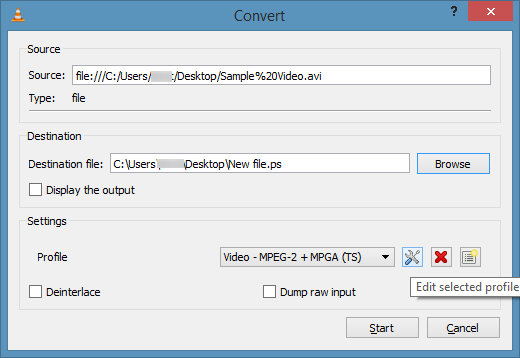
Cliquez sur l’icône paramètres à côté d’un fichier pour choisir le codec vidéo, le codec audio, le débit binaire, la résolution et la fréquence d’images. Et si vous souhaitez créer un nouveau profil avec des paramètres personnalisés, cliquez sur le bouton Créer un nouveau profil (voir photo) pour voir toutes les options.
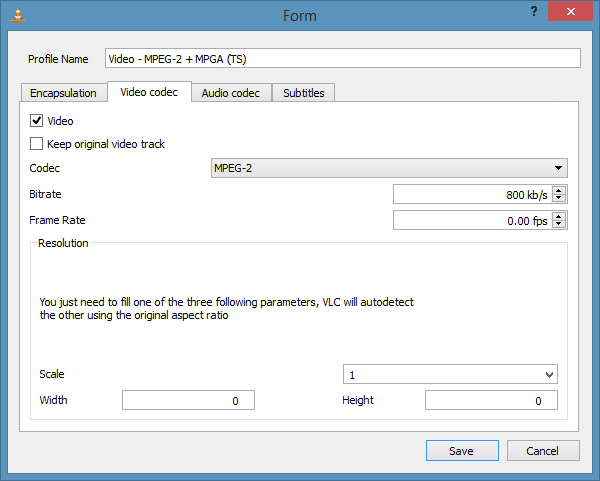
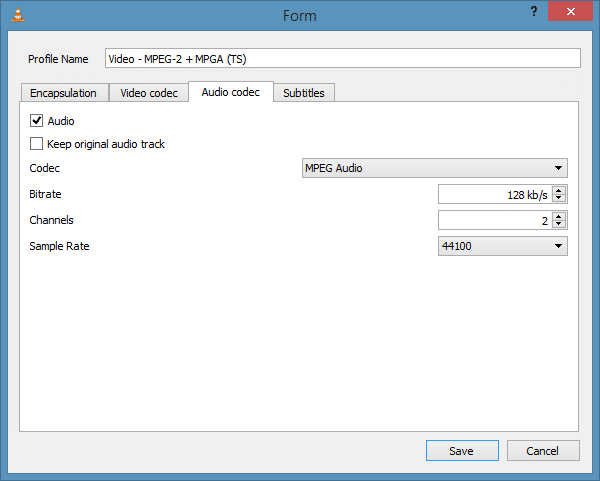
Étape 7: Enfin, cliquez sur le bouton Démarrer pour commencer la conversion du fichier vidéo. Selon la taille du fichier vidéo, le format sélectionné et le matériel de votre PC, le processus peut prendre de quelques minutes à quelques heures.
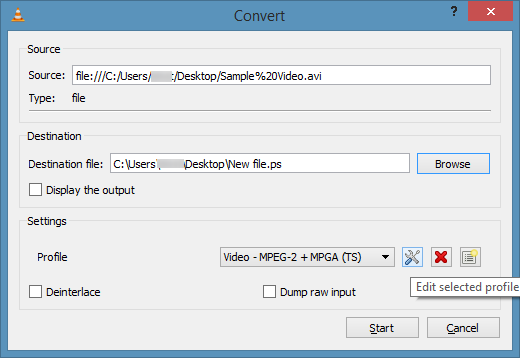
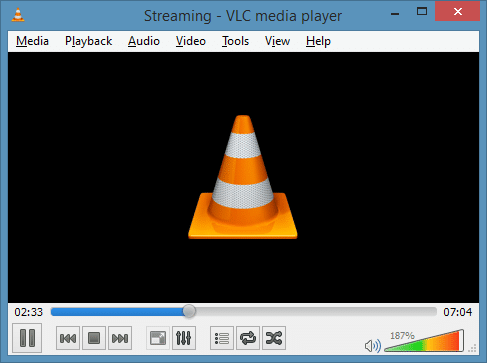
Une fois terminé, accédez au dossier de destination que vous avez mentionné à l’étape 6, cliquez avec le bouton droit sur le fichier vidéo, cliquez sur Ouvrir avec, puis sur VLC Media Player pour commencer la lecture du fichier vidéo. Bonne chance!
