Comment copier des URL ouvertes dans tous les onglets du navigateur Edge
Plus tôt cette semaine, nous avons partagé une solution de contournement pour copier les URL pour ouvrir tous les onglets du navigateur Firefox sans installer d’extensions. Un utilisateur de Windows 10 a demandé s’il existe une solution de contournement similaire disponible pour copier rapidement ou sauvegarder toutes les URL ouvertes dans tous les onglets de Microsoft Edge.
Trouvez et réparez automatiquement les erreurs de Windows grâce à l'outil de réparation de PC
Reimage est un excellent outil de réparation qui détecte et répare automatiquement différents problèmes du système d'exploitation Windows. Avoir cet outil protégera votre PC contre les codes malveillants, les défaillances matérielles et plusieurs autres bugs. En outre, cela vous permet également d'utiliser votre appareil au maximum de ses capacités et de ses performances.
- Étape 1: Télécharger l'outil de réparation et d'optimisation des PC (Windows 11, 10, 8, 7, XP, Vista - Certifié Microsoft Gold).
- Étape 2: Cliquez sur "Démarrer l'analyse" pour trouver les problèmes de registre de Windows qui pourraient être à l'origine des problèmes du PC.
- Étape 3: Cliquez sur "Réparer tout" pour résoudre tous les problèmes.
Il n’y a pas d’extension ou de logiciel pour copier toutes les URL ouvertes dans tous les onglets du navigateur Edge. Cependant, il existe une solution de contournement qui vous permet de copier ou de sauvegarder tous les onglets ouverts dans Mail, OneNote ou toute autre application.
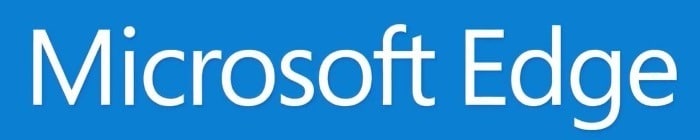
Avec la mise à jour de Windows 10 Creators, Microsoft a introduit une nouvelle fonctionnalité pour mettre de côté les onglets. Grâce à cette fonctionnalité, nous pouvons sauvegarder ou copier toutes les URL ouvertes dans le navigateur Edge.
N’oubliez pas que cette solution de contournement est possible dans Windows 10 Creators Update et les versions supérieures de Windows 10 uniquement.
Les URL de copie ou de sauvegarde s’ouvrent dans tous les onglets d’Edge sous Windows 10
Étape 1: Dans le navigateur Edge, ne conservez que les onglets que vous souhaitez copier ou sauvegarder.
Étape 2: Cliquez à présent sur le bouton Garder les onglets de côté . Comme vous pouvez le voir sur l’image ci-dessous, le bouton apparaît juste au-dessus des boutons avant et arrière.
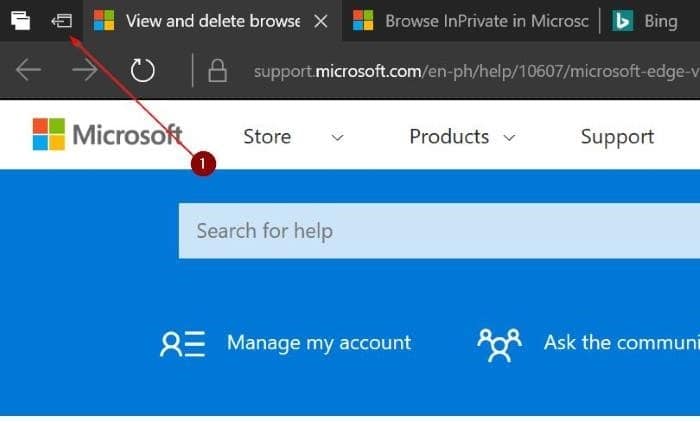
Si vous n’avez pas encore utilisé cette fonctionnalité, l’onglet de côté vous aide à organiser les onglets en les mettant de côté et en vous concentrant uniquement sur les onglets sur lesquels vous travaillez actuellement.
Étape 3: cliquez sur le bouton Afficher les onglets que vous avez mis de côté (reportez-vous à l’image ci-dessous) pour voir tous les onglets que vous avez mis de côté.
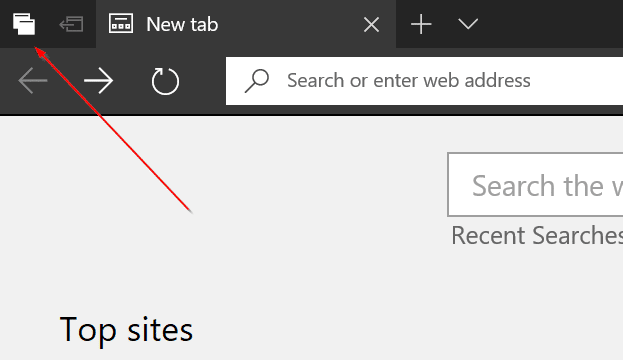
Étape 4: Cliquez sur l’icône trois points (à côté du bouton de fermeture, comme illustré dans l’image ci-dessous). Cliquez maintenant sur l’option Partager les onglets .
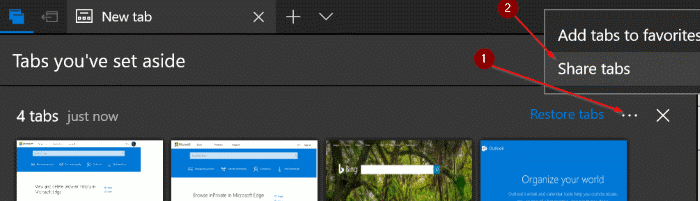
Étape 5: Enfin, cliquez sur Mail, OneNote ou toute autre application dans laquelle vous souhaitez sauvegarder ou copier ces onglets.
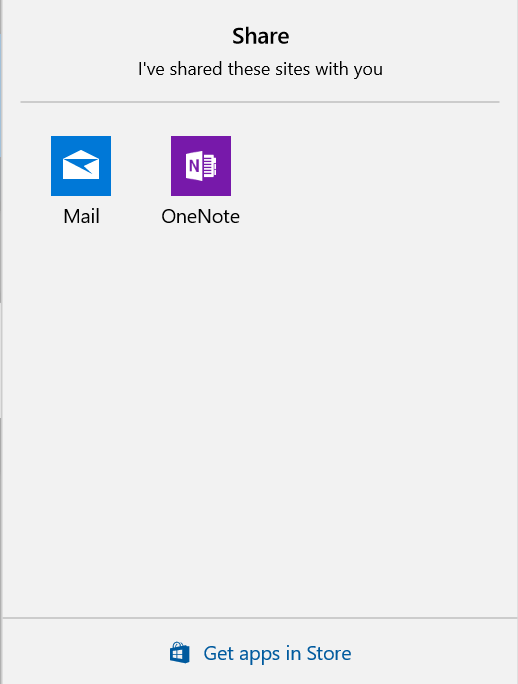
Si vous souhaitez effectuer une sauvegarde, choisissez l’application Mail. Cela créera automatiquement un nouvel e-mail (si vous avez configuré l’application Mail) et placera toutes ces URL dans la zone de contenu. Saisissez votre adresse e-mail et cliquez sur le bouton Envoyer.
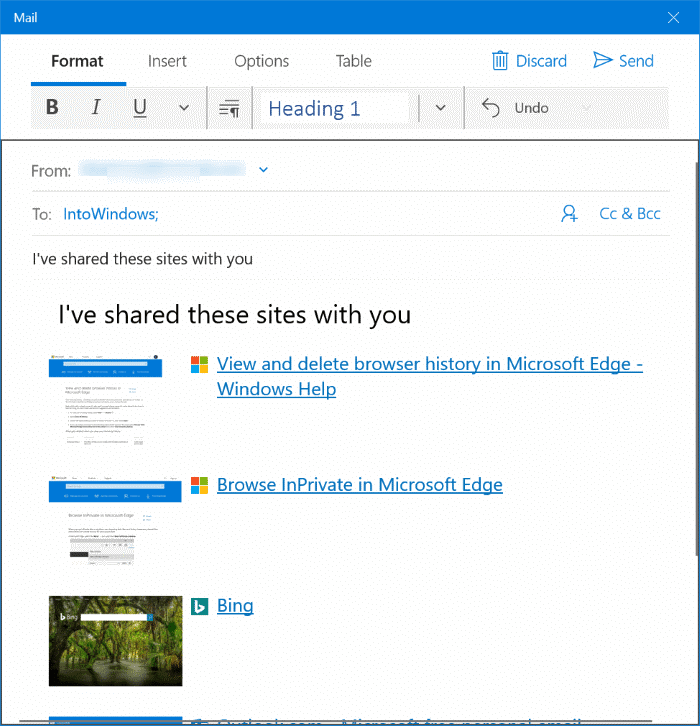
Lorsque vous souhaitez accéder à nouveau à ces URL, ouvrez l’e-mail, maintenez la touche Ctrl enfoncée, puis cliquez sur un lien pour l’ouvrir dans votre navigateur Web par défaut.
Découvrez également comment réinitialiser le navigateur Edge pour résoudre les problèmes.
