Comment corriger l’-erreur survenue lors de l’application d’attributs à un fichier- –
Si une erreur se produit lors de l’application d’attributs à un fichier, pas de panique, ce n’est pas difficile à réparer.Cette erreur peut se produire parce que le fichier ou le dossier n’appartient pas à l’utilisateur actif, le fichier est crypté, etc.En attendant, vous pouvez lire cet article de Techquack qui présente des méthodes viables pour résoudre ce problème.
Trouvez et réparez automatiquement les erreurs de Windows grâce à l'outil de réparation de PC
Reimage est un excellent outil de réparation qui détecte et répare automatiquement différents problèmes du système d'exploitation Windows. Avoir cet outil protégera votre PC contre les codes malveillants, les défaillances matérielles et plusieurs autres bugs. En outre, cela vous permet également d'utiliser votre appareil au maximum de ses capacités et de ses performances.
- Étape 1: Télécharger l'outil de réparation et d'optimisation des PC (Windows 11, 10, 8, 7, XP, Vista - Certifié Microsoft Gold).
- Étape 2: Cliquez sur "Démarrer l'analyse" pour trouver les problèmes de registre de Windows qui pourraient être à l'origine des problèmes du PC.
- Étape 3: Cliquez sur "Réparer tout" pour résoudre tous les problèmes.
Lorsque vous essayez d’ouvrir certains fichiers hébergés localement ou sur un domaine partagé, vous pouvez rencontrer le message d’erreur « Une erreur s’est produite lors de l’application des attributs au fichier ».Quelle que soit l’action que vous choisissez à cette invite, elle sera répétée la prochaine fois que vous tenterez d’ouvrir le fichier.
Quelle est la cause du message d’erreur « Error occurred while attributing file attributes » (erreur survenue lors de l’attribution d’attributs de fichiers) ?Les causes possibles sont les suivantes : le fichier ou le dossier n’appartient pas à l’utilisateur actif, les autorisations sont insuffisantes, le fichier est crypté ou le fichier système est corrompu.Suivez maintenant les instructions ci-dessous pour résoudre ce problème.
Quelle est la cause du problème « Attribute application error on file » ?

Le fichier ou le dossier n’appartient pas à l’utilisateur actif :Dans la plupart des cas, ce message d’erreur apparaît parce que l’utilisateur actif n’est pas autorisé à gérer le fichier.Cela se produit généralement après la migration vers Windows 10, lorsque l’utilisateur souhaite sauvegarder d’anciens fichiers.Dans ce cas, vous pouvez résoudre le problème en attribuant le dossier.
Autorisations insuffisantes :Il s’avère que le problème peut également se produire dans des situations où l’utilisateur a besoin de modifier certains attributs, mais où les autorisations actuellement configurées sont insuffisantes.Si ce scénario s’applique, vous pouvez facilement résoudre le problème en ouvrant la fenêtre des propriétés et en ajustant les permissions.
Un fichier crypté :Si vous avez reçu un fichier en tant que pièce jointe d’un courriel ou si vous l’avez téléchargé sur Internet, il se peut qu’un message d’erreur s’affiche car le fichier en question est crypté.Dans ce cas, vous pouvez résoudre le problème en demandant au propriétaire du fichier de partager le certificat de cryptage afin que vous puissiez ouvrir le fichier.
Fichiers système endommagés :Les fichiers corrompus sont un autre coupable probable de cette erreur.Dans ce cas, le problème peut être résolu en réinitialisant tous les composants du système d’exploitation.Vous pouvez soit effectuer une installation propre, soit sauvegarder vos données personnelles en effectuant une installation de réparation (mise à jour in situ).
Comment résoudre le problème « Erreur d’application des attributs à un fichier » ?
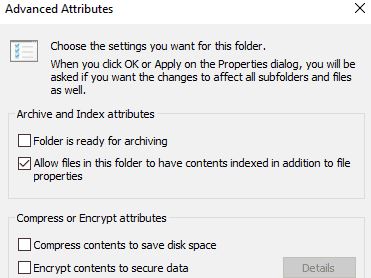
Attribuer un fichier ou un dossier
Habituellement, dans Windows 10, le message « Error applying attributes to file » (erreur dans l’application des attributs au fichier) apparaît parce que vous ne disposez pas des autorisations appropriées ou que le fichier est crypté.Lorsque vous avez mis à jour Windows 10 à partir de versions précédentes, certaines informations de compte peuvent avoir changé, vous privant ainsi d’accès ou de propriété parce que vous ne possédez plus certains fichiers ou dossiers.
Ce problème peut être résolu en restaurant la propriété en suivant les étapes suivantes :
- Cliquez avec le bouton droit de la souris sur le dossier que vous voulez posséder.
- Sélectionnez Propriétés.
- Cliquez sur l’onglet Sécurité.
- Cliquez sur le bouton Avancé.
- Cliquez sur Modifier.Lorsque vous êtes invité à saisir le mot de passe ou la confirmation de l’administrateur, saisissez ou confirmez le mot de passe.
- Saisissez le nom de la personne à laquelle vous souhaitez transférer la propriété.
- Cliquez sur Vérifier les noms.Le nom du compte de la personne à qui vous attribuez le bien s’affiche.
- Cliquez sur OK.
- Si vous voulez que cette personne soit le propriétaire des fichiers et sous-dossiers contenus dans ce dossier, cochez la case Remplacer le propriétaire sur les sous-dossiers et les éléments.
- Cliquez sur OK.
Assurez-vous que vous avez les autorisations nécessaires
Les problèmes d’accès aux fichiers et aux dossiers, tels que les erreurs de Windows 10 lors de l’application des attributs, peuvent être liés aux autorisations qui déterminent si vous pouvez accéder aux fichiers et aux dossiers ou les modifier.
Suivez ces étapes pour vérifier les autorisations :
- Cliquez avec le bouton droit de la souris sur un fichier ou un dossier, puis sélectionnez Propriétés.
- Cliquez sur Sécurité.
- Sous Groupe ou Nom d’utilisateur, cliquez sur votre nom pour voir les autorisations dont vous disposez.
Vous devez avoir le droit de lecture pour ouvrir le dossier.Pour modifier les autorisations d’un fichier ou d’un dossier, procédez comme suit (connectez-vous en tant qu’administrateur pour modifier les autorisations des fichiers et des dossiers) :
- Cliquez avec le bouton droit de la souris sur le fichier ou le dossier et sélectionnez Propriétés.
- Sélectionnez l’option Sécurité.
- Sous Groupe ou Nom d’utilisateur, cliquez sur votre nom pour voir les autorisations dont vous disposez.
- Cliquez sur Modifier, cliquez sur votre nom, cochez les autorisations que vous souhaitez, puis cliquez sur OK.
Vérifiez si le fichier/dossier est crypté.
Le cryptage protège les fichiers et les dossiers contre tout accès non désiré.Vous ne pouvez pas ouvrir un fichier/dossier crypté sans certificat de cryptage, mais vérifiez s’il est crypté en suivant ces étapes :
- Cliquez avec le bouton droit de la souris sur le fichier ou le dossier.
- Cliquez sur Propriétés.
- Cliquez sur l’onglet Général.
- Cliquez sur Avancé.
- Assurez-vous que la case « Crypter le contenu pour sauvegarder les données » est cochée.Si c’est le cas, vous devez obtenir le certificat qui a été utilisé pour crypter le fichier ou le dossier afin de l’ouvrir.Si vous ne disposez pas d’un certificat, obtenez-en un auprès de la personne qui a créé ou crypté le fichier ou le dossier, ou demandez-lui de le décrypter.
Créer un nouveau compte
Si votre profil utilisateur est corrompu, Windows peut vous refuser l’accès à des fichiers ou à des dossiers.Par conséquent, vous devez utiliser un nouveau profil utilisateur en créant d’abord un compte utilisateur local, qui à son tour crée un profil utilisateur.
Pour créer un compte d’utilisateur local :
- Cliquez sur Démarrer et sélectionnez Paramètres
- Sélectionner les comptes
- Cliquez sur « Famille et autres
- Cliquez sur le bouton « Ajouter quelqu’un d’autre à ce PC ».
- Remplissez le formulaire avec votre nom d’utilisateur et votre mot de passe.Votre nouveau compte sera créé.
- Cliquez sur « Modifier le type de compte
- Cliquez sur la flèche déroulante pour définir le compte au niveau de l’utilisateur local.
- Redémarrez votre ordinateur.
Connectez-vous avec le compte que vous venez de créer et voyez si le fichier ou le dossier est accessible.Si le problème n’existe plus, cela peut signifier que votre autre profil d’utilisateur est corrompu.Vous pouvez essayer ce qui suit si votre profil utilisateur est corrompu.
- Sur le nouveau compte, utilisez le downgrade du compte régulier.
- Cliquez sur Appliquer ou OK.
- Mettez à jour votre ancien compte pour revenir au niveau d’administration par défaut.
- Rincez et répétez le processus plusieurs fois pour éliminer la corruption.
- Laissez votre compte activé en tant qu’administrateur
Lancez Microsoft Safety Scanner
Microsoft Safety Scanner est un outil permettant de trouver et de supprimer les logiciels malveillants sur les ordinateurs Windows.Il n’effectue une analyse que lorsque vous l’exécutez manuellement, puis vous pouvez l’utiliser pendant 10 jours après l’avoir téléchargé.
Cependant, il ne remplace pas votre programme antivirus.Il supprime de votre ordinateur Windows 10 le logiciel malveillant à l’origine du problème.
Comment gérer le scanner de sécurité Microsoft :
- Téléchargez et ouvrez l’outil
- Sélectionnez le type de numérisation
- Commencez l’analyse
- Affichez les résultats de l’analyse de l’écran, qui répertorie tous les logiciels malveillants trouvés sur votre ordinateur.
Pour supprimer l’outil Microsoft Safety Scanner, supprimez le fichier msertfile.exe par défaut.
Questions fréquemment posées
Comment réparer une erreur en appliquant des attributs à un fichier ?
- Prenez possession du fichier ou du dossier.
- Vérifiez si vous avez les autorisations nécessaires.
- Vérifiez si le fichier/dossier est crypté.
- Créez un nouveau compte.
- Exécutez Microsoft Security Scanner.
- Restaurez les fichiers dans l’ancien dossier de Windows.
Que signifie appliquer des attributs ?
Un attribut de fichier (souvent appelé simplement attribut ou drapeau) est une condition spécifique sous laquelle un fichier ou un répertoire peut exister.Les fichiers et les répertoires ne changent pas réellement lorsque des attributs sont appliqués ou supprimés, ils sont simplement compris différemment par le système d’exploitation et les autres logiciels.
Comment réparer une erreur de sécurité d’une application ?
- Créez un nouveau compte.
- Modifiez les paramètres de sécurité pour ouvrir le dossier.
- Modifier les autorisations.
- Autoriser l’accès complet.
- Utilisez les paramètres UAC pour avoir des autorisations différentes.
Comment corriger un attribut étendu incompatible ?
Appuyez sur les touches Windows + R pour ouvrir une fenêtre d’exécution.Tapez ensuite « cmd » et appuyez sur Ctrl + Shift + Enter pour ouvrir l’invite de commande étendue.Après avoir terminé le processus, redémarrez votre ordinateur et assurez-vous que l’erreur « Extended Attributes are inconsistent » est corrigée au prochain démarrage.
