Comment corriger l’erreur 0x800701E3 dans Windows 10
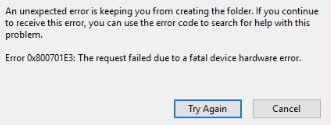
Trouvez et réparez automatiquement les erreurs de Windows grâce à l'outil de réparation de PC
Reimage est un excellent outil de réparation qui détecte et répare automatiquement différents problèmes du système d'exploitation Windows. Avoir cet outil protégera votre PC contre les codes malveillants, les défaillances matérielles et plusieurs autres bugs. En outre, cela vous permet également d'utiliser votre appareil au maximum de ses capacités et de ses performances.
- Étape 1: Télécharger l'outil de réparation et d'optimisation des PC (Windows 11, 10, 8, 7, XP, Vista - Certifié Microsoft Gold).
- Étape 2: Cliquez sur "Démarrer l'analyse" pour trouver les problèmes de registre de Windows qui pourraient être à l'origine des problèmes du PC.
- Étape 3: Cliquez sur "Réparer tout" pour résoudre tous les problèmes.
De nombreux utilisateurs se plaignent de l’erreur 0x800701E3 lorsqu’ils tentent de copier ou de déplacer des fichiers sur un ordinateur Windows. Avez-vous également rencontré cette erreur ennuyeuse? Dans l’article d’aujourd’hui, nous vous expliquerons quelques méthodes de dépannage pour corriger l’erreur 0x800701E3.
L’erreur 0x800701E3 se produit souvent lors de l’exécution d’une opération sur un disque dur ou une carte SD liée à la copie ou au déplacement de documents ou de fichiers à partir du disque dur ou de la carte SD. Dans la plupart des cas, les utilisateurs reçoivent un message d’erreur indiquant : « Erreur 0x800701E3 : l’opération demandée a échoué en raison d’une erreur matérielle grave du périphérique ».
En outre, d’autres ont signalé que l’erreur 0x800701E3 s’était produite et que la mise à jour de Windows avait échoué. Pour résoudre ce problème, certains utilisateurs ont essayé de formater le disque dur mais ont toujours le message d’erreur suivant : « Windows ne peut pas installer les fichiers nécessaires. Assurez-vous d’avoir tous les fichiers dont vous avez besoin pour installer et redémarrez l’installation. Code d’erreur : 0x800701E3″.
Quelles sont les causes de l’erreur 0x800701E3 dans Windows 10 ?

Malheureusement, ce problème particulier est dû à un problème matériel grave qui ne peut généralement pas être résolu. Dans la plupart des cas, ce problème est un signe certain que le lecteur est défectueux. Si vous voyez ce message, la première chose à faire est d’essayer de récupérer autant de données que possible avant qu’il ne soit trop tard.
Il s’avère que le message d’erreur peut également être causé par un périphérique défectueux, tel qu’un câble SATA ou un adaptateur de carte SD. Cela peut également être un faux positif si vous obtenez cette erreur lorsque vous essayez d’installer correctement une version de Windows à partir d’un support d’installation créé via des canaux non officiels.
Comment corriger l’erreur 0x800701E3 dans Windows 10 ?

Exécutez une analyse pour vérifier vos fichiers système
- Appuyez sur Windows + S, tapez cmd dans la zone de texte et appuyez sur Entrée.
- Cliquez avec le bouton droit de la souris sur Invite de commandes et sélectionnez Exécuter en tant qu’administrateur.
- Tapez d’abord la commande suivante et appuyez sur Entrée :
DISM.exe / Online / Cleanup-image / Restorehealth. - Lancez ensuite une analyse des fichiers système en entrant cette commande :
sfc / scannow - Attendez la fin de l’analyse SFC.
- Lorsque l’analyse restaure les fichiers, cliquez sur Redémarrer dans le menu Démarrer.
Exécutez l’analyse Chkdsk
- Cliquez sur le bouton Explorateur de fichiers dans la barre des tâches de Windows 10.
- Sélectionnez ce PC dans l’explorateur de fichiers, puis cliquez avec le bouton droit sur le lecteur que vous souhaitez analyser avec l’analyse de disque.
- Notez que les disques externes doivent être connectés au PC pour être sélectionnés.
- Sélectionnez l’onglet Outils.
- Cliquez sur Vérifier et sélectionnez Analyser le disque.
- Tout d’abord, analysez le lecteur externe avec Check Disk.
- Si cela ne résout pas le problème, analysez le disque dur avec Check Disk.
Reformatez le disque externe
- Connectez le lecteur à votre ordinateur portable ou de bureau et ouvrez l’explorateur de fichiers.
- Cliquez sur Ce PC sur le côté gauche de l’explorateur de fichiers.
- Cliquez avec le bouton droit sur le lecteur externe et choisissez Formater dans le menu contextuel.
- Cochez la case Formatage rapide.
- Cliquez sur le bouton Démarrer dans la fenêtre pour reformater le lecteur.
Foire aux questions
Comment corriger le code d’erreur 0x800701E3 ?
Appuyez sur Win + X et sélectionnez Gestionnaire de périphériques > Pilote de disque. Sélectionnez maintenant le lecteur externe souhaité et cliquez dessus avec le bouton droit de la souris. Sélectionnez Mettre à jour le logiciel du pilote dans la liste. Attendez la fin du processus et assurez-vous que le message « La demande a échoué en raison d’une grave erreur matérielle du périphérique » a disparu.
Que signifie le code d’erreur 0x800701E3 ?
L’erreur 0x800701E3 se produit souvent lors de l’exécution d’opérations sur le disque dur ou la carte SD liées à la copie ou au déplacement de documents ou de fichiers à partir du disque dur ou de la carte SD. Dans la plupart des cas, les utilisateurs reçoivent le message d’erreur « Erreur 0x800701E3 : l’opération demandée a échoué en raison d’une erreur matérielle fatale du périphérique ».
Comment puis-je récupérer d’une erreur matérielle fatale de l’appareil ?
- Redémarrez votre ordinateur et vos programmes.
- Remplacez le port USB ou le câble USB.
- Assurez-vous que l’alimentation est suffisante et stable.
- Connectez le disque dur externe à un autre ordinateur.
- Accédez au Gestionnaire de périphériques pour déterminer s’il y a un problème avec le disque dur.
- Exécutez CHKDSK pour rechercher les erreurs sur le disque dur.
Comment corriger le code d’erreur Windows ?
- Redémarrez votre ordinateur.
- Exécutez SFC et CHKDSK.
- Mettre à jour vers Windows 10.
