Comment corriger l’erreur -Nous n’avons pas pu trouver votre dossier OneDrive- –
Dans Windows 10, lorsque vous utilisez un lecteur et que vous ne pouvez pas accéder à OneDrive sur votre ordinateur, il s’agit parfois d’une erreur normale et courante Nous n’avons pas pu trouver votre dossier OneDrive dans Windows 10 et nous pouvons facilement réparer cette erreur en suivant ces étapes, voyons plus en détail comment réparer cette erreur Nous n’avons pas pu trouver votre dossier OneDrive dans Windows 10.
Trouvez et réparez automatiquement les erreurs de Windows grâce à l'outil de réparation de PC
Reimage est un excellent outil de réparation qui détecte et répare automatiquement différents problèmes du système d'exploitation Windows. Avoir cet outil protégera votre PC contre les codes malveillants, les défaillances matérielles et plusieurs autres bugs. En outre, cela vous permet également d'utiliser votre appareil au maximum de ses capacités et de ses performances.
- Étape 1: Télécharger l'outil de réparation et d'optimisation des PC (Windows 11, 10, 8, 7, XP, Vista - Certifié Microsoft Gold).
- Étape 2: Cliquez sur "Démarrer l'analyse" pour trouver les problèmes de registre de Windows qui pourraient être à l'origine des problèmes du PC.
- Étape 3: Cliquez sur "Réparer tout" pour résoudre tous les problèmes.
Quelle est la cause de l’erreur « Nous n’avons pas pu trouver votre dossier OneDrive » ?
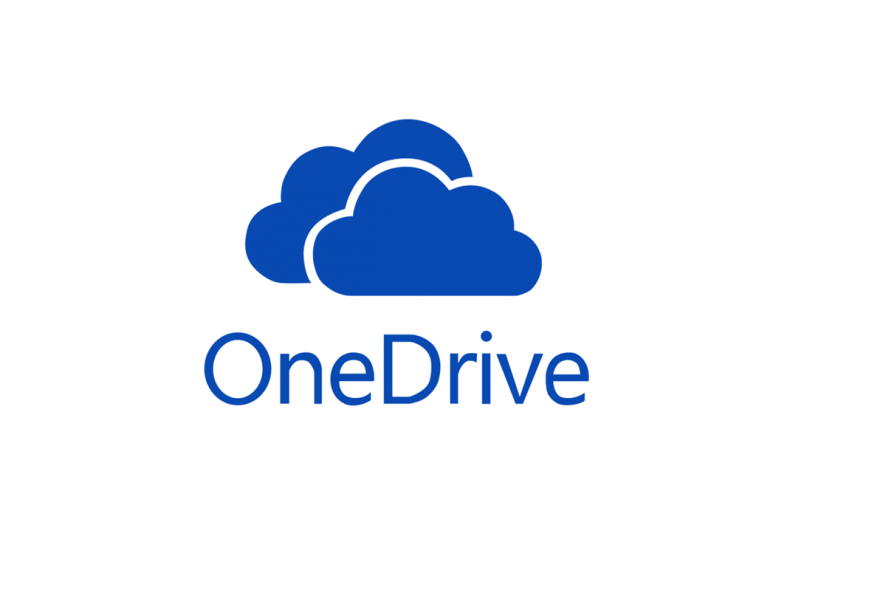
Le problème le plus ennuyeux est celui qui n’existe pas, mais que vous rencontrez sans cesse.L’une de ces erreurs est que nous n’avons pas pu trouver votre dossier OneDrive.Le message d’erreur apparaît de temps en temps, selon les rapports des forums, et peut également apparaître après une mise à jour de Windows.La meilleure partie est que tous vos fichiers sont disponibles, les dossiers associés à OneDrive sont disponibles, mais pour une raison quelconque, OneDrive suggère qu’une installation est nécessaire.
Il semble que ce soit un bug.J’ai vu des rapports à ce sujet depuis plus de deux ans.Pour une raison quelconque, Windows Update ne configure pas OneDrive correctement pour exécuter le processus d’installation initial.Cependant, il existe une solution temporaire.Cela fera disparaître la pop-up jusqu’à la prochaine mise à jour de Windows, et si vous n’avez pas de chance !
Si vous obtenez ce message et que vous cliquez sur « Réessayer » ou « Configurer OneDrive », il se bloquera dans une boucle.En fait, même si vous suivez l’assistant de configuration OneDrive, le message d’erreur apparaît toujours.Certains utilisateurs ont tout essayé, c’est-à-dire désinstaller/réinstaller OneDrive, redémarrer l’ordinateur, choisir un autre emplacement pour le dossier OneDrive.Voici donc ce que nous pensons être la meilleure solution à ce problème.
Comment corriger l’erreur « Nous n’avons pas pu trouver votre dossier OneDrive » ?
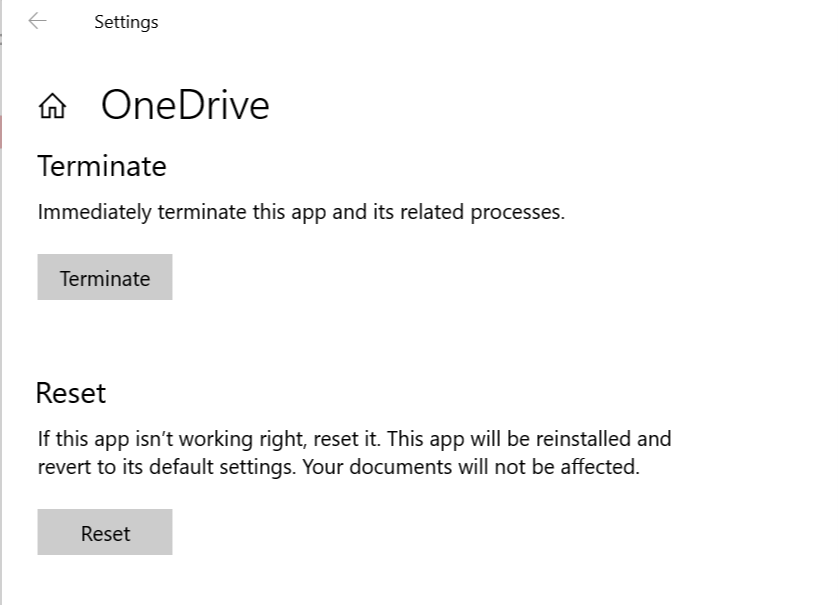
Réinitialiser le client OneDrive
Vos clients de bureau OneDrive ont une option intégrée pour réinitialiser l’application.Lorsque vous réinitialisez l’application, tous les paramètres sont rétablis aux valeurs d’usine par défaut et toute configuration endommagée ou corrompue est supprimée.Comment le faire.
- Appuyez sur la touche Windows + R pour ouvrir la boîte de dialogue Exécuter.
- Dans la boîte de dialogue Exécuter, tapez la commande suivante et appuyez sur Entrée.%localappdata%MicrosoftOneDriveonedrive.exe /reset
- Une invite peut apparaître brièvement pour terminer le processus de réinitialisation.
Vous pouvez également réinitialiser l’application OneDrive à partir de l’interface Paramètres.Faites ce qui suit.
- Cliquez sur Démarrer et sélectionnez Paramètres.
- Cliquez sur Apps.
- Cliquez sur Apps and Features.
- Trouvez l’application OneDrive.Sélectionnez l’application et cliquez sur Paramètres avancés.
- Sous Paramètres avancés de OneDrive, appuyez sur Terminé.
- Cliquez ensuite sur Réinitialiser.Cliquez à nouveau sur Réinitialiser pour réinitialiser l’application.
Fermez les paramètres et démarrez le client OneDrive.Vérifiez à nouveau le message d’erreur « Emplacement du dossier OneDrive introuvable ».
Se connecter avec un compte administratif
Si vous utilisez un compte d’utilisateur local sans privilèges administratifs, OneDrive peut avoir des difficultés à localiser les dossiers et des problèmes de permission.Vérifiez si votre compte dispose de droits administratifs.
- Cliquez sur Démarrer et sélectionnez Paramètres.
- Allez dans Comptes -> Vos informations.
- Sous « Vos informations », vérifiez si votre profil est marqué « Administrateur ».
- Si ce n’est pas le cas, vous devrez peut-être vous déconnecter et vous connecter avec un compte administrateur.
Lancez le client OneDrive et vérifiez les améliorations.
Déconnexion de votre compte
Une autre solution possible à cette erreur est de détacher votre compte Microsoft de OneDrive, puis de le fusionner à nouveau.Cela permettra de supprimer toute configuration incorrecte.Faites ce qui suit.
- Lancez le client OneDrive sur votre système.
- Cliquez sur le bouton Menu et sélectionnez Paramètres du compte.
- Trouvez votre compte et cliquez sur Exit.
- Quittez OneDrive.
- Redémarrez OneDrive et vous serez invité à vous connecter.
- Cliquez sur Se connecter et sélectionnez votre compte Microsoft.Cliquez sur Continuer.
- Le compte est maintenant lié au client OneDrive.Cela devrait corriger l’erreur dans les paramètres.
Modifier l’emplacement du dossier OneDrive
Si l’erreur est due à des problèmes de permission ou si le disque dur est corrompu, essayez de déplacer le dossier OneDrive vers une autre partition ou un disque dur secondaire sur votre ordinateur.Suivez les étapes suivantes.
- Tout d’abord, quittez votre client OneDrive.Ouvrez le client OneDrive.
- Cliquez sur Menu -> Paramètres du compte.
- Sélectionnez votre compte OneDrive et cliquez sur Exit.
- Windows vous déconnecte de votre compte et vous demande de vous reconnecter.
- Laissez votre compte OneDrive tel quel et ne vous reconnectez pas.
- Ouvrez l’Explorateur de fichiers et accédez à l’emplacement où le dossier OneDrive est stocké.Par défaut, il est situé à l’emplacement suivant :
C : > Utilisateurs > Votre nom d’utilisateur - Dans l’Explorateur de fichiers, assurez-vous que l’onglet Accueil est ouvert.Sinon, allez dans l’onglet Accueil.
- Sélectionnez le dossier OneDrive et, dans l’onglet Accueil, sélectionnez l’option Déplacer vers.
- Cliquez sur le bouton Sélectionner l’emplacement de stockage en bas.
- Dans la nouvelle boîte de dialogue, sélectionnez le lecteur D : ou E :.Si vous disposez d’un disque dur secondaire, c’est également une bonne option.
- Après avoir sélectionné le déplacement, cliquez sur le bouton « Déplacer ».Le processus de déplacement peut prendre un certain temps, en fonction de la taille du dossier.
Une fois le processus de déplacement terminé, retournez à la fenêtre de connexion OneDrive et connectez-vous à votre compte OneDrive.Redémarrez votre ordinateur et voyez si vous constatez des améliorations.
Questions fréquemment posées
Comment retrouver un dossier manquant dans OneDrive ?
Lors de la synchronisation des fichiers, ouvrez l’Explorateur de fichiers sur votre PC et accédez au dossier OneDrive.Utilisez le champ de recherche dans le coin supérieur droit pour trouver les fichiers ou dossiers manquants.
Pourquoi ne puis-je pas voir les fichiers de OneDrive sur mon ordinateur ?
Naviguez vers votre dossier OneDrive et faites un clic droit pour obtenir les paramètres.Dans la boîte de dialogue qui s’ouvre, cliquez sur « Sélectionner les dossiers » sous l’onglet « Compte ».Si les dossiers « manquants » sont visibles mais non marqués, vérifiez-les pour les rendre disponibles dans l’Explorateur de fichiers.
Pourquoi mon OneDrive est-il absent ?
Assurez-vous que l’icône OneDrive disparaît de la zone de notification de la barre des tâches et réapparaît après une minute ou deux.Si l’icône OneDrive ne réapparaît pas après quelques minutes, ouvrez à nouveau la fenêtre Exécuter et tapez : %localappdata%MicrosoftOneDriveonedrive.exe.
Comment puis-je récupérer mon OneDrive ?
Allez sur le site Web de OneDrive.En haut de la page, sélectionnez Paramètres -> Préférences, puis sélectionnez Restaurer OneDrive dans la navigation sur la gauche.Sur la page Restaurer, sélectionnez une date dans la liste déroulante ou sélectionnez Personnalisé.
