Comment corriger l’utilisation élevée du CPU par le Service Host Local System – Network Restricted dans Windows PC
Il y a quelque temps, Microsoft a commencé à faire migrer les fonctionnalités de Windows des services internes de Windows (qui fonctionnaient avec des fichiers .exe) vers l’utilisation de fichiers .dll.Vous ne pouvez pas exécuter un fichier .dll directement comme vous pouvez exécuter un exécutable (.exe). Au lieu de cela, le shell est chargé à partir du fichier exécutable et utilisé pour héberger ces services .dll.
Trouvez et réparez automatiquement les erreurs de Windows grâce à l'outil de réparation de PC
Reimage est un excellent outil de réparation qui détecte et répare automatiquement différents problèmes du système d'exploitation Windows. Avoir cet outil protégera votre PC contre les codes malveillants, les défaillances matérielles et plusieurs autres bugs. En outre, cela vous permet également d'utiliser votre appareil au maximum de ses capacités et de ses performances.
- Étape 1: Télécharger l'outil de réparation et d'optimisation des PC (Windows 11, 10, 8, 7, XP, Vista - Certifié Microsoft Gold).
- Étape 2: Cliquez sur "Démarrer l'analyse" pour trouver les problèmes de registre de Windows qui pourraient être à l'origine des problèmes du PC.
- Étape 3: Cliquez sur "Réparer tout" pour résoudre tous les problèmes.
Les services de l’hôte : le système local est un ensemble de processus système qui sont lancés automatiquement par le système.Il s’agit notamment de la mise à jour automatique de Windows et d’autres processus qui consomment beaucoup de ressources du processeur, du disque dur et de la mémoire.
Si vous utilisez Windows 10 et que vous trouvez que le service Host : Local System (Network Restricted) consomme la majeure partie de votre processeur, de votre disque dur ou de votre mémoire, lisez les instructions suivantes et trouvez la meilleure solution pour vous.
Qu’est-ce qui provoque une utilisation élevée du CPU par Host : Système local ?

- Dans certains cas, des applications ou des services tiers peuvent être à l’origine d’une utilisation élevée du processeur.
- Windows Update utilise l’optimisation des livraisons pour accélérer les processus.Toutefois, cette optimisation de la livraison peut se bloquer et entraîner une utilisation élevée du CPU du service hôte.
Comment résoudre le problème d’utilisation élevée du CPU par le Service Host : Système local ?

Effectuer le dépannage de la mise à jour de Windows
- Appuyez sur Windows + I pour ouvrir l’application Paramètres.
- Lorsque l’application Paramètres est ouverte, allez dans Mise à jour et sécurité.
- Allez à « Dépannage » dans le volet de gauche.
- Sélectionnez Windows Update et cliquez sur Run Troubleshooting.
- Attendez que le dépanneur analyse le système et recherche les problèmes.
Effectuer un redémarrage
- Appuyez sur les touches Windows + R et tapez MSConfig.
- Appuyez sur Enter ou sur OK.
- Cliquez sur l’onglet Services et activez l’option Masquer tous les services Microsoft.
- Cliquez ensuite sur le bouton Désactiver tout.
- Allez dans Démarrage automatique et cliquez sur Ouvrir le gestionnaire des tâches.
- Cliquez avec le bouton droit de la souris sur la première entrée de la liste et sélectionnez Désactiver.
- Répétez maintenant cette étape pour toutes les entrées de la liste.
- Une fois que vous avez désactivé tous les objets de démarrage, fermez le Gestionnaire des tâches.
- Dans la fenêtre Configuration du système, cliquez sur Appliquer et OK pour enregistrer vos modifications.
- Redémarrez l’ordinateur pour appliquer les modifications.
Effectuer un scan SFC
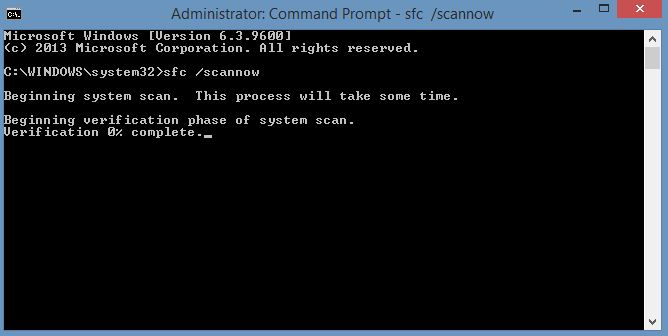
- Appuyez sur la touche Windows + X pour ouvrir le menu Win + X.
- Sélectionnez Command Prompt (Admin) dans la liste.
- Si l’invite de commande n’est pas disponible, sélectionnez PowerShell (Admin) à la place.
- Lorsque l’invite de commande s’ouvre, tapez sfc /scannow et appuyez sur Entrée pour démarrer.
- Le scan SFC va maintenant commencer.Ce processus peut prendre environ 10 minutes, ne l’interrompez donc pas.
Questions fréquemment posées
Pourquoi le système local de l’hôte de service consomme-t-il autant de CPU ?
Le message « Service host local system high disk usage » peut être causé par une application Windows telle que Superfetch/Prefetch.Cette application consomme trop d’opérations de lecture et d’écriture sur le disque dur, surtout si vous utilisez un disque dur.Par conséquent, les applications Windows fonctionnant en arrière-plan passent inaperçues.
Comment éliminer la charge élevée du CPU par le système local de l’hôte de service ?
- Réparez les fichiers système corrompus.
- Désactivez le service Superfetch et le service Background Intelligent Transfer.
- Réparer une fuite de mémoire dans le pool de mémoire non-page.
- Exécuter la validation des fichiers système.
- Désactiver l’optimisation du déploiement de Windows Update.
Comment réparer une charge CPU élevée ?
- Redémarrez le système.
- Arrêtez ou redémarrez les processus.
- Mettez à jour les pilotes.
- Recherchez les logiciels malveillants.
- Options d’alimentation.
- Trouvez des instructions spécifiques en ligne.
- Réinstaller Windows.
