Comment réparer le clavier qui ne fonctionne pas sous Windows 11 [2022].
Comment réparer le clavier qui ne fonctionne pas sous Windows 11 [2022].
Trouvez et réparez automatiquement les erreurs de Windows grâce à l'outil de réparation de PC
Reimage est un excellent outil de réparation qui détecte et répare automatiquement différents problèmes du système d'exploitation Windows. Avoir cet outil protégera votre PC contre les codes malveillants, les défaillances matérielles et plusieurs autres bugs. En outre, cela vous permet également d'utiliser votre appareil au maximum de ses capacités et de ses performances.
- Étape 1: Télécharger l'outil de réparation et d'optimisation des PC (Windows 11, 10, 8, 7, XP, Vista - Certifié Microsoft Gold).
- Étape 2: Cliquez sur "Démarrer l'analyse" pour trouver les problèmes de registre de Windows qui pourraient être à l'origine des problèmes du PC.
- Étape 3: Cliquez sur "Réparer tout" pour résoudre tous les problèmes.
Le clavier est un élément essentiel de l’utilisation d’un ordinateur.Sans elle, vous ne pouvez pas faire la plupart des choses que vous pouvez faire habituellement.
De nombreux utilisateurs ont signalé que leurs claviers ne fonctionnaient pas correctement sur leurs appareils Windows 11.Cela peut se produire pour un grand nombre de raisons différentes.
Pourquoi votre clavier ne fonctionne-t-il pas sur votre appareil Windows 11 ?
L’une des nombreuses raisons pour lesquelles votre clavier ne fonctionne pas peut être que votre port USB est défectueux.Une autre raison pourrait être que les pilotes de votre clavier sont corrompus.L’autre raison peut être que les pilotes des ports USB sont obsolètes ou corrompus.
Si votre clavier ne fonctionne pas et que vous êtes frustré, je ne vous juge pas pour votre colère.C’est un problème très ennuyeux pour lequel j’ai mené des recherches approfondies et écrit les meilleures et plus simples méthodes que vous pouvez suivre pour réparer votre clavier sous Windows 11.
Lisez l’article complet pour en savoir plus.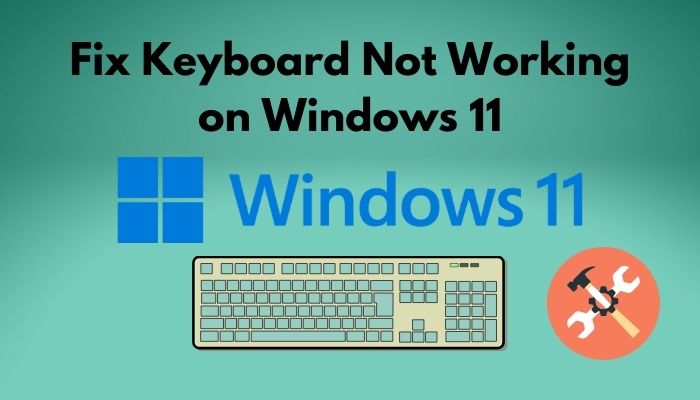
Consultez également notre article séparé sur la façon de trouver le nom de l’ordinateur sous Windows 11.
Comment réparer facilement le clavier qui ne fonctionne pas sur Windows 11
Il existe de multiples méthodes que vous pouvez suivre pour améliorer votre clavier sous Windows 11.Il est excellent que les procédures indiquées ci-dessous soient courtes et faciles à suivre.
Ne vous inquiétez pas ; restez calme et suivez les méthodes ci-dessous pour réparer votre clavier qui ne fonctionne pas sous Windows 11.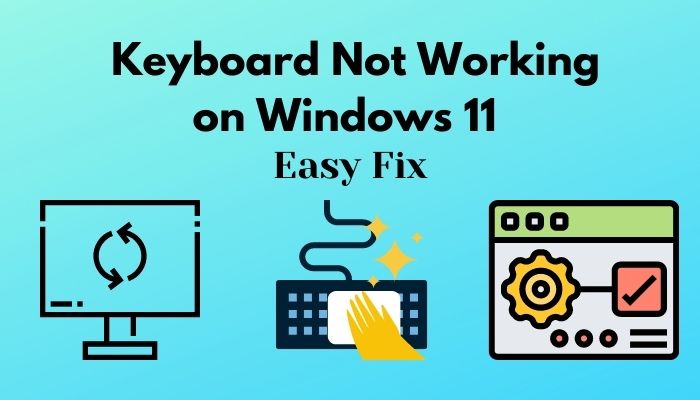
Voici comment vous pouvez réparer votre clavier qui ne fonctionne pas sous Windows 11 :
1.Redémarrez votre PC
Je sais que c’est très simple et que la plupart des gens le font après avoir rencontré un problème avec un appareil.Néanmoins, il est excellent de redémarrer votre appareil au moins une fois pour s’assurer que le problème est en fait autre chose.
Je n’ai probablement pas besoin de vous dire à quel point il est simple de redémarrer votre PC, mais je vous ai tout de même donné les étapes à suivre pour le faire.
Voici les étapes à suivre pour redémarrer votre ordinateur et réparer le clavier sous Windows 11 :
- Cliquez sur leBouton de démarrageou appuyez sur les touches Alt et F4 en même temps sur votre clavier.
- SélectionnezRedémarrer.
- Attendez que votre ordinateur redémarre.
- Vérifiez si votre clavier fonctionne ou non.
Si cette méthode n’a pas permis de réparer le clavier de votre appareil Windows 11, veuillez consulter les autres méthodes présentées ci-dessous dans cet article.
Découvrez le moyen le plus simple de réparer Windows Can’t Access Network Drive On Windows 11.
2.Reconnectez et nettoyez votre clavier
Garder ses périphériques propres est une excellente habitude que tout le monde devrait avoir.La poussière dans les ports peut causer des problèmes de connectivité et n’est pas hygiénique.
En reconnectant votre clavier, vous pouvez également vous assurer que le problème est lié au matériel ou au logiciel.
Par exemple, si votre clavier fonctionne après l’avoir connecté à un autre port USB, c’est la preuve que le problème vient du port USB et non du clavier.
Il est donc recommandé de commencer par reconnecter votre clavier à un autre port USB et de vérifier si le clavier fonctionne ou non.
Consultez nos recommandations d’experts pour réparer le problème « Arrêter les applications en arrière-plan » de Windows 11.
3.Désinstaller la mise à jour Windows 11 nouvellement installée
Si votre clavier ne fonctionne pas après la mise à jour de Windows 11, il y a de fortes chances que la mise à jour soit à l’origine du dysfonctionnement de votre clavier.
Il n’y a aucune raison de s’inquiéter, car il est très facile de revenir à la mise à jour précédente et la procédure à suivre est également très courte.
Il suffit de lancer l’invite de commande, d’exécuter une ligne de commande dans l’invite de commande et de désinstaller la mise à jour.
Suivez notre guide sur la façon de démarrer en mode sans échec dans Windows 11.
Voici les étapes à suivre pour désinstaller une nouvelle mise à jour sur Windows 11 afin de réparer le clavier :
- Appuyez sur le boutonTouches Windows et Ren même temps sur votre clavier.
- Tapez danscplet cliquez sur OK.
- Cliquez surOK.
- SélectionnezAfficher les mises à jour installées.
- Naviguez jusqu’auMicrosoft Windows
- Cliquez à droite sur la dernière version de la KB et cliquez surDésinstaller.
- Suivez les instructions à l’écran pour terminer le processus.
Si cette méthode n’a pas permis de réparer votre clavier sous Windows 11, veuillez suivre les autres méthodes indiquées ci-dessous dans cet article.
Consultez notre tutoriel exclusif sur la façon de réparer l’écran bleu sous Windows 11.
4.Vérifiez les paramètres du BIOS
Chaque carte mère possède un BIOS qui présente certains paramètres par défaut.Chaque bios est différent selon les fabricants.
Une carte mère de marque Gigabyte aura un bios différent de celui d’une carte mère de marque MSI.
Donc, vous devez vérifier comment vous pouvez accéder aux paramètres du bios.Heureusement, sous Windows 11, vous pouvez démarrer dans le menu bios en utilisant le démarrage avancé.
Le processus est simple, alors ne paniquez pas, restez calme et suivez les étapes indiquées ci-dessous.
Découvrez le moyen le plus simple de créer une icône de raccourci RDP sur Windows 10.
Voici les étapes à suivre pour vérifier les paramètres du bios et réparer votre clavier sous Windows 11 :
- Appuyez sur le boutonLes touches Windows et Iensemble sur votre clavier.
- SélectionnezRécupérationdans le volet de droite.
- Faites défiler l’écran et naviguez jusqu’à la section Démarrage avancé, puis cliquez surRedémarrer maintenant.
- Attendez que Windows redémarre et vous verrez apparaître un écran bleu avec plusieurs options à sélectionner.
- Sélectionnez Troubleshoot.
- Cliquez surOptions avancées.
- SélectionnezParamètres du microprogramme UEFI. Vous serez amené à un autre écran.
- Faites défiler vers le bas et sélectionnezRedémarrer.
- Attendez que votre appareil redémarre.Vous accédez au menu du BIOS.
- Passez par les paramètres et recherchez les paramètres du clavier.
- Assurez-vous que le clavier est activé dans les paramètres du clavier.
- Active le clavier s’il est désactivé.
Il existe des méthodes que vous pouvez utiliser si cette méthode n’a pas permis de réparer le clavier de votre appareil Windows 11.
Mais, avant cela, consultez notre dernier article sur l’affichage de la taille des dossiers dans Windows 11.
5.Mettre à jour les pilotes de clavier
Chaque composant de votre ordinateur a un pilote.Ces pilotes sont généralement téléchargés automatiquement.Parfois, un pilote obsolète peut causer des problèmes.Je conseille à tous mes amis de toujours garder leurs pilotes à jour et je vous le dis aussi.
C’est une excellente pratique que de maintenir vos pilotes à jour pour tous vos composants, car cela vous permettra de réduire les risques de problèmes à l’avenir.
La mise à jour des pilotes pour n’importe quel composant de votre ordinateur est facile, vous n’avez donc pas besoin de vous stresser ou de vous inquiéter.Il suffit de suivre les étapes indiquées ci-dessous et vous serez prêt.Face au code d’erreur caa70004, vous pouvez rapidement réparer le code d’erreur CAA70004 de Microsoft Teams grâce à notre guide détaillé.
Voici les étapes à suivre pour mettre à jour les pilotes de clavier sous Windows 11 afin de réparer le clavier :
- Cliquez avec le bouton droit de la souris sur leBouton de démarrageet sélectionnezGestionnaire de périphériques.
- Naviguez jusqu’à Keyboards.
- Cliquez sur la flèche à côté de Claviers pour afficher votre ou vos claviers.
- Cliquez sur le bouton droit de votre clavier et sélectionnezMettre à jour le pilote.
- SélectionnezRecherche automatique de pilotes. Vous devez être connecté à Internet pour cette étape.
- Suivez les instructions à l’écran, terminez le processus et redémarrez votre ordinateur.
- Vérifiez si votre clavier fonctionne ou non.
Vous avez du temps à perdre ?Consultez notre dernière correction pour Bluetooth Toggle Missing On Windows 11.
6.Pilotes de clavier Rollback
En général, les claviers normaux ne nécessitent pas de mise à jour de vos pilotes, mais vous pouvez avoir un clavier haut de gamme qui doit être mis à jour de temps en temps.
Rien n’est parfait et il y a de fortes chances que votre clavier ne fonctionne pas correctement après une mise à jour récente.Dans ce cas, vous devez revenir aux anciens pilotes pour résoudre le problème.
Si vous n’avez jamais mis à jour de pilotes ou de disques durs pour un composant quelconque auparavant, ne vous inquiétez pas car vous n’êtes pas seul et j’ai donné les étapes à suivre pour le faire.
Je crois en toi !Tu l’as eu !
Consultez notre article séparé sur la désactivation de SuperFetch dans Windows 11.
Voici les étapes à suivre pour rétablir les pilotes de clavier afin de réparer un clavier sous Windows 11 :
- Cliquez avec le bouton droit de la souris sur le bouton Démarrer et sélectionnezGestionnaire de périphériques.
- Naviguez jusqu’auClavierset cliquez sur le bouton droit de votre clavier.
- Aller àPropriétés.
- Allez à laConducteur
- Faites défiler la page et cliquez surPilote de retour en arrière.
- Redémarrez votre ordinateur et vérifiez si le clavier est réparé ou non.
Consultez notre dernier article sur la façon dont le PC ne passe pas en mode veille dans Windows 11.
Conclusion
J’espère que vous avez réussi à réparer votre clavier sous Windows 11.Cela a dû être très frustrant de ne pas utiliser votre clavier.Je suis un joueur et le clavier est essentiel pour mon plaisir, donc je peux comprendre votre frustration.
J’espère que vous ne serez plus jamais confronté à un tel problème et je vous souhaite bonne chance dans tout ce que vous ferez à l’avenir.
