Comment créer automatiquement des points de restauration dans Windows 10
Assurer la sécurité des données dans Windows 10 devrait être l’une des prémisses de chacun de nous car si pour une raison quelconque le système est corrompu (virus, erreurs logicielles), et que nous n’avons pas de sauvegarde, nous pouvons vraiment passer par un moment compliqué, pour éviter cela, Microsoft a intégré des points de restauration dans Windows 10 ..
Trouvez et réparez automatiquement les erreurs de Windows grâce à l'outil de réparation de PC
Reimage est un excellent outil de réparation qui détecte et répare automatiquement différents problèmes du système d'exploitation Windows. Avoir cet outil protégera votre PC contre les codes malveillants, les défaillances matérielles et plusieurs autres bugs. En outre, cela vous permet également d'utiliser votre appareil au maximum de ses capacités et de ses performances.
- Étape 1: Télécharger l'outil de réparation et d'optimisation des PC (Windows 11, 10, 8, 7, XP, Vista - Certifié Microsoft Gold).
- Étape 2: Cliquez sur "Démarrer l'analyse" pour trouver les problèmes de registre de Windows qui pourraient être à l'origine des problèmes du PC.
- Étape 3: Cliquez sur "Réparer tout" pour résoudre tous les problèmes.
Ceux-ci sont créés avec une certaine plage de temps et créent un espace sur le disque où l’on peut aller en cas de panne, ce est idéal pour préserver l’intégrité et la disponibilité à la fois de l’accès au système et des informations, il est possible de créer ces points de restauration automatiquement sous Windows 10 et TechnoWikis vous apprendra comment le faire.
Comment créer automatiquement des points de restauration dans Windows 10
Dans le moteur de recherche d’accueil, entrez ‘point’, sélectionnez ‘Créer un point de restauration’:
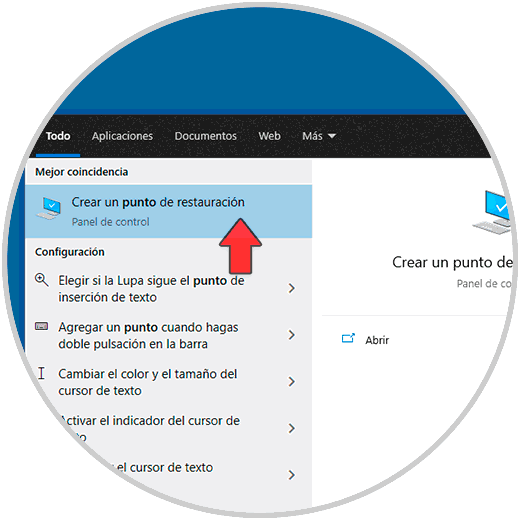
La première chose à faire est d’activer les points de restauration, pour cela dans la fenêtre affichée sélectionnez le lecteur C:
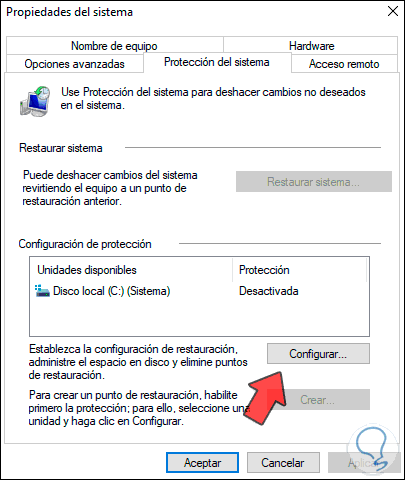
Cliquez sur ‘Configurer’ et après cela nous activons la protection en activant la case «Activer la protection système»:
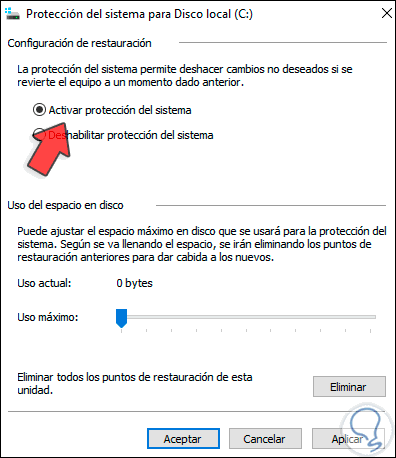
Après cela, définissez le pourcentage à utiliser pour la restauration:
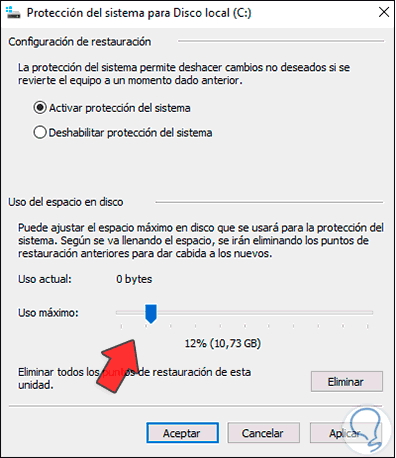
Appliquer e Les changements en cliquant sur Appliquer et accepter, nous voyons que les points de restauration ont été activés:
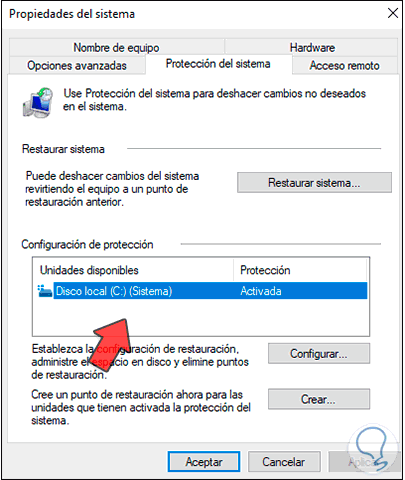
Nous ouvrons le Panneau de configuration, là nous sélectionnons l’option ‘Outils d’administration’:
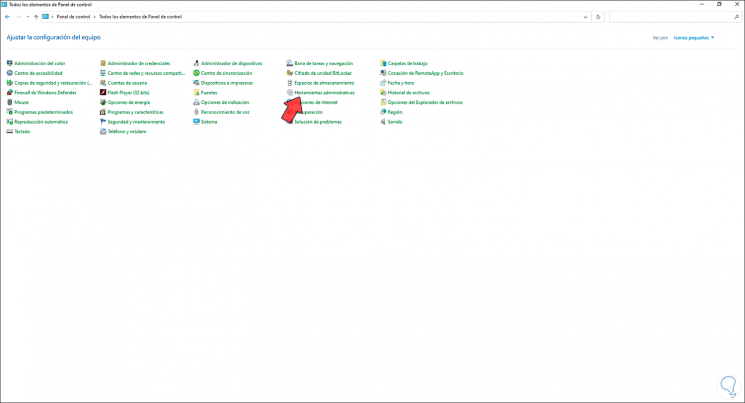
Ensuite, nous cliquons sur ‘Planificateur de tâches’:
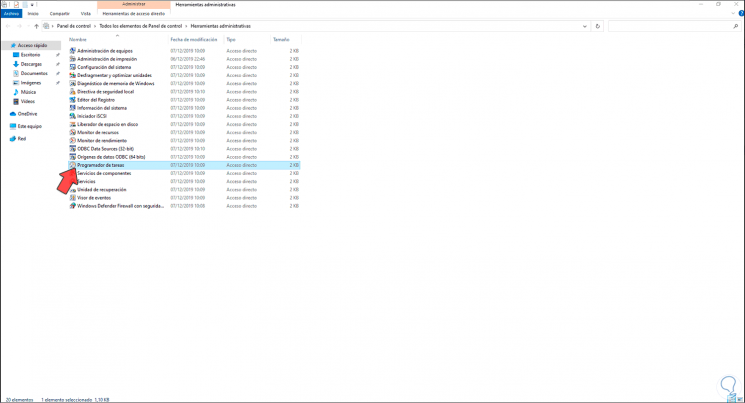
Dans le planificateur de tâches, nous devons aller au chemin:
- Bibliothèque du planificateur de tâches
- Microsoft
- Windows SystemRestore
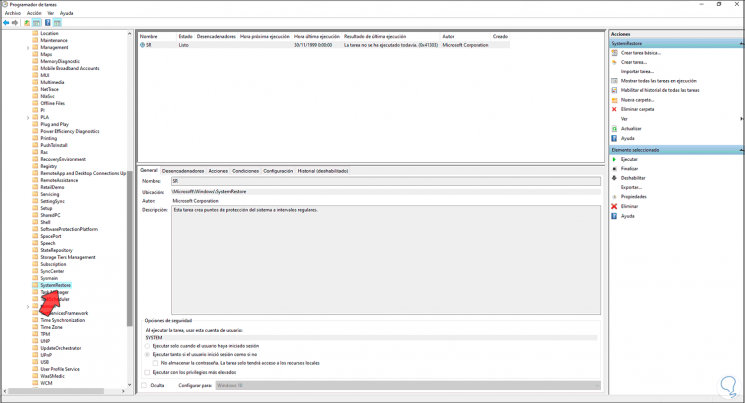
On y retrouve en détail la configuration de la création des points de restauration du système, nous faisons un clic droit sur la tâche et sélectionnons ‘Propriétés’:
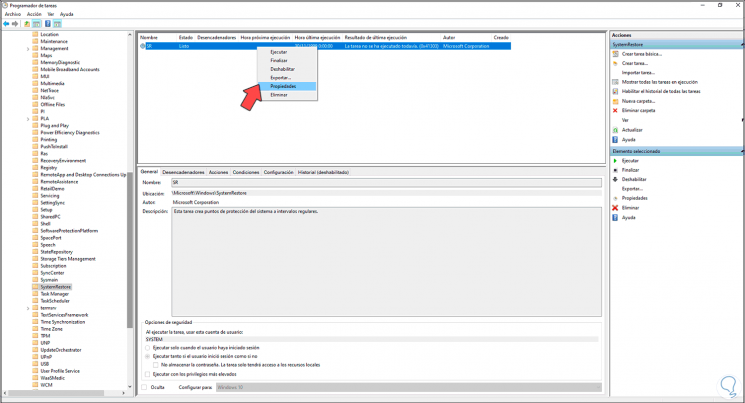
Dans la fenêtre qui s’affiche, nous allons dans l’onglet ‘Déclencheurs’ et cliquez sur ‘Nouveau’:

Dans la fenêtre suivante, nous verrons ce qui suit:
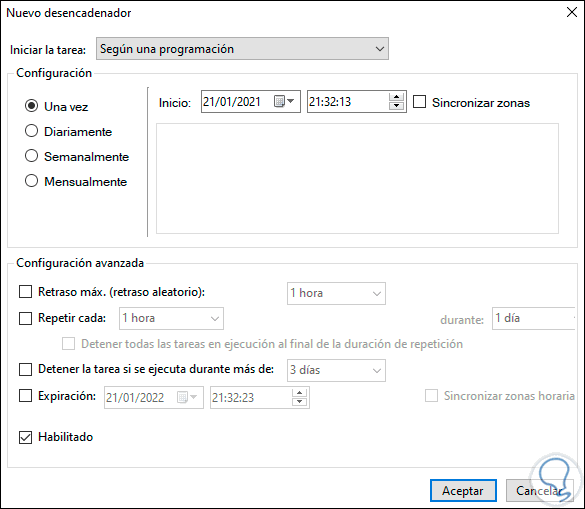
Si nous sélectionnons quotidiennement, nous pouvons choisir le jour souhaité:
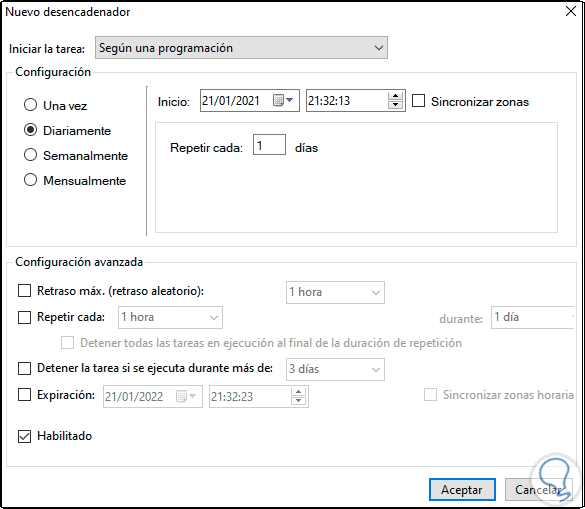
Dans ce cas, nous allons sélectionner le fréquence de la tâche hebdomadaire. Nous définissons la date, l’heure et le jour d’exécution du point de création dans Windows 10.

Nous appliquons les modifications en cliquant sur OK:
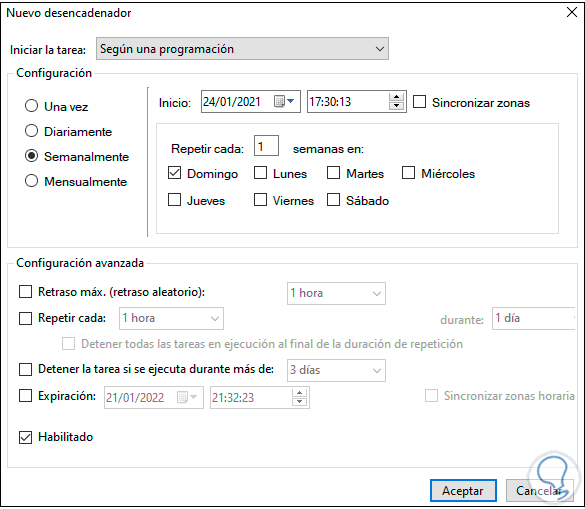
Nous pouvons voir la tâche configurée automatiquement dans l’administrateur:
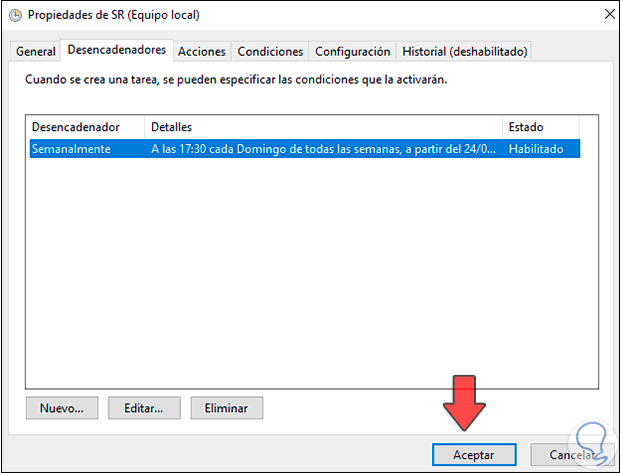
De la même manière, la tâche sera prête à être exécutée selon le calendrier défini:
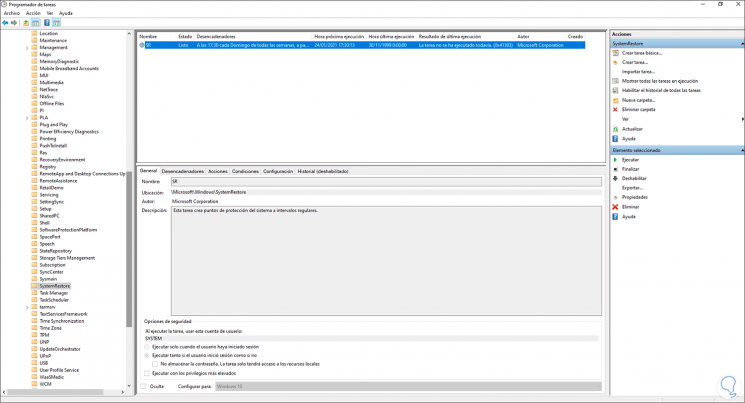
Grâce à ce processus, nous pouvons configurer que les points de restauration soient créés automatiquement dans Windows 10 ..
