Comment créer un point de restauration dans Windows 8.1
Point de restauration, une fonctionnalité introduite pour la première fois avec Windows ME est l’une des meilleures et uniques fonctionnalités du système d’exploitation Windows pour restaurer rapidement les fichiers système à un état antérieur sans apporter de modifications aux données enregistrées. Windows crée automatiquement un point de restauration chaque semaine et crée également un point de restauration avant d’installer les mises à jour.
Trouvez et réparez automatiquement les erreurs de Windows grâce à l'outil de réparation de PC
Reimage est un excellent outil de réparation qui détecte et répare automatiquement différents problèmes du système d'exploitation Windows. Avoir cet outil protégera votre PC contre les codes malveillants, les défaillances matérielles et plusieurs autres bugs. En outre, cela vous permet également d'utiliser votre appareil au maximum de ses capacités et de ses performances.
- Étape 1: Télécharger l'outil de réparation et d'optimisation des PC (Windows 11, 10, 8, 7, XP, Vista - Certifié Microsoft Gold).
- Étape 2: Cliquez sur "Démarrer l'analyse" pour trouver les problèmes de registre de Windows qui pourraient être à l'origine des problèmes du PC.
- Étape 3: Cliquez sur "Réparer tout" pour résoudre tous les problèmes.
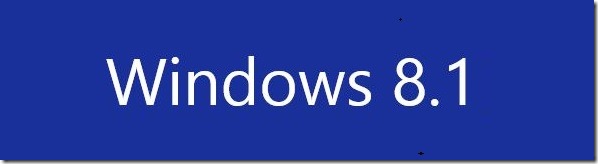
Alors que Windows 8 et Windows 8.1 incluent la fonction Refresh PC pour définir rapidement tous les paramètres système sur leurs valeurs par défaut, et des options sont également disponibles pour créer des images Refresh PC personnalisées, étant donné que vous ne pouvez pas avoir plusieurs images Refresh PC, et c’est une tâche qui prend du temps, Restore Point est facilement la meilleure fonctionnalité pour restaurer rapidement votre PC à un état antérieur.
Tout comme la fonction Refresh PC, vous pouvez utiliser un point de restauration pour restaurer votre PC à un état de fonctionnement antérieur même si le PC ne peut pas démarrer.
C’est toujours une bonne idée de créer un point de restauration avant d’installer un programme tiers ou d’apporter des modifications aux fichiers système. Si vous ne savez pas comment créer manuellement un point de restauration dans Windows 8 ou Windows 8.1, suivez les instructions ci-dessous.
Créer un point de restauration système dans Windows 8.1
Étape 1: Ouvrez la boîte de dialogue Exécuter en appuyant simultanément sur le logo Windows et les touches R, saisissez Sysdm.cpl dans la zone, appuyez sur Entrée touche pour ouvrir les propriétés système. Vous pouvez également passer à l’écran de démarrage, taper Créer un point de restauration , changer le filtre de recherche sur Paramètres puis appuyer sur la touche Entrée pour ouvrir les propriétés système.
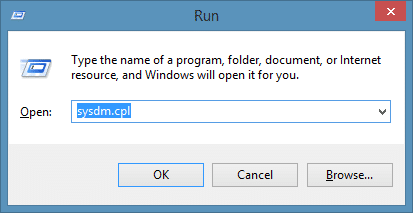
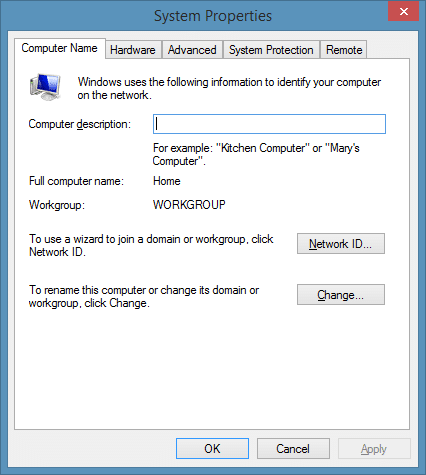
Étape 2: Basculez sur l’onglet Protection du système , vérifiez l’état de protection de votre lecteur système (Windows 8.1). Si l’état de la protection est activé, vous pouvez passer à l’étape 3 pour créer un point de restauration.
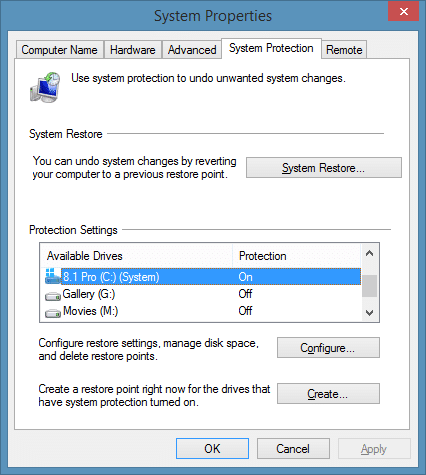
Et si la protection est désactivée, sélectionnez votre lecteur Windows 8.1 (système), cliquez sur le bouton Configurer, cochez l’option intitulée Activer la protection du système, puis cliquez sur le bouton Appliquer. Comme vous pouvez le voir dans l’image ci-dessus, il vous permet également d’ajuster l’espace disque maximal utilisé pour la protection du système.
Étape 3: Pour créer un point de restauration manuel, cliquez sur le bouton Créer , saisissez une description pour le point de restauration, puis cliquez sur Créer bouton. C’est ça! Une fois le travail terminé, le message ‘Le point de restauration a été créé avec succès’ s’affiche.
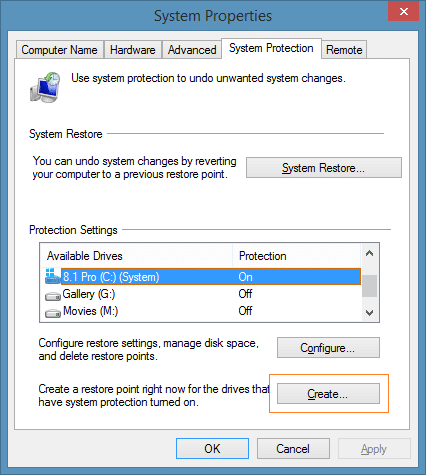
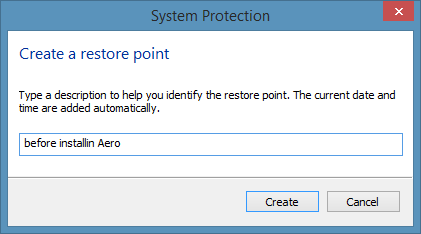
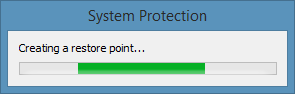
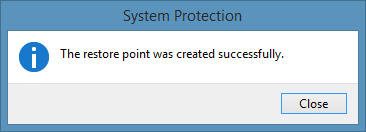
Nous vous recommandons de créer un point de restauration manuel avant d’installer le logiciel et d’apporter des modifications à vos fichiers système.
\u0026 nbsp;
Pour restaurer un point de restauration précédemment créé dans Windows 8 ou 8.1:
Étape 1: Ouvrez la boîte de dialogue Propriétés système . Pour ce faire, ouvrez la boîte de dialogue Exécuter en appuyant simultanément sur le logo Windows et les touches R, tapez Sysdm.cpl dans la zone, puis appuyez sur la touche Entrée pour ouvrir la boîte de dialogue Propriétés système.
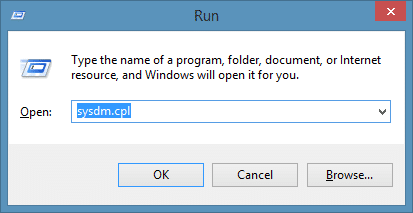
Étape 2: Basculez vers l’onglet Protection du système , sélectionnez votre lecteur système (lecteur Windows 8.1), cliquez sur le bouton Restauration du système pour ouvrir le système Assistant de restauration.
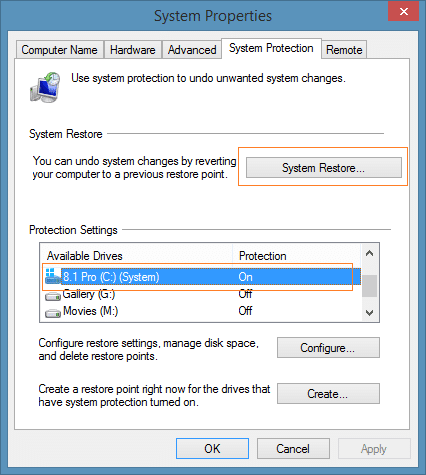
Étape 3: Cliquez sur le bouton Suivant pour afficher les points de restauration les plus récents. Cochez l’option Afficher plus de points de restauration pour afficher tous les points de restauration. Il affiche la date et l’heure auxquelles le point de restauration a été créé, ainsi que le type de point de restauration, ainsi que la description que vous avez saisie lors de la création du point de restauration.
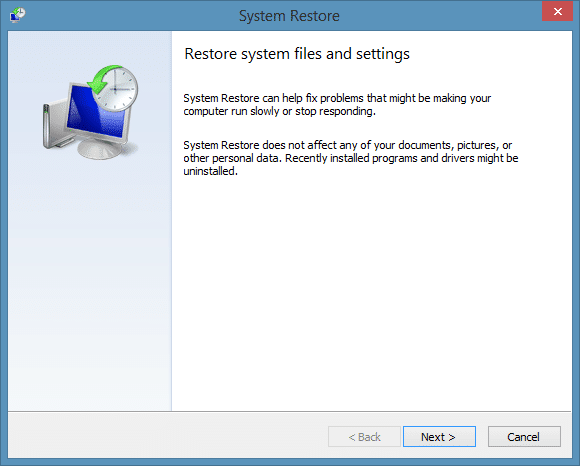
Sélectionnez un point de restauration et cliquez sur Rechercher les programmes concernés pour afficher tous les programmes et pilotes qui seront supprimés lors de la restauration de votre PC en utilisant le point de restauration sélectionné. En d’autres termes, les programmes et pilotes installés depuis le point de restauration sélectionné seront supprimés. Cela signifie également que les programmes et pilotes supprimés depuis le point de restauration sélectionné seront restaurés.
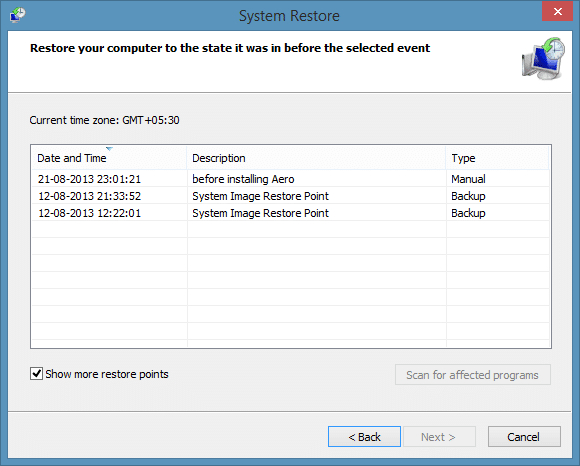
Par exemple, si vous avez créé un point de restauration le 1er août st et installé le navigateur Google Chrome après avoir désinstallé le navigateur Firefox, lorsque vous restaurez Windows à ce point de restauration, il supprimera le navigateur Google Chrome et restaurer Firefox.
Cependant, tous vos documents, images et autres fichiers seront conservés lors de la restauration du point de restauration.
Étape 4: Sélectionnez un point de restauration, cliquez sur le bouton Suivant , puis sur le bouton Terminer pour redémarrer automatiquement votre système et commencer à faire changements. Cliquez sur le bouton Oui lorsque vous voyez la boîte de dialogue de confirmation.
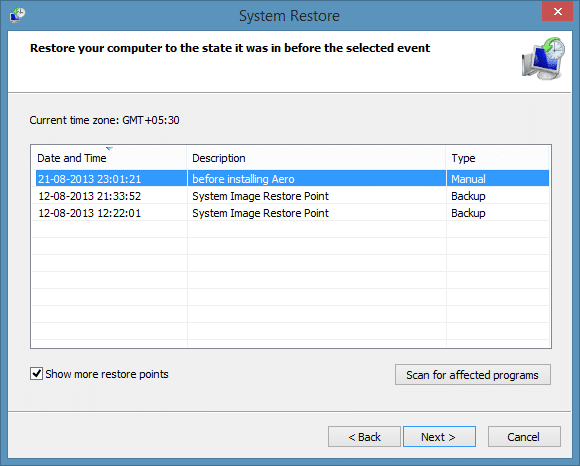
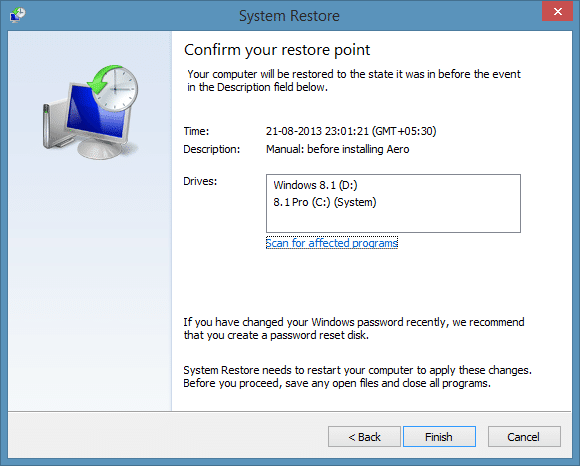
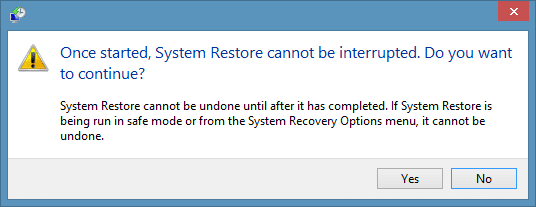
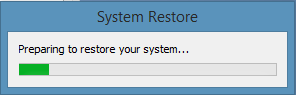
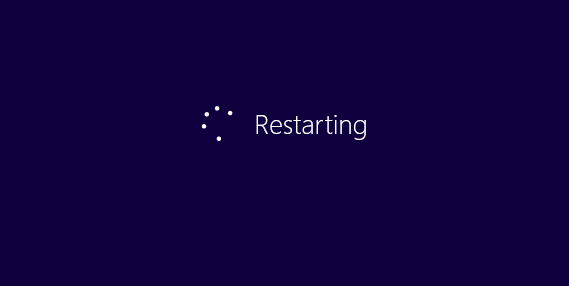
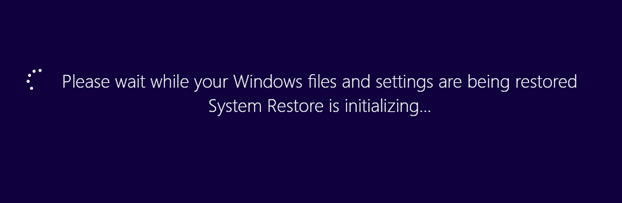
Étape 5: Une fois le point de restauration restauré, le message ‘Restauration du système terminée avec succès’ s’affiche.
Comment supprimer tous les points de restauration ou des points de restauration individuels pour libérer de l’espace disque peut également vous intéresser.
