Comment désactiver et désinstaller des extensions dans Edge dans Windows 10
La mise à jour anniversaire pour Windows 10 a apporté la prise en charge des extensions très demandées pour le navigateur Microsoft Edge. Comme Mozilla Firefox et Google Chrome, le navigateur Edge peut désormais être amélioré en installant des extensions.
Trouvez et réparez automatiquement les erreurs de Windows grâce à l'outil de réparation de PC
Reimage est un excellent outil de réparation qui détecte et répare automatiquement différents problèmes du système d'exploitation Windows. Avoir cet outil protégera votre PC contre les codes malveillants, les défaillances matérielles et plusieurs autres bugs. En outre, cela vous permet également d'utiliser votre appareil au maximum de ses capacités et de ses performances.
- Étape 1: Télécharger l'outil de réparation et d'optimisation des PC (Windows 11, 10, 8, 7, XP, Vista - Certifié Microsoft Gold).
- Étape 2: Cliquez sur "Démarrer l'analyse" pour trouver les problèmes de registre de Windows qui pourraient être à l'origine des problèmes du PC.
- Étape 3: Cliquez sur "Réparer tout" pour résoudre tous les problèmes.
Bien qu’un nombre limité d’extensions soit disponible pour Edge pour l’instant, de nombreux développeurs apportent lentement mais sûrement des extensions Chrome et Firefox à Edge également.
Bouton Save Pinterest, Evernote Web Clipper, Save to Pocket, Translator, LastPass, Turn Off the Lights et Tampermonkey sont quelques-unes des meilleures extensions actuellement disponibles pour Edge.
À l’heure actuelle, vous savez probablement que l’installation et l’activation d’un trop grand nombre d’extensions de navigateur ralentissent votre navigateur Web. C’est donc toujours une bonne idée de désactiver les extensions que vous n’utilisez pas très souvent. Et vous devez désinstaller les extensions que vous n’utilisez plus.
Tout comme l’installation d’extensions dans Edge, la désactivation et la désinstallation d’extensions sont également faciles.
Dans ce guide, nous verrons comment désactiver et désinstaller les extensions dans le navigateur Edge sous Windows 10.
Pour désactiver les extensions dans Edge dans Windows 10
Étape 1: Ouvrez le navigateur Edge. Cliquez sur l’icône Plus (voir l’image ci-dessous), puis sur Extensions pour voir toutes les extensions installées.
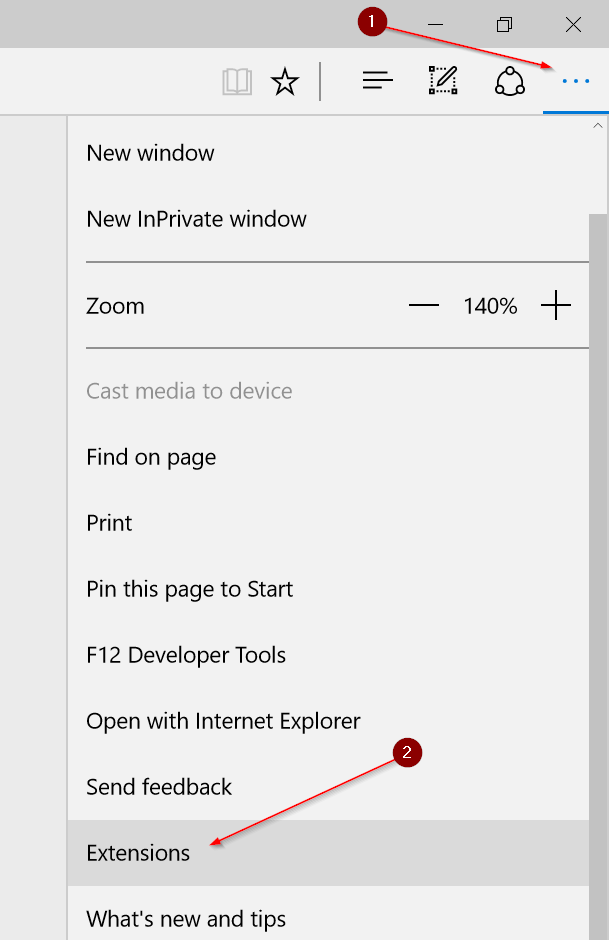
Étape 2: Pour désactiver ou désactiver une extension, cliquez sur son nom pour afficher le volet À propos. Par exemple, pour désactiver Éteindre les lumières, cliquez sur la même chose.

Étape 3: Sous le nom de l’extension, il y a un bouton pour activer ou désactiver l’extension. Déplacez le bouton en position d’arrêt pour désactiver l’extension.

Pour réactiver l’extension, placez le bouton en position.
Pour désinstaller des extensions dans Edge
Étape 1: Lancez le navigateur Edge. Cliquez sur l’icône Plus , puis sur Extensions pour afficher le volet des extensions.

Étape 2: Cliquez sur le nom de l’extension que vous souhaitez désinstaller pour afficher son volet À propos. Le volet À propos affiche le numéro de version et la date d’installation de l’extension.

Étape 3: Cliquez sur le bouton Désinstaller , puis sur le bouton OK lorsque la boîte de dialogue de confirmation de désinstallation de l’extension s’affiche.


La façon de modifier l’emplacement de téléchargement par défaut dans le guide du navigateur Edge peut également vous intéresser.
