Comment désactiver l’activation automatique dans Windows 10
Lorsque vous effectuez une nouvelle installation de Windows 10 à partir d’une clé USB, ISO ou DVD sans entrer une clé de produit valide, Windows 10 est installé en mode d’évaluation et n’est valable que pendant 30 jours. L’utilisateur doit soit activer l’installation à l’aide d’une clé de produit valide pour continuer à utiliser sans aucune limitation (voir combien de temps pouvez-vous utiliser Windows 10 sans activation).
Trouvez et réparez automatiquement les erreurs de Windows grâce à l'outil de réparation de PC
Reimage est un excellent outil de réparation qui détecte et répare automatiquement différents problèmes du système d'exploitation Windows. Avoir cet outil protégera votre PC contre les codes malveillants, les défaillances matérielles et plusieurs autres bugs. En outre, cela vous permet également d'utiliser votre appareil au maximum de ses capacités et de ses performances.
- Étape 1: Télécharger l'outil de réparation et d'optimisation des PC (Windows 11, 10, 8, 7, XP, Vista - Certifié Microsoft Gold).
- Étape 2: Cliquez sur "Démarrer l'analyse" pour trouver les problèmes de registre de Windows qui pourraient être à l'origine des problèmes du PC.
- Étape 3: Cliquez sur "Réparer tout" pour résoudre tous les problèmes.
Une fois que vous commencez à utiliser la version d’essai de Windows 10, Windows affichera à intervalles réguliers des fenêtres contextuelles d’activation automatique vous demandant d’entrer la clé de produit pour activer l’installation même pendant la période d’essai. Comme indiqué précédemment, les messages d’activation automatique commencent à apparaître pendant la période d’essai de 30 jours et ne commencent pas après la période d’essai.

En effet, comme les versions précédentes de Windows, Windows 10 est également livré avec une fonction d’activation automatique, et cette activation automatique est responsable des fenêtres contextuelles d’activation fréquentes qui apparaissent pendant la période d’essai.
Bien que la fonction d’activation automatique soit utile et ne fasse rien d’autre que rappeler aux utilisateurs d’activer la copie de Windows 10, tous les utilisateurs n’aiment pas ces fréquents messages contextuels «activer Windows».
Si vous ne souhaitez pas voir les fenêtres contextuelles d’activation automatique de temps en temps, vous pouvez désactiver ou désactiver la fonctionnalité d’activation automatique dans Windows 10 en apportant une petite modification au registre.
Méthode 1 sur 2
Désactivez l’activation automatique dans Windows 10 en modifiant manuellement le registre
REMARQUE: Nous vous recommandons de créer un point de restauration système manuel avant de modifier le registre.
Étape 1: Tapez Regedit dans la zone de recherche du menu Démarrer, puis appuyez sur la touche Entrée. Cliquez sur le bouton Oui lorsque vous voyez l’invite Contrôle de compte d’utilisateur pour ouvrir l’Éditeur du Registre.

Étape 2: Dans l’éditeur du registre, accédez à la clé suivante:
HKEY_LOCAL_MACHINE\\SOFTWARE\\Microsoft\\Windows NT\\CurrentVersion\\SoftwareProtectionPlatform\\Activation
Étape 3: Sélectionnez la clé Activation . Sur le côté droit, recherchez l’entrée nommée Manuelle et modifiez sa valeur par défaut sur 1 pour désactiver l’activation automatique.

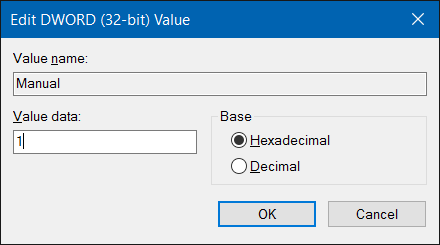
Remettez la valeur de Manuel sur 0 (zéro) pour activer l’activation automatique dans Windows 10.
Si le message d’activation automatique apparaît même après avoir effectué la modification susmentionnée, veuillez redémarrer votre PC une fois pour appliquer la modification.
Méthode 2 sur 2
Un moyen simple de désactiver l’activation automatique dans Windows 10
Ceux d’entre vous qui ne sont pas familiers avec le registre peuvent utiliser cette méthode pour activer ou désactiver facilement l’activation automatique dans Windows 10.
Étape 1: Cliquez ici pour télécharger le fichier AutoActivationOff.reg.
Étape 2: Faites un clic droit sur le fichier AutoActivatoinOff.reg, cliquez sur Fusionner , puis sur le bouton Oui lorsque vous voyez la boîte de dialogue de confirmation .


Étape 3: Cliquez sur le bouton OK lorsque la boîte de dialogue suivante s’affiche.

Pour réactiver l’activation automatique, téléchargez ce fichier de registre AutoActivationOn et suivez les instructions des étapes 2 et 3 de la méthode 2.
