Comment désactiver le démarrage automatique de Spotify dans Windows 10
La fonction d’exécution automatique de Spotify vous permet d’avoir toujours de la musique à portée de main.Mais il y a un prix à payer pour cette commodité : le processus de démarrage peut être ralenti si l’application fonctionne en arrière-plan.
Trouvez et réparez automatiquement les erreurs de Windows grâce à l'outil de réparation de PC
Reimage est un excellent outil de réparation qui détecte et répare automatiquement différents problèmes du système d'exploitation Windows. Avoir cet outil protégera votre PC contre les codes malveillants, les défaillances matérielles et plusieurs autres bugs. En outre, cela vous permet également d'utiliser votre appareil au maximum de ses capacités et de ses performances.
- Étape 1: Télécharger l'outil de réparation et d'optimisation des PC (Windows 11, 10, 8, 7, XP, Vista - Certifié Microsoft Gold).
- Étape 2: Cliquez sur "Démarrer l'analyse" pour trouver les problèmes de registre de Windows qui pourraient être à l'origine des problèmes du PC.
- Étape 3: Cliquez sur "Réparer tout" pour résoudre tous les problèmes.
Heureusement, il existe un moyen simple de désactiver l’ouverture automatique de l’application Spotify dans Windows 10.Lisez la suite pour savoir comment désactiver le problème de démarrage automatique de Spotify et d’autres applications qui peuvent ralentir le processus de démarrage.
Pourquoi Spotify se lance-t-il automatiquement sous Windows 10 ?
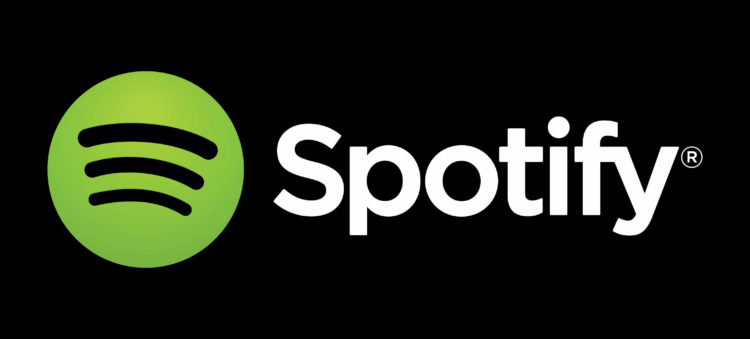
Mise à jour de Windows :Les dernières mises à jour de Windows peuvent également causer ce problème.Windows dispose d’une fonction permettant de rouvrir les applications qui étaient ouvertes la dernière fois que vous les avez fermées.Ainsi, même si l’option de lancement automatique est désactivée, si l’application Spotify était ouverte pendant l’arrêt, elle sera lancée la prochaine fois que vous la lancerez.
Paramètres de l’application Spotify :La première et la plus fréquente cause de ce problème est la configuration de Spotify.De nombreux utilisateurs ne sont même pas conscients de l’existence de cette option dans l’application Spotify, et comme elle est activée par défaut, de nombreux utilisateurs voient l’application s’activer d’elle-même à chaque fois qu’ils la lancent.Et même si vous voulez désactiver l’option d’exécution automatique, elle est bien cachée, de sorte qu’il est très difficile pour les utilisateurs non techniques de la désactiver.
Conseil :Assurez-vous que l’application Spotify est fermée avant d’éteindre votre ordinateur.Cela vous permettra d’éviter tout problème éventuel.Si l’application ne démarre pas automatiquement la prochaine fois que vous la lancez, cela signifie que le problème est lié à une fonctionnalité de Windows.
Comment mettre fin au problème de démarrage automatique de Spotify ?
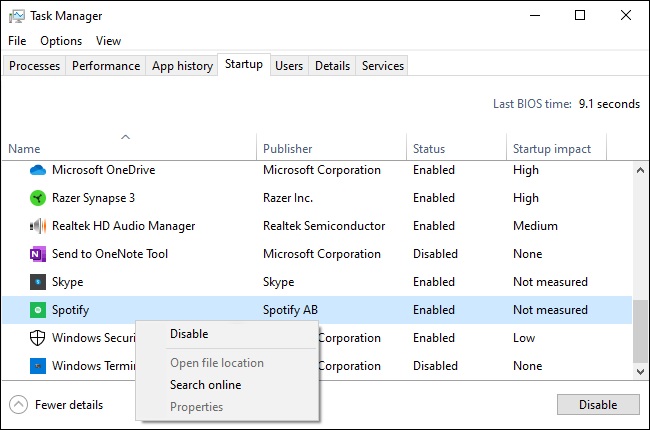
Désactiver Spotify via le Gestionnaire des tâches
Si vous ne voulez pas fouiller dans les paramètres de Spotify, vous pouvez également désactiver le lancement automatique de Spotify via le gestionnaire des tâches de Windows.Le Gestionnaire des tâches possède un onglet intégré Autorun qui vous permet de contrôler les programmes qui sont lancés depuis votre ordinateur.
- Pour lancer le gestionnaire des tâches, appuyez sur Ctrl+Shift+Esc ou cliquez avec le bouton droit de la souris dans la barre des tâches de Windows et sélectionnez « Gestionnaire des tâches ».
- Cliquez sur l’onglet « Démarrage ».Si vous ne le voyez pas, cliquez sur « Détails » en bas de la fenêtre.
- Trouvez l’entrée « Spotify » dans la liste.Faites un clic droit dessus et cliquez sur « Désactiver ».
- Le statut de l’exécution automatique de Spotify affiché dans « Statut » est maintenant « Désactivé ».Il ne sera plus exécuté pendant le téléchargement.
Demandez à Spotify de ne pas démarrer automatiquement
Pour trouver cette option, ouvrez l’application Spotify.Vous pouvez le lancer depuis le menu Démarrer ou double-cliquer sur l’icône verte de Spotify dans la barre d’état système s’il est déjà en cours d’exécution.
- Dans le coin supérieur gauche de la fenêtre Spotify, cliquez sur Menu (… 😉 -> Editer -> Préférences.
- Faites défiler la page des paramètres et cliquez sur Afficher les paramètres avancés.
- Trouvez l’option « Démarrage et comportement des fenêtres » ; il se peut que vous deviez faire défiler un peu la page.
- À droite de « Ouvrir automatiquement Spotify après la connexion à votre ordinateur », cliquez sur la liste déroulante et sélectionnez « Non ».
- Vous pouvez maintenant quitter la page des paramètres.Spotify ne démarrera pas automatiquement lorsque vous vous connecterez.
Questions fréquemment posées
Comment puis-je empêcher l’ouverture automatique de Spotify ?
Cliquez avec le bouton droit de la souris sur une zone vide de la barre des tâches et sélectionnez « Gestionnaire des tâches ».Sélectionnez l’onglet « Autorun ».Faites un clic droit sur « Spotify » et sélectionnez « Désactiver ».
Comment empêcher Spotify de s’ouvrir au démarrage ?
- Sélectionnez Spotify dans le menu supérieur, puis cliquez sur « Paramètres ».
- Dans les paramètres, sélectionnez « Afficher les paramètres avancés ».
- Sélectionnez « Aucun » sous « Démarrage et comportement des fenêtres ».
- Sélectionnez « Utilisateurs et groupes ».
Pourquoi Spotify s’ouvre-t-il toujours au démarrage de mon ordinateur ?
En effet, Spotify est configuré pour se lancer automatiquement après que vous vous soyez connecté à votre ordinateur.Voici la solution : allez dans les Paramètres et cliquez sur « Afficher les paramètres avancés ».Là, sous « Démarrage et comportement de la fenêtre », vous pouvez indiquer si Spotify doit être lancé automatiquement.
Comment désactiver le lancement automatique dans Windows 10 ?
Pour désactiver le lancement automatique dans Windows 10, il suffit de trouver une application dans la liste et de faire un clic droit dessus, puis de sélectionner « Désactiver » dans le menu contextuel, ou de sélectionner d’abord une application ou un service dans la liste, puis de cliquer sur « Désactiver » dans le coin inférieur droit pour empêcher l’application en surbrillance de se lancer automatiquement lorsque vous démarrez votre ordinateur.
