Comment désactiver la boucle de réparation automatique dans Windows 10
Dans Windows 10, la fonction de réparation automatique est une fonction pratique qui recherche et corrige les problèmes courants qui peuvent empêcher votre appareil de démarrer correctement.
Trouvez et réparez automatiquement les erreurs de Windows grâce à l'outil de réparation de PC
Reimage est un excellent outil de réparation qui détecte et répare automatiquement différents problèmes du système d'exploitation Windows. Avoir cet outil protégera votre PC contre les codes malveillants, les défaillances matérielles et plusieurs autres bugs. En outre, cela vous permet également d'utiliser votre appareil au maximum de ses capacités et de ses performances.
- Étape 1: Télécharger l'outil de réparation et d'optimisation des PC (Windows 11, 10, 8, 7, XP, Vista - Certifié Microsoft Gold).
- Étape 2: Cliquez sur "Démarrer l'analyse" pour trouver les problèmes de registre de Windows qui pourraient être à l'origine des problèmes du PC.
- Étape 3: Cliquez sur "Réparer tout" pour résoudre tous les problèmes.
Si l’ordinateur ne parvient pas à démarrer deux fois de suite, le mécanisme de redémarrage automatique se déclenche au troisième démarrage.Au cours de ce processus, le système exécute une série de tests de diagnostic pour identifier et résoudre les problèmes de démarrage courants.
Toutefois, si vous préférez résoudre les problèmes de démarrage manuellement ou si la récupération automatique provoque des cycles inattendus, vous pouvez désactiver cette fonction dans Windows 10.
Dans ce guide Windows 10 de Techquack, nous vous expliquons comment désactiver les diagnostics et réparations automatiques des appareils.Si la réparation automatique était précédemment désactivée ou si vous souhaitez annuler les modifications, nous décrirons également les étapes à suivre pour réactiver la fonction.
Qu’est-ce qui cause le cycle de réparation automatique de Windows 10 ?

Il n’y a pas de cause unique au cycle de récupération automatique de Windows 10, mais plusieurs situations sont susceptibles de le déclencher.Les fichiers système manquants ou corrompus sont l’une des raisons les plus courantes pour lesquelles Windows ne démarre pas (ou ne se rétablit pas) car les fichiers importants dont il a besoin pour fonctionner ne sont pas disponibles.
Le noyau Windows (ntoskrnl.exe) et d’autres services Windows importants peuvent ne pas être entièrement chargés, ce qui rend impossible l’utilisation du PC.Un autre problème qui peut provoquer un talon de réparation est un composant récemment installé ou un périphérique connecté auquel il manque un pilote de périphérique (ou qui ne fonctionne tout simplement pas correctement).
Si vous avez récemment mis à niveau votre PC, vos nouveaux composants ont besoin de pilotes de périphériques Windows pour pouvoir être utilisés.Si les pilotes sont manquants, obsolètes ou non pris en charge, cela peut provoquer une boucle de réparation, en particulier pour les composants critiques tels qu’une nouvelle carte vidéo.
D’autres problèmes, tels que des composants défectueux, une infection par un logiciel malveillant, un registre corrompu ou même des fichiers d’installation corrompus sont autant de causes possibles.Heureusement, plusieurs des solutions énumérées ci-dessous fonctionnent pour la plupart des causes de la boucle de réparation automatique de Windows 10.
Comment réparer la boucle de réparation automatique de Windows 10 ?
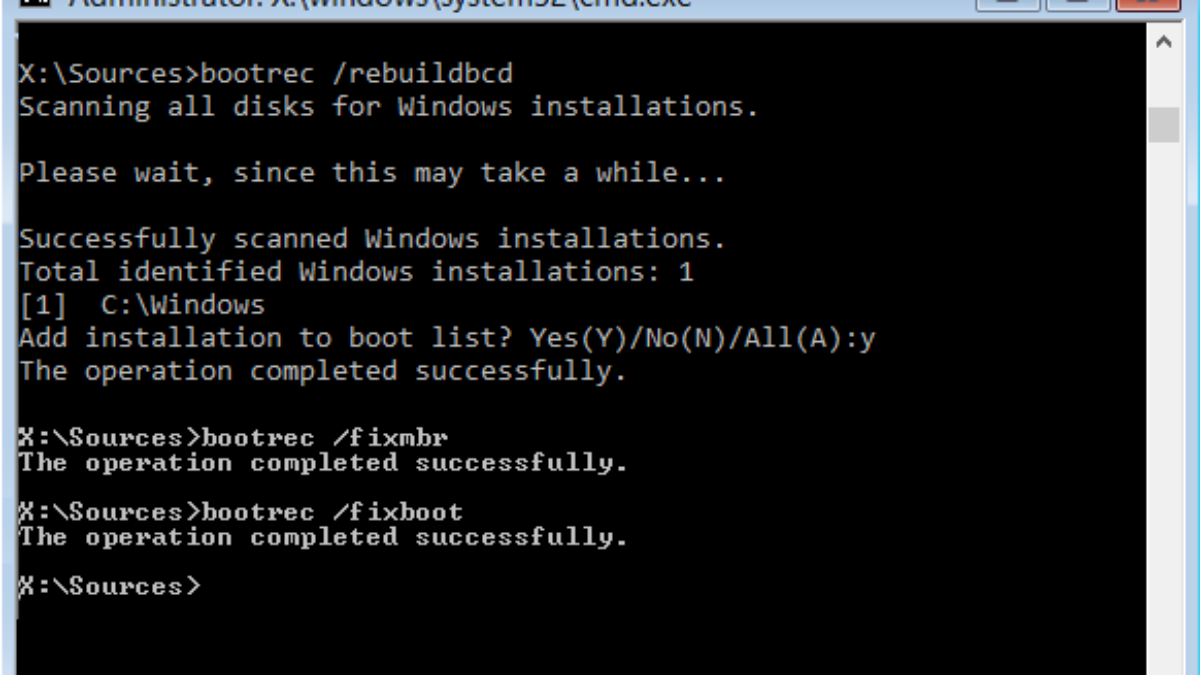
Utilisez un utilitaire de disque
Branchez votre support d’installation Windows ou votre disque de restauration/restauration du système sur votre ordinateur, sélectionnez vos paramètres de langue, puis cliquez sur Suivant pour continuer.
- Dans le volet inférieur, cliquez sur Restaurer l’ordinateur.
- Sélectionnez Troubleshooting -> Advanced Options -> Set.
- Tapez chkdsk /f /r C : et appuyez sur entrée.
- Tapez exit et appuyez sur entrée.
- Redémarrez votre ordinateur pour voir si le problème est résolu ou non.
Restaurer le démarrage et restaurer le BCD en utilisant la ligne de commande
- Ouvrez une ligne de commande et suivez les instructions de la méthode 1.
- Tapez exe /rebuildbcd et appuyez sur Entrée.
- Tapez exe /fixmbr et appuyez sur Entrée.
- Tapez exe /fixboot et appuyez sur Entrée.
- Tapez exit et appuyez sur Enter après chaque commande réussie.
- Redémarrez votre ordinateur.Si vous êtes toujours bloqué dans un cycle de restauration automatique de Windows, essayez la méthode suivante.
Restaurer le registre de Windows
- Dans le menu Options de démarrage de Windows, choisissez Dépannage -> Options avancées -> Invite de commande.
- À l’invite de commande, tapez la commande suivante et appuyez sur Entrée. cd C:windowssystem32logfilessrt (modifiez la lettre du lecteur en conséquence)
- Tapez le texte pour ouvrir le fichier dans le Bloc-notes.
- Appuyez sur CTRL + O.
- Sous Type de fichier, sélectionnez « Tous les fichiers » et naviguez jusqu’à C:windowssystem32.
- Cliquez avec le bouton droit de la souris sur CMD et sélectionnez « Exécuter en tant qu’administrateur ».
- Tapez cd C:windowssystem32config et appuyez sur Entrée.
- Sauvegardez ces fichiers en renommant les fichiers Default, Software, SAM, System et Security en .bak.
- Saisissez les commandes suivantes dans l’ordre et appuyez sur Entrée :
- Renommer DEFAULT DEFAULT.bakrename SAM SAM.bak
- Renommer SECURITE SECURITE.bak
- Renommer SYSTEM SOFTWARE SOFTWARE.bak
- Renommer SYSTEM SYSTEM.bak
- Tapez copyc:windowssystem32configRegBack c:windowssystem32config et appuyez sur Entrée.
- Redémarrez votre ordinateur.
Supprimez le fichier du problème
- Appelez à nouveau la ligne de commande et entrez la commande suivante :
- CD C:WindowsSystem32LogFilesSrt
- SrtTrail.txt.
- Après cela, vous verrez le message suivant : « Le fichier critique c:windowssystem32drivers mel.sys a été corrompu ».
- Maintenant, tapez la commande suivante dans le fichier problème.
- cd c:windowssystem32drivers
- Delvstock.sys.
- Enfin, redémarrez votre ordinateur.Si ces solutions ne vous aident pas, essayez les étapes de dépannage suivantes pour résoudre votre problème de réparation automatique de Windows.
Désactiver l’auto-réparation au démarrage
- À l’invite de commande, tapez bcdedit /set {default} recoveryenabled No et appuyez sur Entrée.
- Redémarrez votre ordinateur, la restauration automatique au démarrage devrait être désactivée et vous devriez pouvoir accéder à nouveau à Windows 10.
- Si vous devez l’activer à nouveau, vous pouvez taper bcdedit /set {default} recovery enabled Yes dans CMD et appuyer sur Entrée.
Questions fréquemment posées
Comment réparer la boucle de réparation automatique dans Windows 10 ?
- Dans la ligne de commande, tapez bcdedit /set {default} recoveryenabled No et appuyez sur Entrée.
- Redémarrez votre ordinateur, la réparation automatique devrait être désactivée au démarrage, et vous devriez pouvoir accéder à nouveau à Windows 10.
- Si vous devez l’activer à nouveau, vous pouvez taper CMD bcdedit /set {default} recovery enabled Yes et appuyer sur Entrée.
Comment sortir de la boucle de la réparation automobile préparée ?
- Dans le menu Démarrer, sélectionnez Dépannage -> Avancé -> Invite de commande.
- Maintenant, exécutez-le en ligne de commande :
- Cela désactivera la récupération du démarrage.
Quelle est la cause du cycle de réparation automatique de Windows 10 ?
La principale cause du problème du cycle de réparation automatique de Windows 10 peut être des fichiers ISO Windows 10 corrompus ou défectueux.Plus précisément, d’autres facteurs tels que des disques durs défectueux, des clés de registre manquantes ou même des rootkits malveillants complexes peuvent également être à l’origine du problème.
Comment obtenir la réparation automatique dans Windows 10 ?
Accès au menu Options avancées de démarrage de Windows 10 Sur de nombreux ordinateurs portables, l’appui sur la touche F11 après la mise sous tension permet d’accéder au menu Options avancées de démarrage de Windows 10.Si vous démarrez à partir du disque d’installation et cliquez sur Next, Restore, la deuxième option est disponible.
