Comment désactiver les mises à jour automatiques dans Windows 11
Comment désactiver les mises à jour automatiques dans Windows 11
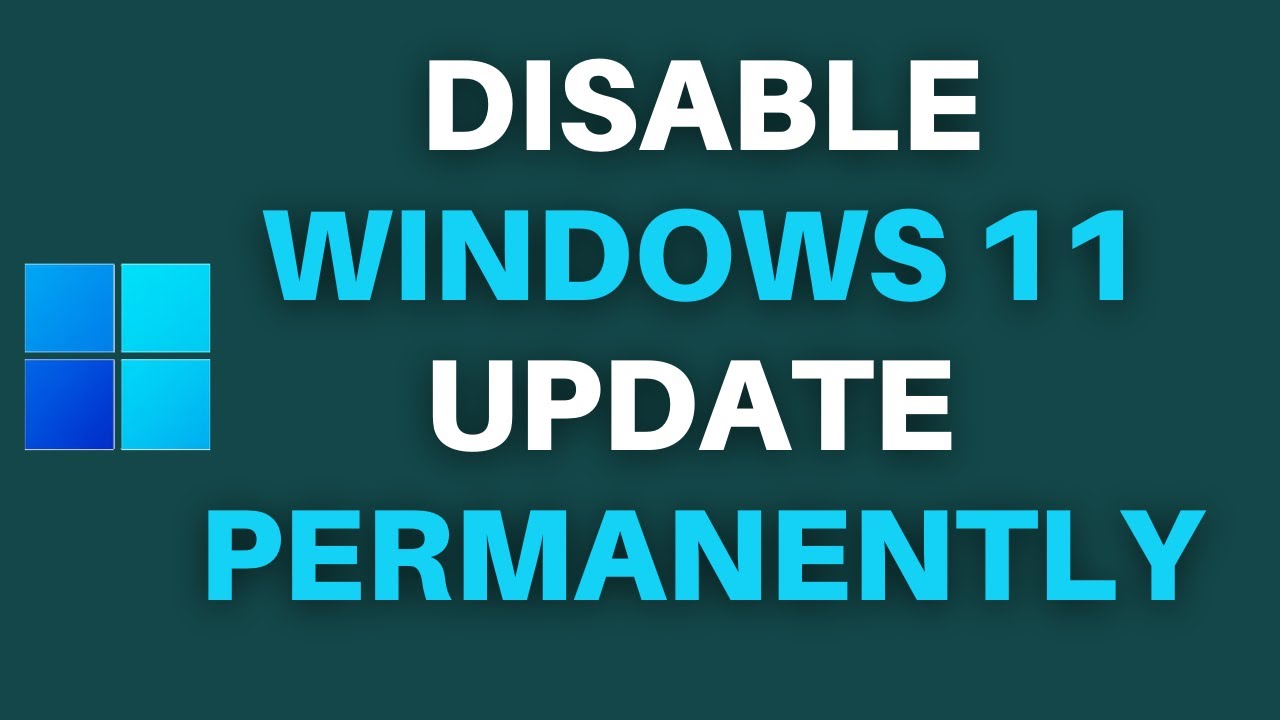
Trouvez et réparez automatiquement les erreurs de Windows grâce à l'outil de réparation de PC
Reimage est un excellent outil de réparation qui détecte et répare automatiquement différents problèmes du système d'exploitation Windows. Avoir cet outil protégera votre PC contre les codes malveillants, les défaillances matérielles et plusieurs autres bugs. En outre, cela vous permet également d'utiliser votre appareil au maximum de ses capacités et de ses performances.
- Étape 1: Télécharger l'outil de réparation et d'optimisation des PC (Windows 11, 10, 8, 7, XP, Vista - Certifié Microsoft Gold).
- Étape 2: Cliquez sur "Démarrer l'analyse" pour trouver les problèmes de registre de Windows qui pourraient être à l'origine des problèmes du PC.
- Étape 3: Cliquez sur "Réparer tout" pour résoudre tous les problèmes.
Il y a deux façons de procéder.La première consiste à utiliser le Panneau de configuration et la seconde, l’Éditeur du registre.
Si vous souhaitez désactiver les mises à jour automatiques dans Windows 11, vous pouvez utiliser le Panneau de configuration ou l’Éditeur de registre.Les étapes sont indiquées ci-dessous.
Panneau de contrôle :
Éditeur de registre :
- Allez dans Démarrer -> Paramètres -> Mise à jour et sécurité -> Options avancées.
- Sous « Choisir le mode d’installation des mises à jour », sélectionnez « Ne jamais vérifier les mises à jour (non recommandé) » et cliquez sur « OK ».
- Appuyez simultanément sur les touches Windows + R de votre clavier pour ouvrir la boîte de dialogue Exécuter.
- Tapez regedit dans la boîte et appuyez sur la touche Entrée.
- Dans le volet gauche de l’éditeur de registre, accédez à la clé de registre suivante : HKEY_LOCAL_MACHINE\SOFTWARE\Policies\Microsoft\Windows\.
- Cliquez avec le bouton droit de la souris sur Windows (dossier), cliquez sur Nouveau → Clé et nommez-la comme AU.Dans le volet droit de la clé de registre AU, créez un nouveau DWORD DisableAU et définissez sa valeur comme indiqué dans la capture d’écran suivante : Fermez l’éditeur de registre et redémarrez votre ordinateur pour que les changements puissent prendre effet.Après le redémarrage, les mises à jour automatiques seront désactivées de façon permanente sur votre ordinateur jusqu’à ce que vous l’activiez à nouveau manuellement ou que vous définissiez son paramètre sur l’option Notify me but don’t automatically download or install them dont nous parlerons la prochaine fois….
Pourquoi vouloir désactiver les mises à jour automatiques dans Windows 11 ?
Il y a quelques raisons pour lesquelles vous pourriez vouloir désactiver les mises à jour automatiques dans Windows 11.Si vous n’avez pas besoin ou ne voulez pas que les mises à jour soient installées automatiquement, ce paramètre vous permet de le faire.En outre, si vous disposez d’un ordinateur plus ancien qui n’a pas les ressources nécessaires pour installer automatiquement les mises à jour, la désactivation des mises à jour automatiques peut vous aider à économiser de la bande passante et du temps processeur.
Quelles sont les conséquences de la désactivation des mises à jour automatiques dans Windows 11 ?
La désactivation des mises à jour automatiques dans Windows 11 peut avoir certaines conséquences.Par exemple, si vous désactivez les mises à jour automatiques et que votre ordinateur est infecté par un virus, ce dernier pourra se propager plus facilement car Windows ne pourra pas se mettre à jour.
Comment désactiver les mises à jour automatiques dans Windows 11 ?
- Ouvrez le Panneau de configuration.
- Sous Système et sécurité, cliquez sur Mises à jour automatiques.
- Sur la page Mises à jour automatiques, sous « Mode de livraison des mises à jour », sélectionnez « M’avertir mais ne pas les télécharger ou les installer automatiquement ».
Comment modifier les paramètres de mise à jour automatique dans Windows 11 ?
Pour modifier les paramètres de mise à jour automatique dans Windows 11, vous pouvez utiliser le Panneau de configuration ou l’Éditeur de registre.Les étapes sont indiquées ci-dessous.
Panneau de contrôle :
a) Vérifier les mises à jour mais me laisser le choix de les installer ou non (recommandé) : C’est le paramètre par défaut.
b) Télécharger les mises à jour mais me laisser le choix de les installer ou non : Si vous souhaitez télécharger les mises à jour mais ne pas les installer, sélectionnez cette option.
c) Me notifier mais ne pas les télécharger ou les installer automatiquement : Si vous souhaitez que Microsoft vous informe des mises à jour disponibles, sélectionnez cette option.
a) Programmer automatiquement une mise à jour au moins une fois par semaine : Cette option permet à Microsoft d’essayer de programmer une mise à jour pour votre ordinateur au moins une fois par semaine.
b) Permettre à Microsoft de m’avertir avant d’installer une mise à jour : Cela permettra à Microsoft de vous informer des mises à jour disponibles sans que vous ayez à les vérifier et à les installer manuellement.Notez que si vous avez activé BitLocker sur votre ordinateur, l’activation de ce paramètre peut entraîner le téléchargement et l’installation de certaines mises à jour nécessaires au fonctionnement de BitLocker sans votre consentement ou à votre insu.Vous pouvez désactiver cette fonction en sélectionnant « M’avertir mais ne pas les télécharger ou les installer automatiquement » dans l’étape
- Allez dans Démarrer -> Paramètres -> Mise à jour et sécurité -> Mises à jour automatiques et sélectionnez l’une des options suivantes :
- Sous « Paramètres de mise à jour », assurez-vous que les options suivantes sont sélectionnées :
- au lieu de « Autoriser Microsoft à m’avertir avant l’installation de toute mise à jour ».
Est-il possible de désactiver uniquement certains types de mises à jour automatiques dans Windows 11 ?
Oui, vous pouvez désactiver certains types de mises à jour automatiques dans Windows.
Éditeur de registre :
- y en utilisant l’éditeur de registre.Les étapes sont indiquées ci-dessous.
- Appuyez simultanément sur les touches Windows + R de votre clavier pour ouvrir la boîte de dialogue Exécuter.
- Tapez regedit dans la boîte et appuyez sur la touche Entrée.
- Dans le volet gauche de l’éditeur de registre, accédez à la clé de registre suivante : HKEY_LOCAL_MACHINE\SOFTWARE\Policies\Microsoft\Windows\.
- Cliquez avec le bouton droit de la souris sur Windows (dossier), cliquez sur Nouveau → Clé et nommez-la comme AU.Dans le volet droit de la clé de registre AU, créez un nouveau DWORD DisableAU et définissez sa valeur comme indiqué dans la capture d’écran suivante : Fermez l’éditeur de registre et redémarrez votre ordinateur pour que les changements puissent prendre effet.Après le redémarrage, les mises à jour automatiques seront désactivées pour tous les types de mises à jour, à l’exception des mises à jour de sécurité dont nous parlerons la prochaine fois .
Comment programmer le moment où mon ordinateur installera automatiquement les mises à jour dans Windows 11 ?
Si vous voulez programmer le moment où votre ordinateur installera automatiquement les mises à jour dans Windows 11, vous pouvez suivre les étapes suivantes.
- Ouvrez le Panneau de configuration.
- Sous Système et sécurité, cliquez sur Mises à jour automatiques.
- Dans la fenêtre « Paramètres de mise à jour », sous « Quand les mises à jour sont disponibles », sélectionnez une période pour laquelle vous souhaitez recevoir des mises à jour automatiques (par exemple, tous les jours à 2:0M).
- Cliquez sur OK.
Après avoir désactivé les mises à jour automatiques, comment puis-je encore les installer manuellement quand je le souhaite dans Windows 11 ?
Vous pouvez installer les mises à jour automatiques manuellement en suivant les étapes indiquées ci-dessous.
- Allez dans Démarrer -> Paramètres -> Mise à jour et sécurité -> Mises à jour automatiques et sélectionnez « Installer les mises à jour automatiquement (recommandé) » dans le menu déroulant.
- Cliquez sur le bouton « Installer les mises à jour automatiquement » pour lancer le processus d’installation.
Dépannage des problèmes courants liés à la désactivation des mises à jour automatiques dans Windows 11 ?
Si vous avez des difficultés à désactiver les mises à jour automatiques dans Windows 11, essayez ce qui suit :
- Assurez-vous que vous avez installé les dernières mises à jour de Microsoft.
- Essayez de redémarrer votre ordinateur, puis de désactiver à nouveau les mises à jour automatiques.
- Si vous ne parvenez toujours pas à désactiver les mises à jour automatiques, contactez votre administrateur système pour obtenir de l’aide.
