Comment configurer Windows 11 pour afficher la barre des tâches sur plusieurs écrans –
Comment configurer Windows 11 pour afficher la barre des tâches sur plusieurs écrans ?
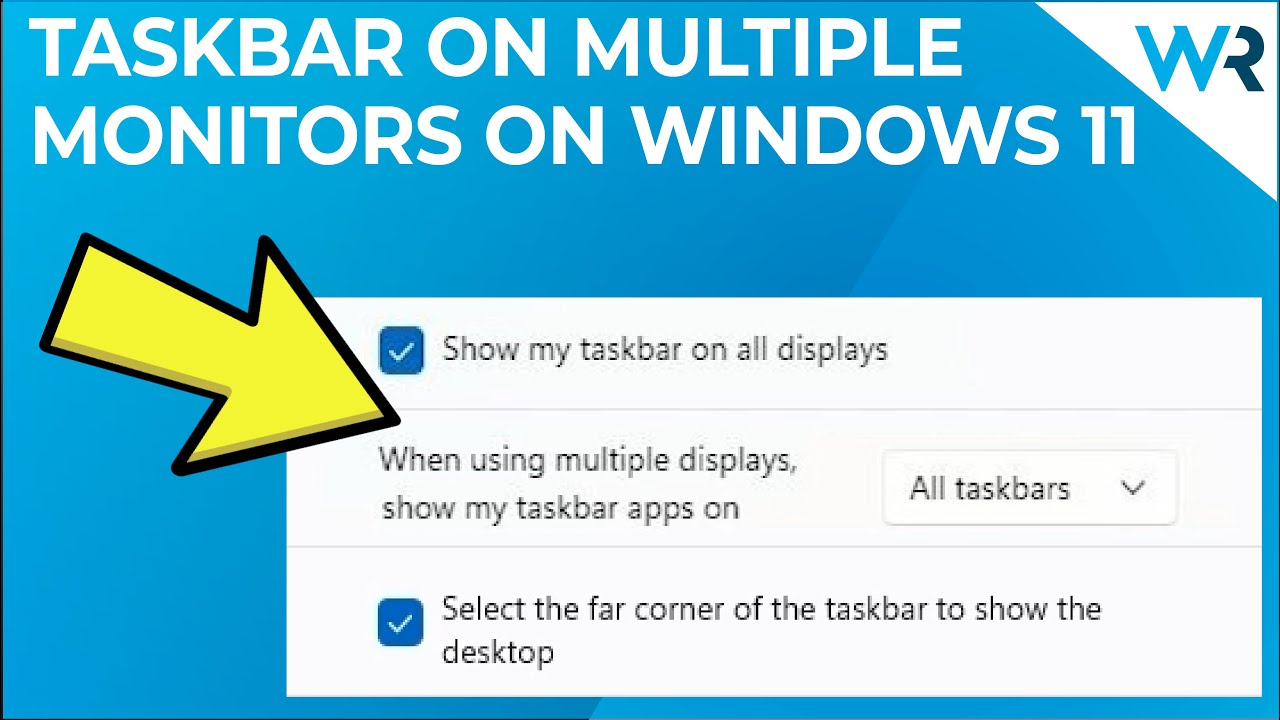
Trouvez et réparez automatiquement les erreurs de Windows grâce à l'outil de réparation de PC
Reimage est un excellent outil de réparation qui détecte et répare automatiquement différents problèmes du système d'exploitation Windows. Avoir cet outil protégera votre PC contre les codes malveillants, les défaillances matérielles et plusieurs autres bugs. En outre, cela vous permet également d'utiliser votre appareil au maximum de ses capacités et de ses performances.
- Étape 1: Télécharger l'outil de réparation et d'optimisation des PC (Windows 11, 10, 8, 7, XP, Vista - Certifié Microsoft Gold).
- Étape 2: Cliquez sur "Démarrer l'analyse" pour trouver les problèmes de registre de Windows qui pourraient être à l'origine des problèmes du PC.
- Étape 3: Cliquez sur "Réparer tout" pour résoudre tous les problèmes.
Si plusieurs moniteurs sont connectés à votre ordinateur, vous pouvez configurer Windows pour que la barre des tâches s’affiche sur tous les moniteurs.Par défaut, Windows n’affiche la barre des tâches que sur le moniteur principal, mais vous pouvez modifier ce comportement dans les paramètres.
Pour afficher la barre des tâches sur plusieurs moniteurs :
- Cliquez avec le bouton droit de la souris sur une zone vide de la barre des tâches et sélectionnez « Paramètres de la barre des tâches » dans le menu qui apparaît.
- Dans la fenêtre des paramètres qui s’ouvre, faites défiler la page pour trouver la section « Affichages multiples » et cliquez sur le menu déroulant à côté de « Afficher la barre des tâches sur tous les écrans ».
- Sélectionnez « On » dans le menu pour activer ce paramètre et vous assurer que votre barre des tâches apparaît sur tous les moniteurs connectés à votre ordinateur.
Comment activer ou désactiver la barre des tâches sur plusieurs moniteurs dans Windows 11 ?
- Cliquez avec le bouton droit de la souris sur une zone vide de la barre des tâches et sélectionnez « Paramètres de la barre des tâches » dans le menu qui apparaît.
- Dans la fenêtre des paramètres qui s’ouvre, faites défiler la page pour trouver la section « Affichages multiples » et cliquez sur le menu déroulant à côté de « Afficher la barre des tâches sur tous les écrans ».
- Sélectionnez l’une des options suivantes : Activé (par défaut) : La barre des tâches s’affiche sur tous les moniteurs connectés à votre ordinateur.Désactivé : la barre des tâches n’apparaît sur aucun des moniteurs connectés à votre ordinateur.
Quels sont les avantages de l’affichage de la barre des tâches sur plusieurs moniteurs dans Windows 11 ?
Le principal avantage de l’affichage de la barre des tâches sur plusieurs moniteurs est qu’il facilite l’accès à vos applications et à vos fichiers.Par défaut, Windows n’affiche la barre des tâches que sur le moniteur principal, mais vous pouvez modifier ce comportement dans les paramètres.
Comment l’affichage de la barre des tâches sur plusieurs moniteurs affecte-t-il les performances dans Windows 11 ?
L’affichage de la barre des tâches sur plusieurs moniteurs peut avoir un léger impact sur les performances dans Windows 11.Toutefois, cet impact est généralement négligeable et ne devrait pas poser de problèmes.
Y a-t-il des problèmes connus avec l’affichage de la barre des tâches sur plusieurs moniteurs dans Windows 11 ?
Il existe quelques problèmes connus concernant l’affichage de la barre des tâches sur plusieurs moniteurs dans Windows 11.Tout d’abord, si vous avez un moniteur connecté à votre ordinateur qui n’est pas l’affichage principal, la barre des tâches n’apparaîtra pas sur ce moniteur.Deuxièmement, si vous avez un moniteur connecté à votre ordinateur qui est réglé sur le « mode étendu » ou le « mode multi-moniteur », la barre des tâches n’apparaîtra pas sur ce moniteur.Enfin, si vous avez plus d’un écran connecté à votre ordinateur et que vous essayez d’afficher la barre des tâches sur tous les écrans à la fois, Windows peut se bloquer.
Quelles sont les astuces pour résoudre les problèmes d’affichage de la barre des tâches sur plusieurs moniteurs dans Windows 11 ?
Si vous avez des difficultés à afficher la barre des tâches sur plusieurs moniteurs, vous pouvez essayer de désactiver la section « Affichages multiples » des paramètres de la barre des tâches, puis réessayer.Si cela ne fonctionne pas, vous devrez peut-être ajuster les paramètres de votre pilote graphique ou du registre.
Comment personnaliser l’apparence de la barre des tâches lorsqu’elle est affichée sur plusieurs moniteurs dans Windows 11 ?
- Cliquez avec le bouton droit de la souris sur une zone vide de la barre des tâches et sélectionnez « Paramètres de la barre des tâches » dans le menu qui apparaît.
- Dans la fenêtre des paramètres qui s’ouvre, faites défiler la page pour trouver la section « Affichages multiples » et cliquez sur le menu déroulant à côté de « Afficher la barre des tâches sur tous les écrans ».
- Sélectionnez l’apparence souhaitée pour la barre des tâches lorsqu’elle est affichée sur plusieurs moniteurs dans Windows (par exemple, classique, moderne ou Aero).
Est-il possible d’afficher des barres de tâches différentes sur chaque moniteur lorsque l’on utilise plusieurs moniteurs sous Windows 11 ?
Oui, vous pouvez afficher des barres de tâches différentes sur chaque moniteur en suivant les étapes suivantes :
a) Afficher uniquement les icônes (recommandé) : Cette option permet d’afficher uniquement les icônes des applications ouvertes, sans texte ni boutons.
b) Afficher uniquement le texte : Cette option permet d’afficher uniquement le texte des applications ouvertes au lieu des icônes.
c) Afficher à la fois les icônes et le texte : Cette option permet d’afficher à la fois les icônes et le texte des applications ouvertes.
- Cliquez avec le bouton droit de la souris sur une zone vide de la barre des tâches et sélectionnez « Paramètres de la barre des tâches » dans le menu qui apparaît.
- Dans la fenêtre des paramètres qui s’ouvre, faites défiler la page pour trouver la section « Options d’affichage » et cliquez sur le menu déroulant à côté de « Apparence de la barre des tâches ».
- Sélectionnez l’une des options suivantes :
