Comment désactiver les types d’arrière-plan d’image pour la page Nouvel onglet Edge
Bien que le navigateur Edge permette aux utilisateurs de choisir une image personnalisée pour l’arrière-plan de la page du nouvel onglet, si vous souhaitez désactiver les types d’arrière-plan d’image, voici comment procéder. Il est possible d’empêcher les utilisateurs de choisir Image du jour , Votre propre image , ou les deux. Vous pouvez le faire en utilisant REGEDIT et GPEDIT.
Trouvez et réparez automatiquement les erreurs de Windows grâce à l'outil de réparation de PC
Reimage est un excellent outil de réparation qui détecte et répare automatiquement différents problèmes du système d'exploitation Windows. Avoir cet outil protégera votre PC contre les codes malveillants, les défaillances matérielles et plusieurs autres bugs. En outre, cela vous permet également d'utiliser votre appareil au maximum de ses capacités et de ses performances.
- Étape 1: Télécharger l'outil de réparation et d'optimisation des PC (Windows 11, 10, 8, 7, XP, Vista - Certifié Microsoft Gold).
- Étape 2: Cliquez sur "Démarrer l'analyse" pour trouver les problèmes de registre de Windows qui pourraient être à l'origine des problèmes du PC.
- Étape 3: Cliquez sur "Réparer tout" pour résoudre tous les problèmes.
Cette astuce peut être utile dans un scénario d’entreprise. Différentes personnes utilisent différents paramètres et fonctionnalités pour personnaliser diverses choses, y compris la nouvelle page à onglet d’Edge. Si vous ne souhaitez pas laisser les autres modifier le type d’image d’arrière-plan, vous pouvez utiliser ce didacticiel pour choisir un type d’image spécifique ou désactiver toutes les options à la fois.
Remarque: Nous avons mentionné le groupe local Méthode de stratégie ainsi que la méthode de l’éditeur de registre. Si vous prévoyez de suivre la méthode GPEDIT, ajoutez d’abord le modèle de stratégie de groupe Edge.
Comment désactiver les types d’arrière-plan d’image pour la page Nouvel onglet Edge
Pour configurer les types d’arrière-plan d’image pour la page Nouvel onglet Edge , suivez ces étapes-
- Appuyez sur Win + R pour ouvrir l’invite Exécuter.
- Tapez gpedit.msc et appuyez sur Entrée .
- Allez dans Démarrage, page d’accueil et page Nouvel onglet dans Configuration ordinateur .
- Double-cliquez sur Configurer les types d’arrière-plan autorisé pour le paramètre de mise en page du nouvel onglet .
- Sélectionnez l’option Activé .
- Choisissez une option dans la liste déroulante Nouvel onglet
- Cliquez sur le bouton OK .
Pour en savoir plus sur ces étapes, continuez à lire.
Dans un premier temps, vous devez ouvrir l’éditeur de stratégie de groupe local sur ton ordinateur. Pour cela, appuyez sur Win + R pour afficher l’invite Exécuter, saisissez gpedit.msc et appuyez sur le bouton Entrée . Après avoir ouvert cet utilitaire, accédez au chemin suivant-
Configuration de l'ordinateur & Modèles d'administration & Modèles d'administration classiques & Microsoft Edge & Démarrage, page d'accueil et nouvelle page à onglet
Vous trouverez ici un paramètre appelé Configurer les types d’arrière-plan autorisés pour la mise en page du nouvel onglet sur votre droite.
Double-cliquez dessus et choisissez l’option Activé .

Maintenant, développez la liste déroulante Expérience de la page Nouvel onglet et choisissez une option en conséquence-
- Désactiver tous les types d’images d’arrière-plan
- Désactiver le type d’image d’arrière-plan personnalisé
- Désactiver le type d’image d’arrière-plan quotidien
Enfin, cliquez sur le bouton OK pour enregistrer la modification.
Comme indiqué précédemment, il est possible d’utiliser l’Éditeur du Registre pour configurer la même chose sur votre ordinateur Windows 10. Cependant, il est recommandé de créer un point de restauration système avant de suivre le guide.
Configurer les types d’arrière-plan d’image pour la page Nouvel onglet Edge
Pour activer ou désactiver les types d’arrière-plan d’image pour la page Nouvel onglet Edge, suivez ces étapes-
- Recherchez regedit dans la zone de recherche de la barre des tâches.
- Cliquez sur le résultat de Éditeur de registre .
- Cliquez sur Bouton Oui .
- Accédez à Microsoft dans HKEY_LOCAL_MACHINE .
- Cliquez avec le bouton droit sur Stratégies> Nouveau> Clé .
- Nommez-le Edge .
- Cliquez avec le bouton droit de la souris sur Edge> Nouveau> Valeur DWORD (32 bits) .
- Nommez-le NewTabPageAllowedBackgroundTypes .
- Définissez les données de la valeur sur 1/2/3 .
- Cliquez sur le bouton OK .
Pour pour commencer, vous devez ouvrir l’éditeur de registre sur votre ordinateur. Pour ce faire, appuyez sur Win + R , saisissez regedit , appuyez sur le bouton Entrée et sélectionnez l’option Oui à partir de la fenêtre contextuelle UAC.
Ensuite, vous devez accéder au chemin suivant-
HKEY_LOCAL_MACHINE\\SOFTWARE\\Policies\\Microsoft
Vous devez créer une sous-clé dans le Clé Microsoft . Pour cela, cliquez avec le bouton droit sur Microsoft, sélectionnez Nouveau> Clé et nommez-le Edge .
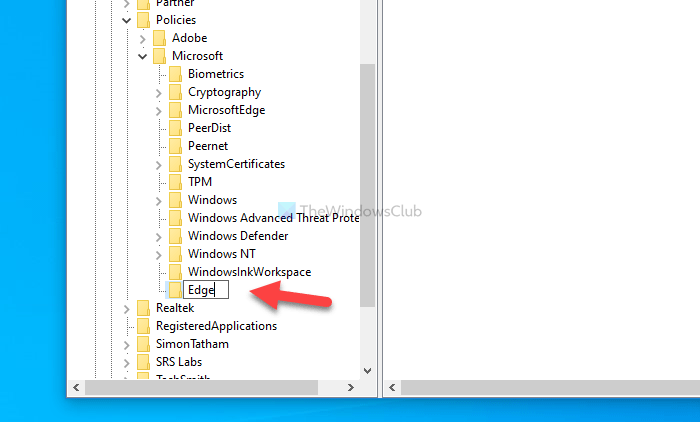
Ensuite, faites un clic droit sur Edge, sélectionnez Nouveau> DWORD (32 bits ) Valeur , et nommez-la comme NewTabPageAllowedBackgroundTypes .
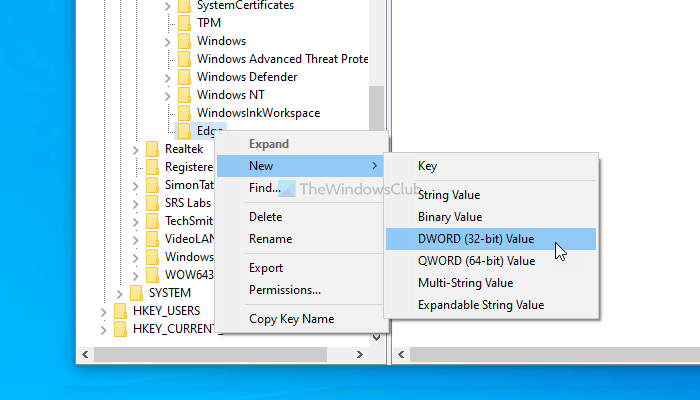
Ensuite, double-cliquez sur cette valeur REG_DWORD pour définir les données de la valeur sur 1 ou 2 ou 3 selon vos besoins.
- Désactiver tous les types d’images d’arrière-plan: 3
- Désactiver le type d’image d’arrière-plan personnalisé: 2
- Désactiver le type d’image d’arrière-plan quotidien: 1
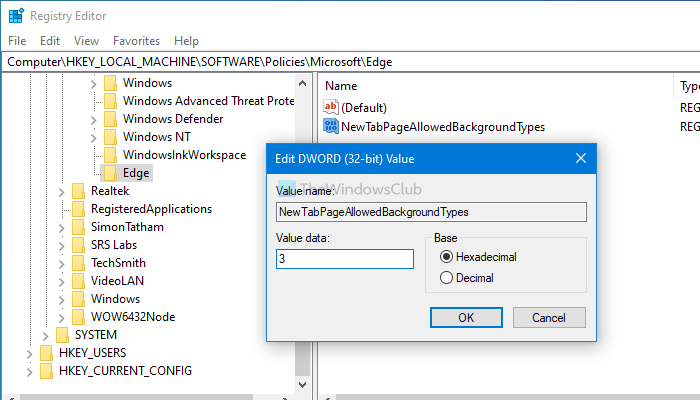
Enfin, cliquez sur le bouton OK pour enregistrer toutes les modifications.
Une fois que vous avez terminé avec l’un ou l’autre guide, vous/les autres utilisateurs ne modifier ou utiliser un certain paramètre d’image tout en essayant de personnaliser la nouvelle page à onglet.
