Comment basculer entre le u0026 amp; local; Comptes Microsoft dans Windows 10
Sous Windows 10, on peut utiliser un compte d’utilisateur local ou un compte Microsoft pour se connecter. Bien que les deux comptes aient leurs propres avantages et inconvénients, un nombre important d’utilisateurs de Windows 10 préfèrent le compte Microsoft au compte d’utilisateur local.
Trouvez et réparez automatiquement les erreurs de Windows grâce à l'outil de réparation de PC
Reimage est un excellent outil de réparation qui détecte et répare automatiquement différents problèmes du système d'exploitation Windows. Avoir cet outil protégera votre PC contre les codes malveillants, les défaillances matérielles et plusieurs autres bugs. En outre, cela vous permet également d'utiliser votre appareil au maximum de ses capacités et de ses performances.
- Étape 1: Télécharger l'outil de réparation et d'optimisation des PC (Windows 11, 10, 8, 7, XP, Vista - Certifié Microsoft Gold).
- Étape 2: Cliquez sur "Démarrer l'analyse" pour trouver les problèmes de registre de Windows qui pourraient être à l'origine des problèmes du PC.
- Étape 3: Cliquez sur "Réparer tout" pour résoudre tous les problèmes.
/p>
Si vous utilisez un compte local ou Microsoft, vous souhaiterez peut-être parfois migrer entre ces comptes. Heureusement, basculer entre un compte local et un compte Microsoft est facile. La meilleure partie est que vous pouvez basculer entre les comptes locaux et Microsoft sans perdre vos données et les applications installées.
Dans ce guide, nous verrons comment migrer d’un compte Microsoft vers un compte d’utilisateur local et vice versa sous Windows 10.
Migrer d’un compte utilisateur Microsoft vers un compte utilisateur local
Étape 1: Fermez tous les programmes en cours d’exécution. Accédez à Paramètres \u0026 gt; Comptes \u0026 gt; Page Informations sur l’utilisateur .
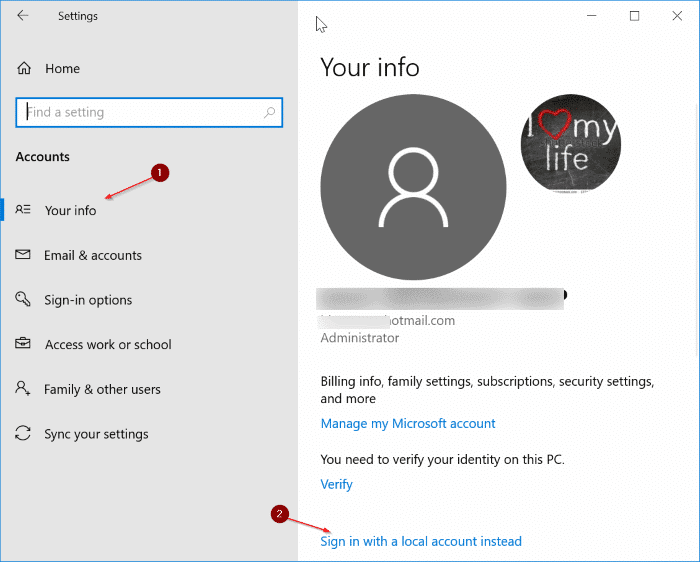
Étape 2: Cliquez sur le lien intitulé Connectez-vous avec un compte local à la place pour voir Passer à une page de compte local.
Étape 3: Saisissez ici le mot de passe du compte Microsoft auquel vous êtes actuellement connecté. Cliquez sur le bouton Suivant .

Étape 4: Ensuite, vous obtiendrez la page suivante où vous entrez un nom pour le compte local, un mot de passe pour celui-ci (si vous souhaitez protéger votre compte avec un mot de passe) et un mot de passe indice.
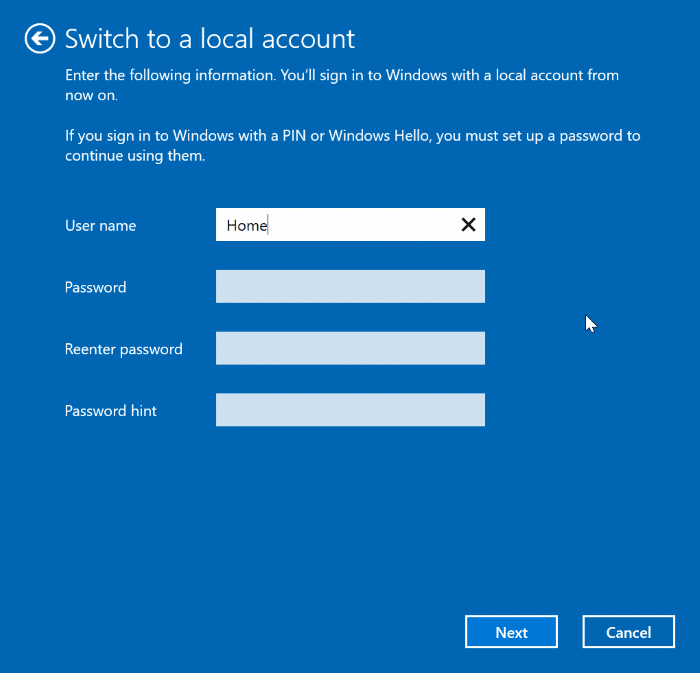
Cliquez sur le bouton Suivant pour passer à la dernière étape.
Étape 5: Enfin, cliquez sur le bouton Déconnexion et terminer pour vous déconnecter du compte Microsoft et migrer vers le nouveau compte d’utilisateur local.
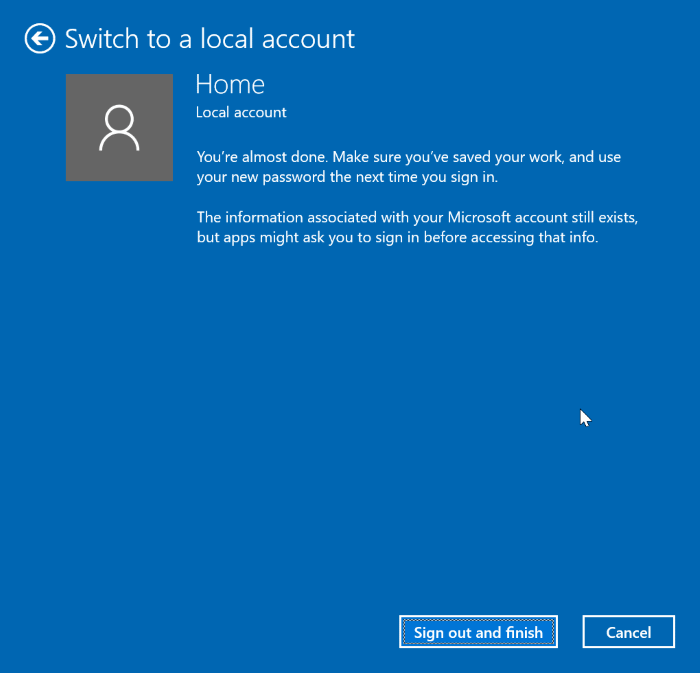
Vous verrez maintenant l’écran de verrouillage. Connectez-vous au compte local pour commencer à l’utiliser.
Migrer un compte d’utilisateur local vers un compte Microsoft
Étape 1: Accédez à Paramètres \u0026 gt; Comptes \u0026 gt; page Vos informations . Cliquez sur le lien Se connecter avec un compte Microsoft à la place .
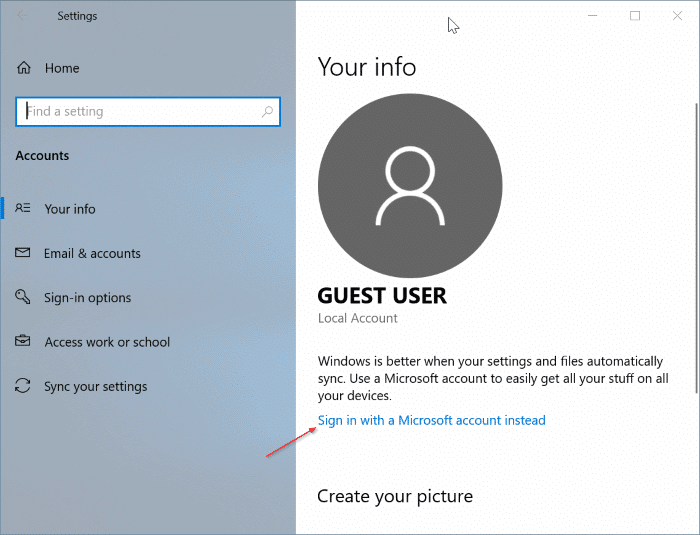
Étape 2: Ensuite, vous devrez saisir l’adresse e-mail de votre compte Microsoft, puis cliquer sur le bouton Suivant .
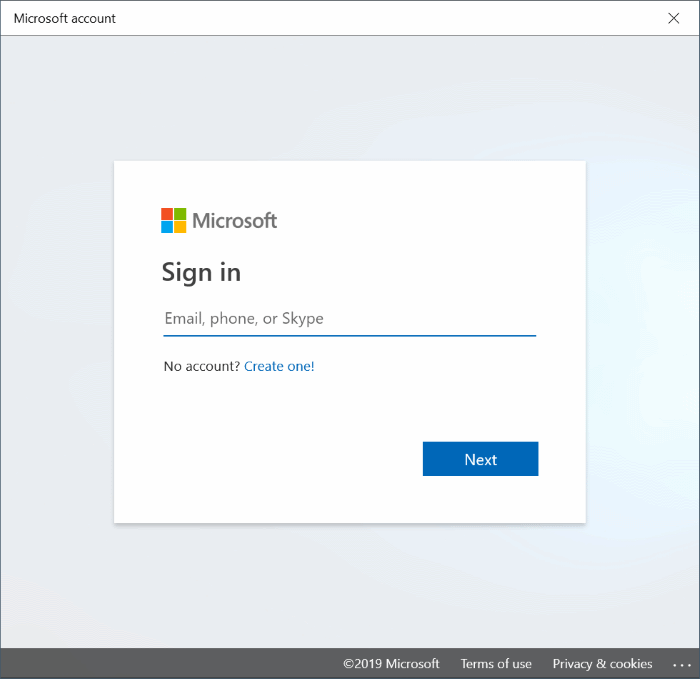
Étape 3: Saisissez le mot de passe de l’adresse e-mail Microsoft saisie. Cliquez sur le bouton Connexion pour continuer.
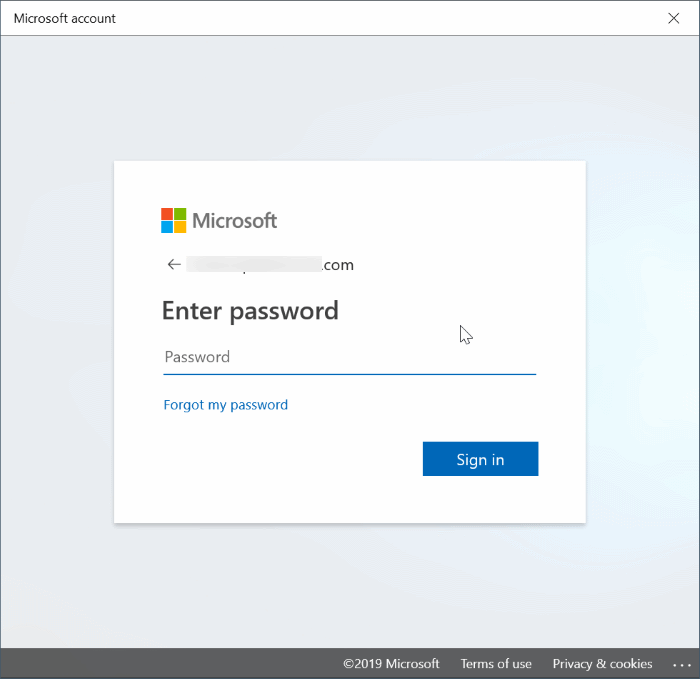
REMARQUE: Si vous avez protégé votre compte Microsoft avec une vérification en deux étapes, il vous sera demandé de sélectionner le numéro de téléphone ou l’adresse e-mail où vous souhaitez recevoir le code de vérification. Saisissez le code de vérification reçu pour continuer.
Étape 4: Vous serez maintenant invité à saisir le mot de passe actuel de votre compte local. Veuillez saisir la même chose, puis cliquez sur le bouton Suivant .
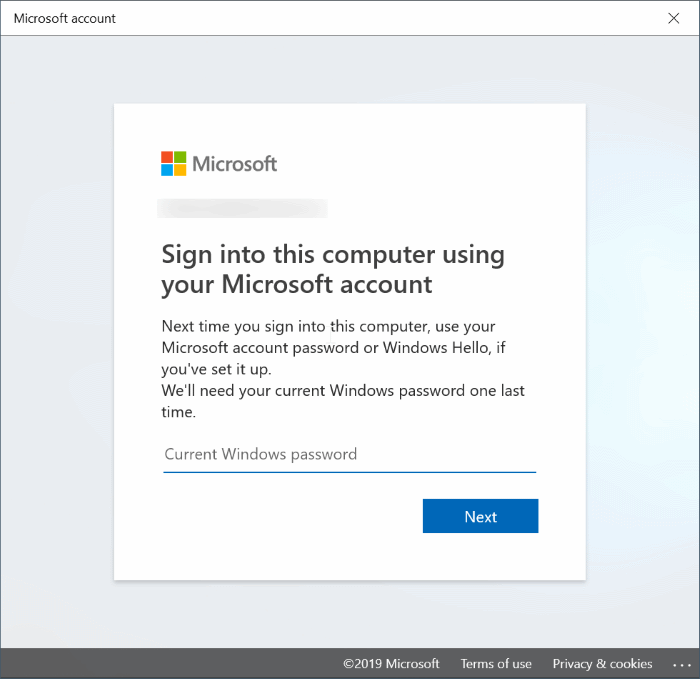
Étape 5: Si votre PC est équipé d’un lecteur d’empreintes digitales, l’écran suivant peut vous demander d’utiliser votre empreinte digitale pour vous connecter à Windows 10. Si vous n’êtes pas intéressé, cliquez simplement sur sur le bouton Ignorer pour l’instant . Si vous souhaitez ajouter, cliquez sur le bouton Configuration, puis scannez un doigt (que vous souhaitez utiliser pour vous connecter) sur le lecteur d’empreintes digitales lorsque vous êtes invité à configurer l’empreinte digitale.
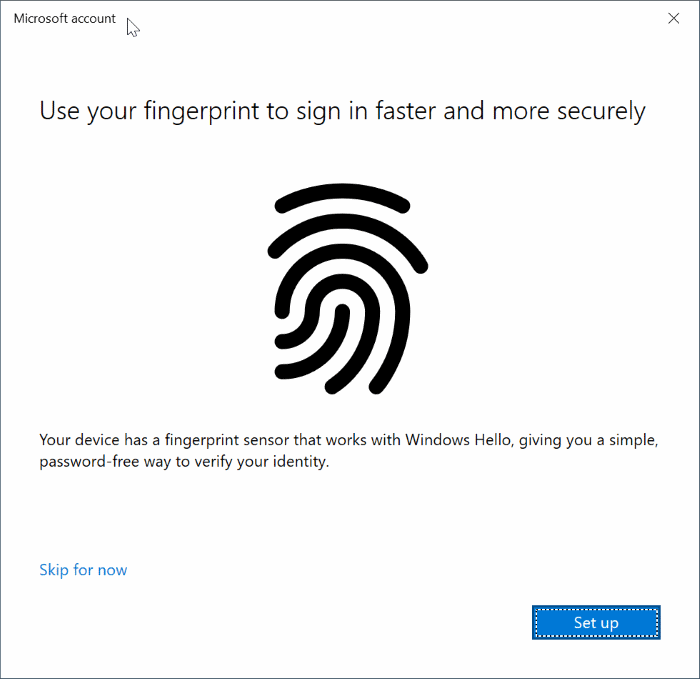
Étape 6: Enfin, il vous sera demandé de créer un code PIN pour votre compte Microsoft. Cliquez sur le bouton Suivant , puis saisissez un numéro à quatre chiffres et saisissez-le à nouveau. Cliquez sur le bouton OK .
N’oubliez pas ce code PIN car vous pouvez l’utiliser pour vous connecter à votre compte Microsoft sur le PC et réinitialiser votre mot de passe oublié.
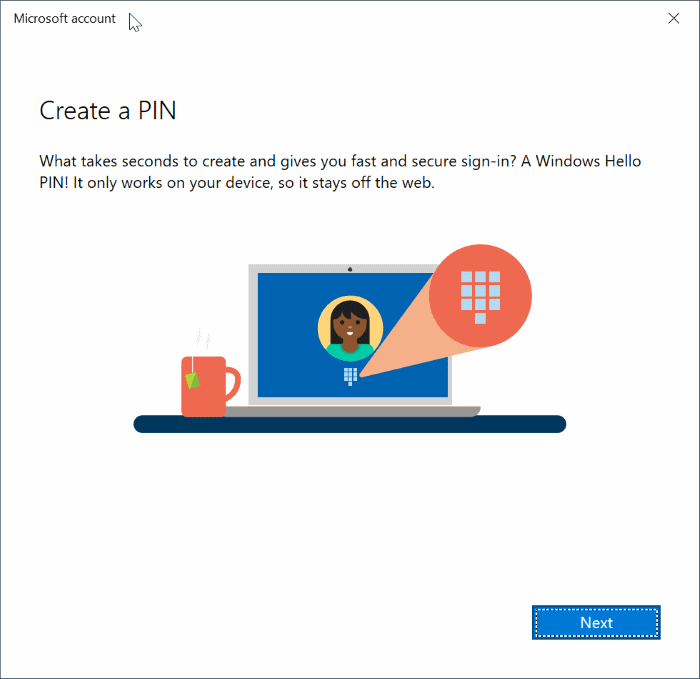
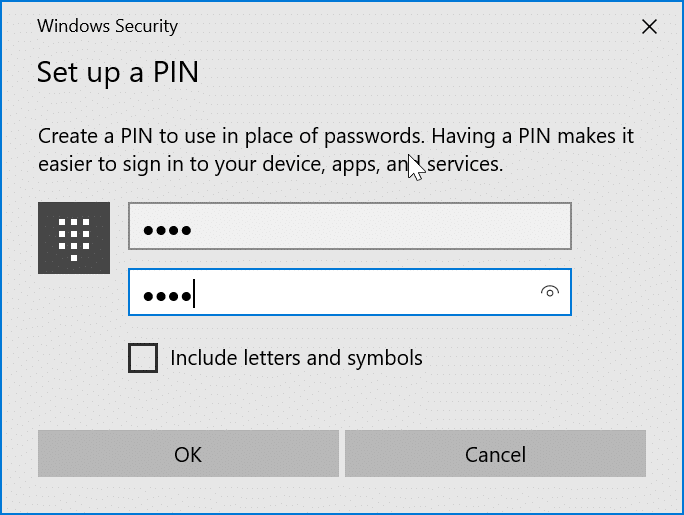
Vous allez maintenant être redirigé vers la page Vos informations de l’application Paramètres où vous pouvez voir les détails de votre compte Microsoft actuel.
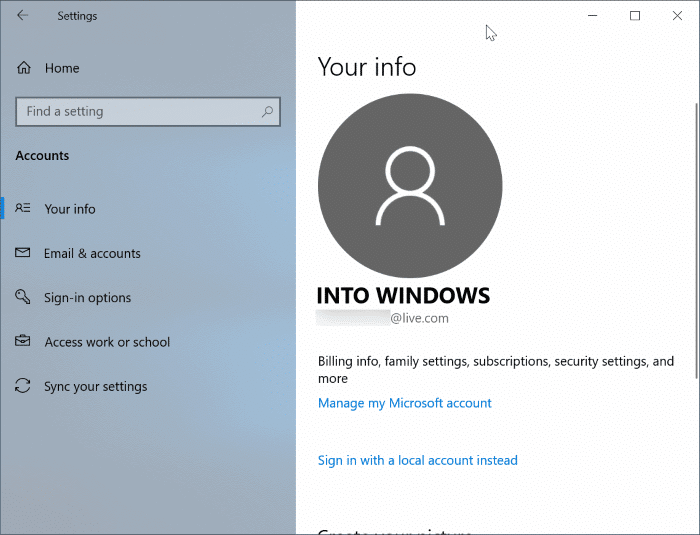
C’est tout! Vous avez réussi à migrer d’un compte d’utilisateur local vers un compte Microsoft sous Windows 10.
