Comment désactiver votre installation Office 365
Il peut y avoir plusieurs raisons pour lesquelles vous souhaitez désactiver votre installation Office 365. Vous souhaitez peut-être effectuer une nouvelle installation de Windows et d’Office sur un nouveau disque SSD, ou peut-être souhaitez-vous déplacer votre Office 365 vers un autre ordinateur pour l’activer. Ou il se peut que vous n’ayez plus d’installations d’Office 365.
Trouvez et réparez automatiquement les erreurs de Windows grâce à l'outil de réparation de PC
Reimage est un excellent outil de réparation qui détecte et répare automatiquement différents problèmes du système d'exploitation Windows. Avoir cet outil protégera votre PC contre les codes malveillants, les défaillances matérielles et plusieurs autres bugs. En outre, cela vous permet également d'utiliser votre appareil au maximum de ses capacités et de ses performances.
- Étape 1: Télécharger l'outil de réparation et d'optimisation des PC (Windows 11, 10, 8, 7, XP, Vista - Certifié Microsoft Gold).
- Étape 2: Cliquez sur "Démarrer l'analyse" pour trouver les problèmes de registre de Windows qui pourraient être à l'origine des problèmes du PC.
- Étape 3: Cliquez sur "Réparer tout" pour résoudre tous les problèmes.
Heureusement, la désactivation de l’installation d’Office 365 est relativement simple. Vous pouvez désactiver facilement votre Office 2019, Office 2016 ou Office 2013 installé dans le cadre de l’abonnement Office 365.
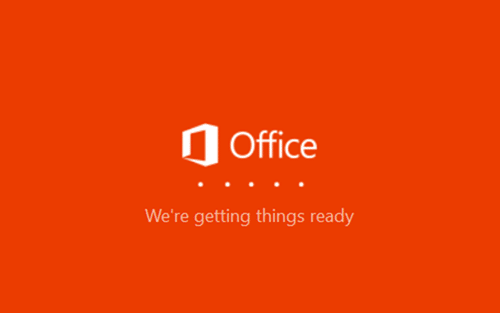
Si vous souhaitez désactiver et transférer une installation d’Office 365 d’un PC vers un autre PC, suivez simplement les instructions ci-dessous pour désactiver votre installation d’Office 365.
Veuillez noter que la désactivation d’Office 365 ne le désinstallera pas automatiquement du PC. Vous devez le désinstaller manuellement si vous souhaitez vous en débarrasser. Cependant, il n’est pas nécessaire de désinstaller Office 365 de votre PC pour terminer la désactivation.
Vous pourrez ouvrir des fichiers avec les applications Office 365 même après l’avoir désactivée, mais vous ne pourrez pas modifier les fichiers. Office 365 continuera de fonctionner en mode lecture seule.
Désactiver l’installation d’Office 365
Cette méthode s’applique aux éditions Famille et Personnel d’Office 365.
MISE À JOUR en février 2020: Microsoft a remplacé la désactivation des installations Office par leur déconnexion, mais les deux sont essentiellement les mêmes.
Étape 1: Visitez cette page d’Office et connectez-vous à votre compte Office à l’aide de l’adresse e-mail que vous avez utilisée pour vous abonner à Office 365.
Étape 2: La section Appareils de la page Installer affiche tous vos ordinateurs sur lesquels Office 365 est installé et activé.
Étape 3: Pour désactiver une installation d’Office, cliquez sur le lien Se déconnecter d’Office à côté du nom de l’ordinateur. Si Office est installé sur plusieurs ordinateurs, nous vous suggérons de vérifier le nom de l’ordinateur avant de cliquer sur le lien Déconnexion d’Office .
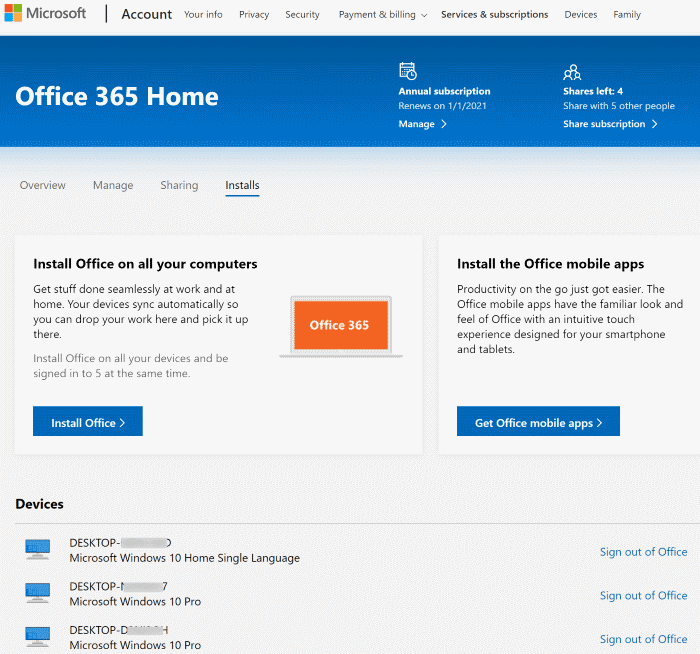
Pour vérifier le nom de l’ordinateur, saisissez Sysdm.cpl dans le champ de recherche Démarrer/barre des tâches et appuyez sur la touche Entrée. Sous l’onglet Nom de l’ordinateur , vous pouvez trouver le nom de votre ordinateur. Vérifiez que cela correspond au nom de l’ordinateur affiché sur la page Office avant de cliquer sur le lien Déconnexion d’Office.
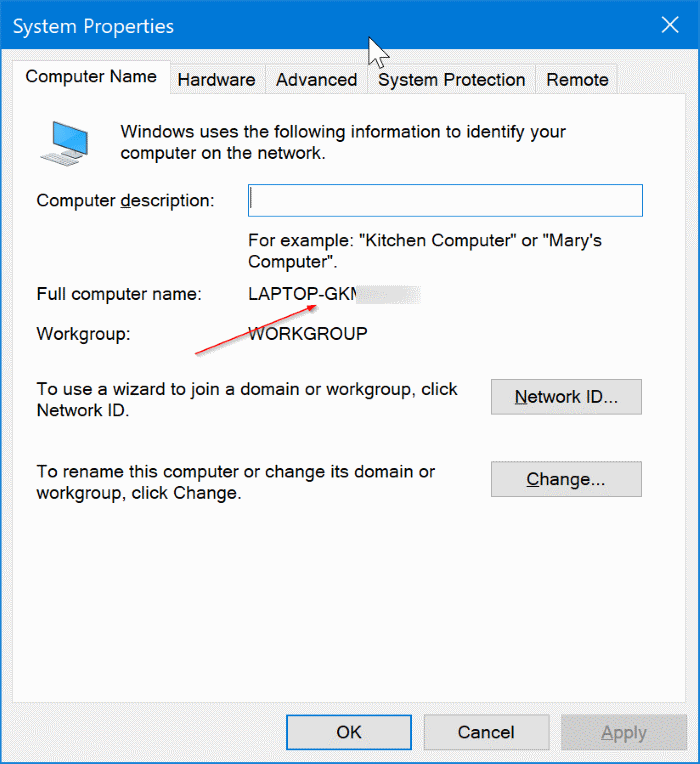
Lorsque vous vous déconnectez de l’installation d’Office, Office 365 sera désactivé sur cet ordinateur.
Étape 4: Lorsque vous voyez la boîte de dialogue de confirmation suivante, cliquez à nouveau sur le bouton Déconnexion d’Office pour désactiver la copie d’Office 365 installée sur le PC sélectionné. L’ordinateur sur lequel vous avez désactivé Office 365 ne s’affichera plus sur la page Installations.
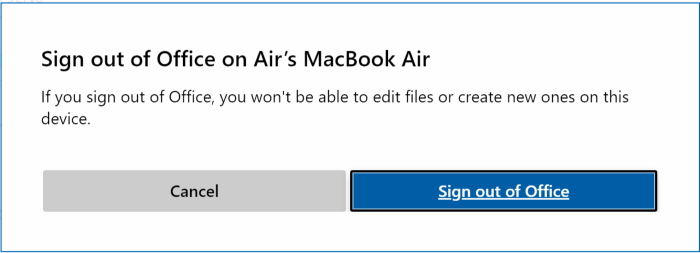
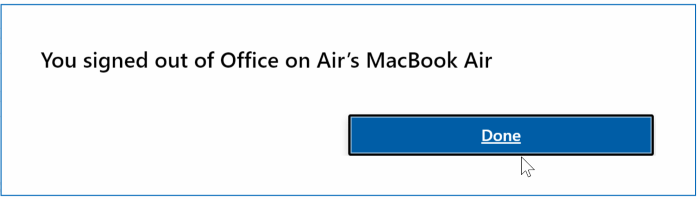
Comment télécharger le guide d’installation hors ligne d’Office 365 peut également vous aider.
