Comment effacer l’erreur dans les propriétés d’Ethernet Une erreur inattendue s’est produite
Vous ne parvenez pas à ouvrir les propriétés de la connexion réseau sur votre ordinateur ?Si la réponse est oui, alors il n’y a rien d’autre à craindre.Il suffit de suivre les instructions de cet article et le problème sera résolu assez facilement.Mais avant de passer à la solution proprement dite, essayez ces solutions de contournement plus simples pour résoudre votre problème avec un minimum d’effort.
Trouvez et réparez automatiquement les erreurs de Windows grâce à l'outil de réparation de PC
Reimage est un excellent outil de réparation qui détecte et répare automatiquement différents problèmes du système d'exploitation Windows. Avoir cet outil protégera votre PC contre les codes malveillants, les défaillances matérielles et plusieurs autres bugs. En outre, cela vous permet également d'utiliser votre appareil au maximum de ses capacités et de ses performances.
- Étape 1: Télécharger l'outil de réparation et d'optimisation des PC (Windows 11, 10, 8, 7, XP, Vista - Certifié Microsoft Gold).
- Étape 2: Cliquez sur "Démarrer l'analyse" pour trouver les problèmes de registre de Windows qui pourraient être à l'origine des problèmes du PC.
- Étape 3: Cliquez sur "Réparer tout" pour résoudre tous les problèmes.
Parfois, lorsque les choses ne fonctionnent pas correctement, vous devez examiner les paramètres réseau de votre système d’exploitation Windows 10.Par exemple, si vous avez récemment mis à niveau votre appareil et que vous essayez d’ouvrir les propriétés de « Connexions réseau », vous pouvez obtenir le message d’erreur suivant : « An unexpected error has occurred ».Voici comment examiner et corriger cette erreur.
Si vous êtes également concerné, voici quelques conseils de dépannage de Techquack pour vous aider à réparer cette erreur dans Windows 10.
Quelles sont les causes de l’erreur des propriétés Ethernet : une erreur inattendue s’est produite

La fonction Propriétés Internet permet aux utilisateurs d’apporter des modifications à leur adaptateur réseau, telles que la configuration de l’adaptateur, l’activation et la désactivation des protocoles, etc.Cependant, certains utilisateurs ont signalé le message Une erreur inattendue s’est produite lors de l’ouverture des propriétés de l’adaptateur réseau Ethernet.
Lorsque vous ouvrez les propriétés d’une connexion réseau dans le dossier « Connexions réseau », vous pouvez obtenir un message d’erreur « Unexpected Error ».Si vous êtes également touché par ce problème, voici quelques conseils de dépannage pour vous aider à réparer l’erreur dans Windows 10.
Pour corriger l’erreur « Propriétés Ethernet : une erreur inattendue s’est produite ».
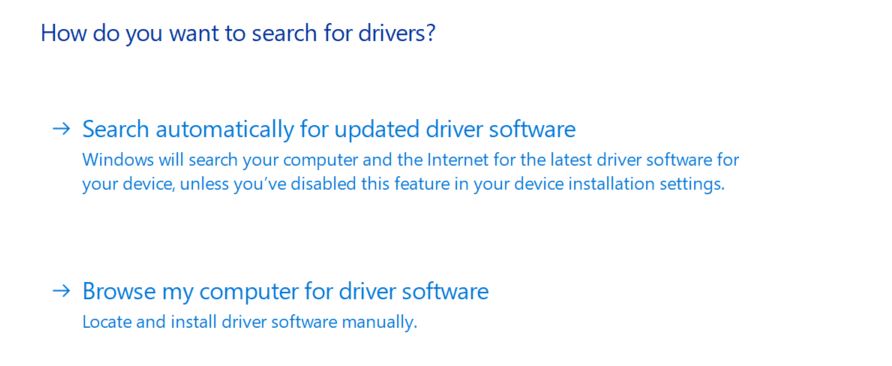
Retirer et réinstaller l’adaptateur réseau
- Appuyez sur la touche Windows + R pour ouvrir « Exécuter ».
- Tapez devmgmt.MSC et cliquez sur OK pour ouvrir le gestionnaire de périphériques.
- Dans le Gestionnaire de périphériques, développez la section Adaptateurs réseau.
- Cliquez à droite sur Adaptateurs réseau et sélectionnez Supprimer le périphérique.
- Lorsqu’une boîte de dialogue de confirmation apparaît, cliquez sur Désinstaller.
- Après la désinstallation, cliquez sur Action (menu supérieur) dans le Gestionnaire de périphériques.
- Cliquez sur le bouton Scan pour obtenir des informations sur les modifications du matériel.
- Windows va maintenant analyser le système à la recherche de modifications matérielles et ajouter l’adaptateur réseau à la liste.
- Ouvrez les propriétés de l’Internet et voyez s’il y a des améliorations.
Vous pourrez y voir les propriétés d’Ethernet, vérifier l’état et apporter des modifications à l’adaptateur.Si les modifications ne sont pas enregistrées, essayez à nouveau plusieurs fois.Il est possible que les modifications que vous avez apportées ne soient pas enregistrées lors de la première tentative.
Mise à jour du pilote de l’adaptateur Ethernet
- Cliquez sur Démarrer et entrez le type de votre appareil, puis cliquez sur Gestionnaire de périphériques.
- Dans le Gestionnaire de périphériques, développez la section Adaptateurs réseau.
- Cliquez avec le bouton droit de la souris sur l’adaptateur Ethernet et sélectionnez Mettre à jour le pilote.
- Dans la nouvelle fenêtre, cliquez sur l’option Vérifier automatiquement les mises à jour du logiciel du pilote.
- Windows recherchera sur Internet la mise à jour du pilote en attente et téléchargera le pilote.
- Après l’installation, redémarrez votre ordinateur et vérifiez les améliorations.
L’installation d’une version mise à jour du disque adaptateur Ethernet peut résoudre les problèmes de compatibilité qui peuvent survenir après l’installation des mises à jour de Windows.
Désactiver IPv6
- Appuyez sur Windows + R pour ouvrir Exécuter.
- Saisissez control et cliquez sur OK pour ouvrir le Panneau de configuration.
- Dans le Panneau de configuration, allez dans Réseau et Internet -> Centre Réseau et Partage.
- Dans le volet de gauche, cliquez sur Modifier les paramètres de l’adaptateur.
- Cliquez avec le bouton droit de la souris sur l’adaptateur Ethernet et sélectionnez Propriétés.
- Dans l’onglet Réseau, faites défiler la liste jusqu’à Internet Protocol Version 6 (TCP/IPv6) et décochez la case.
- Cliquez sur OK pour enregistrer vos modifications.
- Fermez le Panneau de configuration et redémarrez votre ordinateur.
- Après le redémarrage, cliquez avec le bouton droit de la souris sur l’adaptateur Ethernet et sélectionnez Propriétés.
- Assurez-vous que vous pouvez effectuer les modifications nécessaires sans erreur.
Vérifiez l’adresse du serveur DNS
- Cliquez sur Démarrer, tapez Contrôle, puis cliquez sur Panneau de configuration.
- Allez dans Réseau et Internet -> Centre Réseau et Partage.
- Dans le volet de gauche, cliquez sur Modifier les paramètres de l’adaptateur.
- Cliquez avec le bouton droit de la souris sur l’adaptateur réseau Ethernet et sélectionnez Propriétés.
- Double-cliquez sur Internet Protocol version 4 (TCP/IPv4).
- Sélectionnez l’option Utiliser les adresses de serveur DNS suivantes.Saisissez l’adresse du serveur DNS suivant dans le champ Serveur DNS préféré ou alternatif.
8.8.8.8
8.8.84.4 - Cliquez sur OK pour enregistrer vos modifications.
- Essayez maintenant de vous connecter à l’Internet et voyez si les choses se sont améliorées.
Suivez les étapes ci-dessus si l’erreur est corrigée, mais que vous ne pouvez pas accéder à l’Internet.Si vous rencontrez des problèmes avec le DNS dans Windows 10, résolvez-les rapidement grâce à ce guide étape par étape.
Questions fréquemment posées
Comment modifier les propriétés d’Ethernet ?
- Pour un réseau Wi-Fi, sélectionnez Wi-Fi -> Manage Known Networks.Sélectionnez le réseau pour lequel vous souhaitez modifier les paramètres, puis sélectionnez Propriétés.
- Pour Ethernet, sélectionnez Ethernet, puis sélectionnez le réseau Ethernet auquel vous êtes connecté.
Comment trouver les propriétés d’Ethernet ?
- Cliquez sur Démarrer, puis sur Panneau de configuration.Dans le Panneau de configuration, sélectionnez Réseau et Internet, puis cliquez sur Centre de réseau et de partage dans le menu qui apparaît.
- Dans le menu de gauche, sélectionnez Modifier les paramètres de l’adaptateur.
- Sélectionnez Internet Protocol version 4 (TCP/IPv4) et cliquez sur Propriétés.
Comment réinitialiser l’adaptateur Ethernet ?
Cliquez avec le bouton droit de la souris sur l’icône de l’adaptateur réseau et sélectionnez Désactiver.Attendez quelques secondes, puis cliquez à nouveau sur l’icône avec le bouton droit de la souris et sélectionnez Activer.Cela forcera votre adaptateur Ethernet à redémarrer.
Comment réparer ma connexion Ethernet dans Windows 10 ?
- Vérifiez l’absence de virus.
- Vérifiez vos pilotes.
- Assurez-vous que la connexion est activée.
- Vérifiez votre câble réseau.
- Vérifiez vos informations de connexion.
- Lancez l’outil de dépannage de la connexion Internet.
- Réinitialisez le pilote de l’adaptateur réseau.
- Désactiver le pare-feu et le logiciel VPN
