Comment effacer u0026 amp; Réinitialiser le cache de vignettes dans Windows 10
Vous souhaitez effacer et réinitialiser le cache des vignettes dans Windows 10? Avez-vous des problèmes avec les miniatures? Dans ce guide, nous verrons tous les moyens de vider et de réinitialiser le cache des vignettes dans Windows 10.
Trouvez et réparez automatiquement les erreurs de Windows grâce à l'outil de réparation de PC
Reimage est un excellent outil de réparation qui détecte et répare automatiquement différents problèmes du système d'exploitation Windows. Avoir cet outil protégera votre PC contre les codes malveillants, les défaillances matérielles et plusieurs autres bugs. En outre, cela vous permet également d'utiliser votre appareil au maximum de ses capacités et de ses performances.
- Étape 1: Télécharger l'outil de réparation et d'optimisation des PC (Windows 11, 10, 8, 7, XP, Vista - Certifié Microsoft Gold).
- Étape 2: Cliquez sur "Démarrer l'analyse" pour trouver les problèmes de registre de Windows qui pourraient être à l'origine des problèmes du PC.
- Étape 3: Cliquez sur "Réparer tout" pour résoudre tous les problèmes.
Qu’est-ce qu’un cache de vignettes?
Le cache des vignettes n’est rien d’autre qu’une copie de tous vos documents, images et vignettes vidéo stockés dans un fichier. Windows 10 génère et conserve une copie des miniatures pour tous les documents, vidéos et images sur votre PC afin qu’ils puissent être affichés sans délai lorsque vous ouvrez un dossier avec l’une des vues prises en charge par les miniatures.
En d’autres termes, chaque fois que vous ouvrez un dossier contenant des vidéos, des documents et des images dans une vue prise en charge par les miniatures, Windows utilise les miniatures enregistrées dans le cache des miniatures au lieu de les générer nouvellement. Ces fichiers de cache de vignettes aident Windows à afficher les vignettes instantanément sans délai.
Sous Windows 10, les fichiers de cache de vignettes sont stockés sous C:\\Users\\UserName\\AppData\\Local\\Microsoft\\Windows\\Explorer. Après avoir navigué vers l’emplacement indiqué ci-dessus, vous devez décocher l’option intitulée Afficher les fichiers cachés du système d’exploitation ainsi que Afficher les fichiers et dossiers cachés.
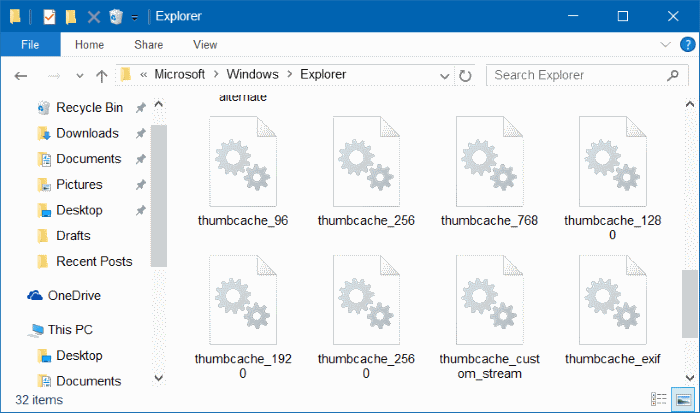
Si Windows 10 n’affiche pas correctement les miniatures pour un ou plusieurs fichiers ou si les miniatures sont corrompues, la suppression du cache des miniatures devrait résoudre le problème.
Méthode 1 sur 3
Effacer le cache des vignettes à l’aide du nettoyage de disque
Étape 1: Tapez Nettoyage de disque dans le menu Démarrer ou dans la zone de recherche de la barre des tâches, puis appuyez sur la touche Entrée pour ouvrir l’utilitaire de nettoyage de disque.
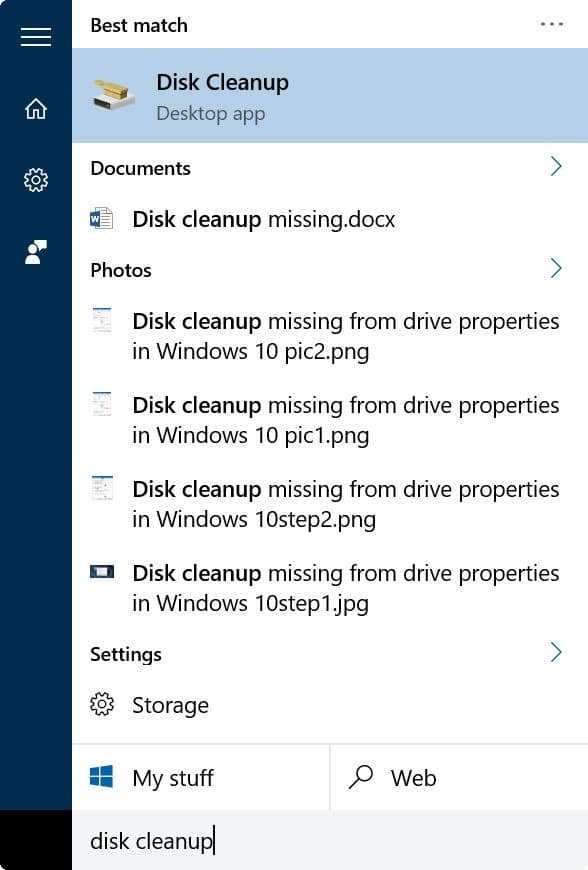
Étape 2: Sur l’écran de sélection du lecteur, sélectionnez votre lecteur système (le lecteur sur lequel Windows 10 est installé), puis cliquez sur le bouton OK.
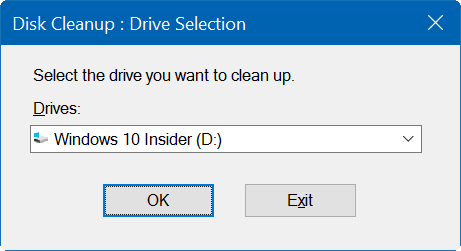
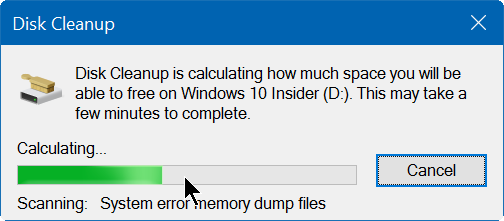
Étape 3: Lorsque vous voyez la boîte de dialogue suivante, sélectionnez UNIQUEMENT les miniatures, puis cliquez sur le bouton OK pour supprimer le cache des miniatures.
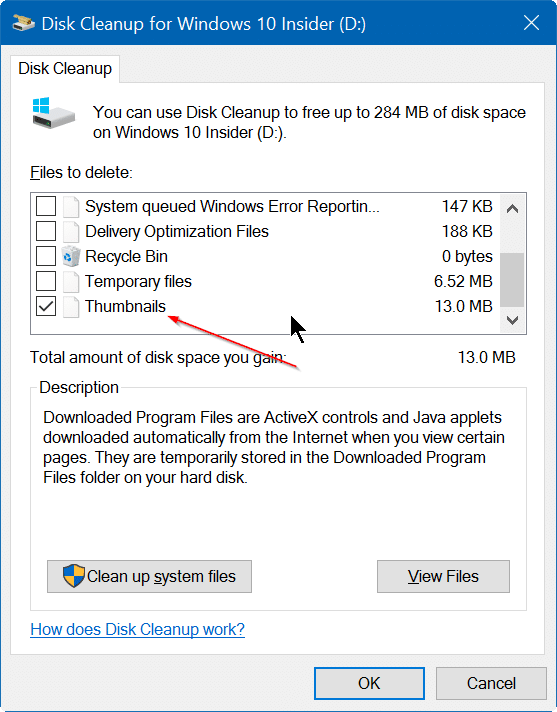
Cliquez sur OK pour afficher la boîte de dialogue de confirmation suivante. Avant de cliquer sur le bouton Oui, assurez-vous d’avoir sélectionné uniquement les miniatures pour éviter toute perte de données. C’est tout!
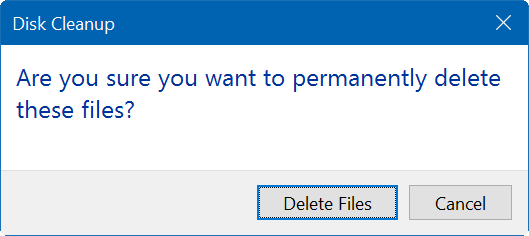
Windows générera automatiquement de nouvelles miniatures si nécessaire.
Méthode 2 sur 3
Effacer le cache des miniatures à l’aide d’un programme tiers
Il existe de nombreux outils gratuits pour rechercher et supprimer les fichiers de cache de vignettes. L’un d’eux est le nettoyeur de base de données de vignettes.
Utilisation du nettoyeur de base de données de vignettes pour effacer les fichiers de vignettes
Étape 1: Téléchargez le nettoyeur de base de données de vignettes depuis cette page.
Étape 2: Installez et exécutez le programme. Cliquez sur le bouton Parcourir, puis sélectionnez le lecteur sur lequel Windows 10 est installé.
Étape 3: Cliquez sur le bouton Lancer la recherche pour commencer à rechercher les fichiers de cache de miniatures.
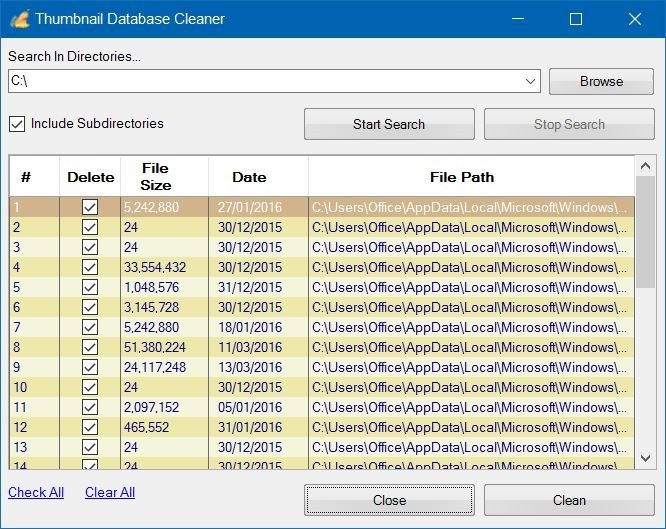
Étape 4: Sélectionnez tous les fichiers de vignettes, puis cliquez sur le bouton Nettoyer . C’est tout!
Méthode 3 sur 3
Utiliser l’invite de commande pour vider le cache des miniatures
Comme les autres fichiers, les fichiers de cache de vignettes peuvent également être supprimés à l’aide de l’invite de commande. Bien que vous puissiez utiliser les méthodes mentionnées ci-dessus pour vider le cache des miniatures, vous devrez parfois utiliser l’invite de commande pour le même travail.
Étape 1: Fermez tous les programmes en cours d’exécution. Assurez-vous de fermer également l’explorateur de fichiers.
Étape 2: faites un clic droit sur le bouton Démarrer, puis cliquez sur Invite de commandes (Admin) . Cliquez sur le bouton Oui lorsque vous voyez l’invite Contrôle de compte d’utilisateur (UAC).
Étape 3: Dans l’invite de commandes, saisissez la commande suivante et appuyez sur la touche Entrée.
cd/d% userprofile%\\AppData\\Local\\Microsoft\\Windows\\Explorer
Étape 4: Tapez attrib-h thumbcache _ *. db , puis appuyez sur la touche Entrée.
Étape 5: Enfin, saisissez del thumbcache _ *. db , puis appuyez sur la touche Entrée pour supprimer tous les fichiers de cache de vignettes.
Redémarrez votre PC une fois pour terminer l’opération.
Et si les vignettes ne s’affichent pas, veuillez vous référer à nos vignettes ne s’affichent pas dans le guide de l’explorateur de fichiers Windows 10.
