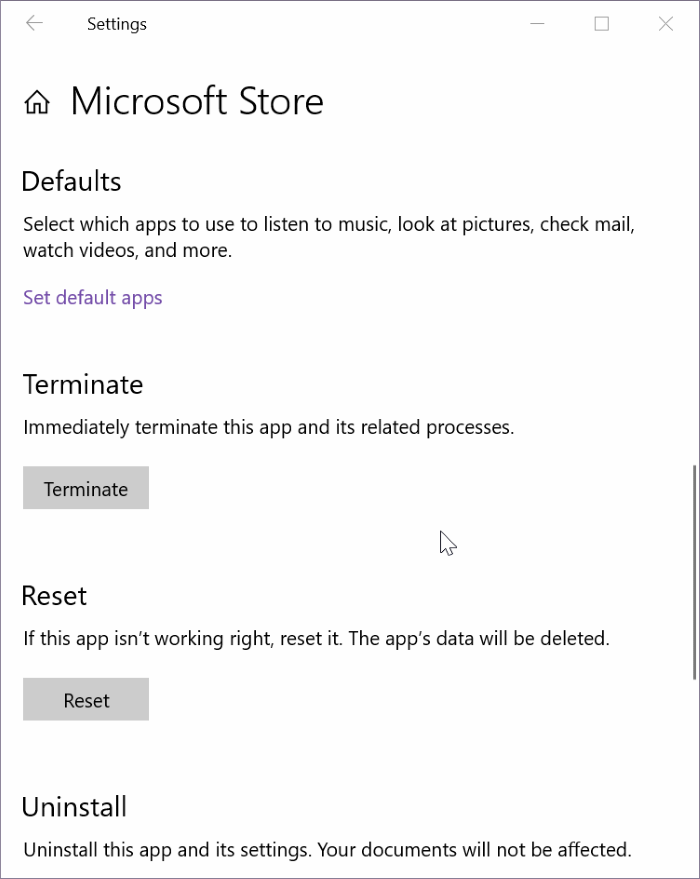Comment effacer u0026 amp; Réinitialiser le cache du Windows Store dans Windows 10
Depuis la sortie de Windows 10, les utilisateurs de PC signalent des problèmes avec l’application Windows Store et le menu Démarrer. Bien que Microsoft ait publié des mises à jour pour résoudre de nombreux problèmes, y compris l’application Paramètres, les utilisateurs rencontrent toujours des problèmes lors du téléchargement et de l’installation d’applications à partir du Store.
Trouvez et réparez automatiquement les erreurs de Windows grâce à l'outil de réparation de PC
Reimage est un excellent outil de réparation qui détecte et répare automatiquement différents problèmes du système d'exploitation Windows. Avoir cet outil protégera votre PC contre les codes malveillants, les défaillances matérielles et plusieurs autres bugs. En outre, cela vous permet également d'utiliser votre appareil au maximum de ses capacités et de ses performances.
- Étape 1: Télécharger l'outil de réparation et d'optimisation des PC (Windows 11, 10, 8, 7, XP, Vista - Certifié Microsoft Gold).
- Étape 2: Cliquez sur "Démarrer l'analyse" pour trouver les problèmes de registre de Windows qui pourraient être à l'origine des problèmes du PC.
- Étape 3: Cliquez sur "Réparer tout" pour résoudre tous les problèmes.
Nous avons déjà discuté de plusieurs façons de résoudre le problème de ne pas ouvrir l’application Store dans Windows 10. Certains utilisateurs qui ont suivi notre correctif: guide d’ouverture de l’application Store nous ont demandé de proposer un guide pour résoudre les problèmes lors du téléchargement et de l’installation applications du Store.
Pourquoi vider et réinitialiser le cache du Store?
Si l’application Store ne parvient pas à télécharger des applications ou si l’installation se bloque au milieu sans erreur spécifique, vous devriez être en mesure de résoudre le problème en supprimant et en réinitialisant le cache du Windows Store. La suppression et la réinitialisation du cache du Windows 10 Store peuvent également être essayées lorsque le Store ne parvient pas à mettre à jour les applications installées à partir du Store ou lorsque l’application Store ne parvient pas à se charger.
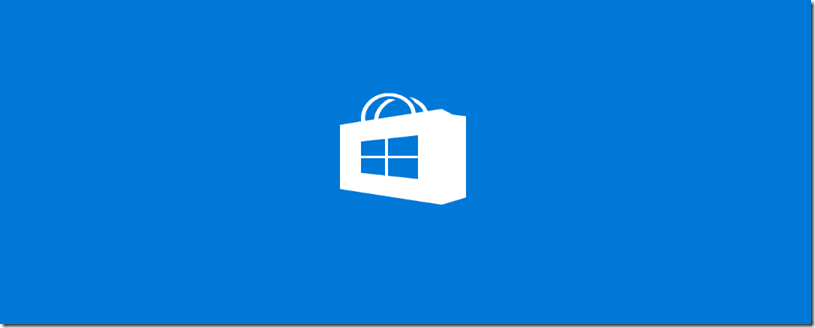
Heureusement, le cache du Store peut être facilement effacé et réinitialisé sans utiliser d’applications tierces ni lancer PowerShell. Windows 10 inclut un utilitaire intégré appelé WSReset pour effacer et réinitialiser le cache du Store.
Notez que la suppression et la réinitialisation du cache du Windows Store ne supprimera pas vos applications installées ni les informations de votre compte Microsoft associées à l’application Store.
Si l’application Store ne parvient pas à se lancer ou à se charger, nous vous recommandons de suivre les instructions de notre guide pour résoudre le problème lorsque l’application Store ne s’ouvre pas ou ne se charge pas dans le guide Windows 10 avec la solution mentionnée dans ce guide.
Méthode 1 sur 2
Effacer et réinitialiser le cache du magasin dans Windows 10
Voici comment effacer et réinitialiser le cache du Windows Store dans Windows 10:
Étape 1: Fermez l’application Windows Store si elle est en cours d’exécution.
Étape 2: Dans la zone de recherche du menu Démarrer, saisissez WSReset (Windows Store Reset) pour voir Wsreset dans les résultats de recherche.
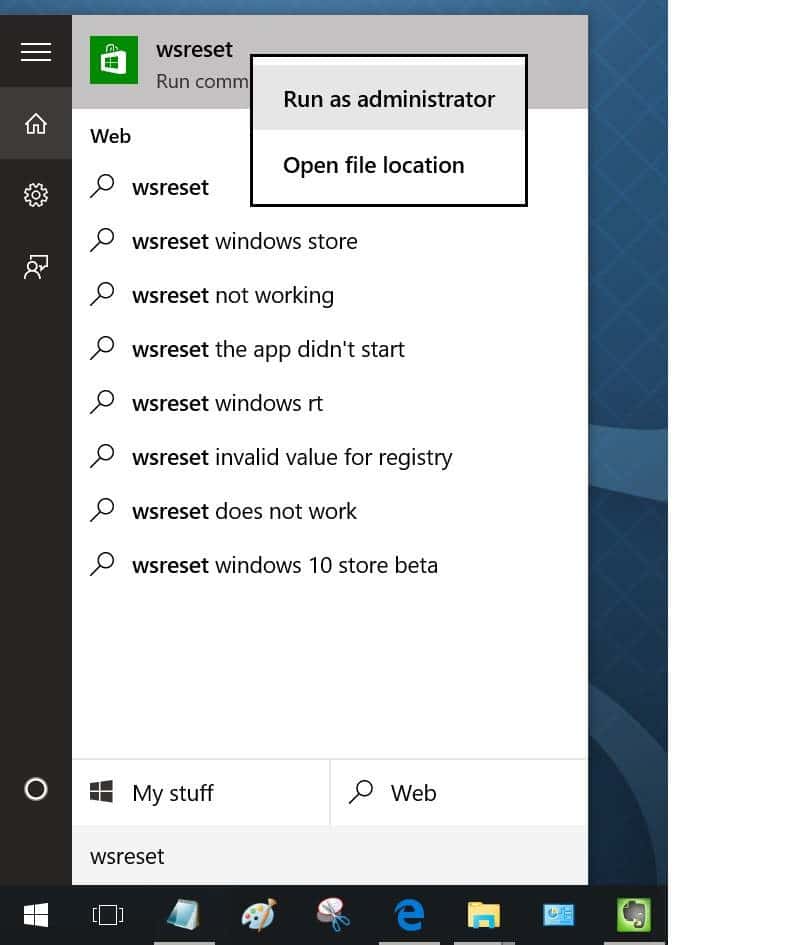
Étape 3: Faites un clic droit sur WSReset, puis cliquez sur l’option Exécuter en tant qu’administrateur . Cliquez sur le bouton Oui lorsque vous voyez la boîte de confirmation du compte d’utilisateur.
REMARQUE: Si l’utilitaire WSReset n’apparaît pas dans le résultat de la recherche, vous pouvez le lancer à partir du dossier System32 (Windows\\System32). Pour ouvrir l’outil WSReset à partir du dossier System32, accédez au lecteur sur lequel Windows 10 est installé (généralement «C»), ouvrez le dossier Windows et ouvrez le dossier System32. Ici, vous pouvez trouver le fichier WSReset.exe. Cliquez dessus avec le bouton droit de la souris, puis cliquez sur l’option Exécuter en tant qu’administrateur.
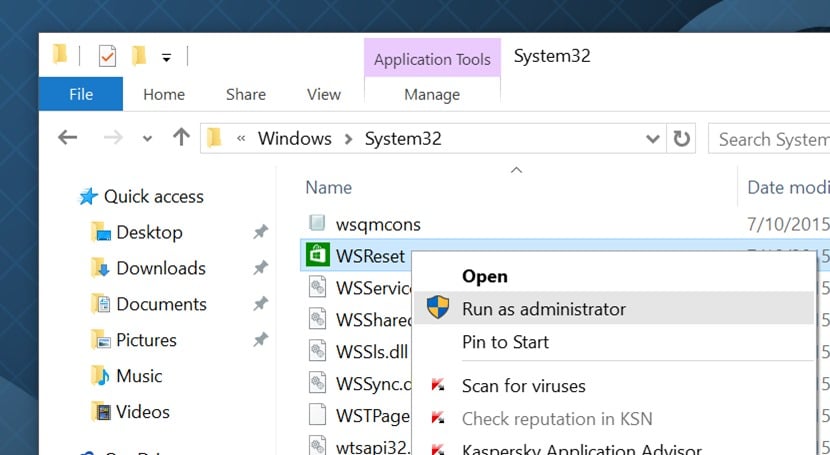
Étape 4: L’application Store doit maintenant se lancer automatiquement avec l’invite de commande. La fenêtre d’invite de commandes disparaîtra automatiquement après quelques secondes.
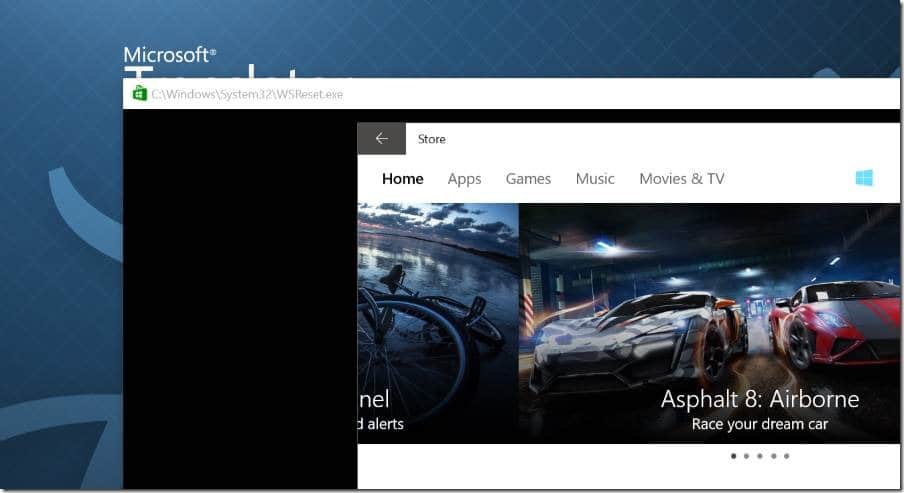
C’est tout! Vous avez effacé et réinitialisé le cache du Windows Store dans Windows 10. Ouvrez l’application Store et essayez d’installer certaines applications depuis le Store. Vous devriez pouvoir télécharger et installer des applications sans aucun problème maintenant.
Si la méthode ci-dessus ne résout pas le (s) problème (s) du Store, nous vous recommandons d’essayer la méthode indiquée ci-dessous.
Méthode 2 sur 2
Réinitialiser l’application Store
La réinitialisation de l’application Store efface et réinitialise également le cache du Store.
Étape 1: Accédez à l’application Paramètres \u0026 gt; Applications \u0026 gt; Applications et amp; page des fonctionnalités .
Étape 2: Cliquez sur l’entrée Microsoft Store pour afficher le lien Options avancées masqué. Cliquez sur le lien pour ouvrir une autre page.
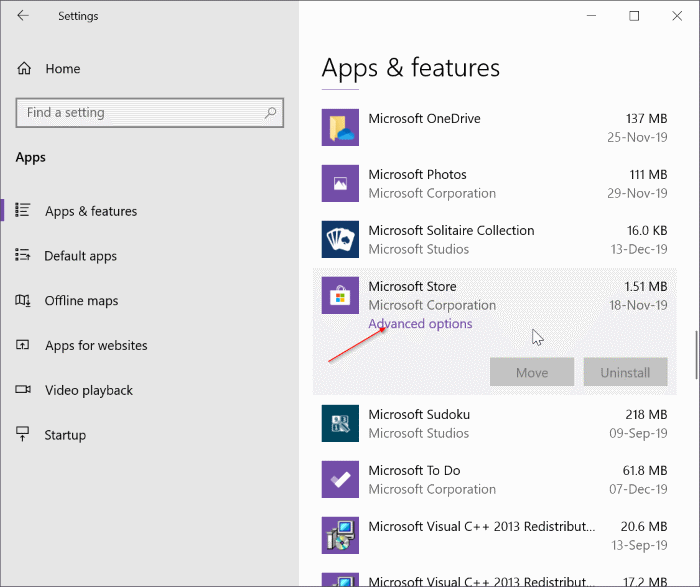
Étape 3: Dans la section Réinitialiser, cliquez sur le bouton Réinitialiser pour réinitialiser l’application Store. Lorsque vous réinitialisez l’application Store, cela efface également le cache. Vous devrez peut-être vous reconnecter au Store après la réinitialisation.