Comment empêcher votre application de téléphone de s’exécuter en arrière-plan
Comment empêcher votre application de téléphone de s’exécuter en arrière-plan
Trouvez et réparez automatiquement les erreurs de Windows grâce à l'outil de réparation de PC
Reimage est un excellent outil de réparation qui détecte et répare automatiquement différents problèmes du système d'exploitation Windows. Avoir cet outil protégera votre PC contre les codes malveillants, les défaillances matérielles et plusieurs autres bugs. En outre, cela vous permet également d'utiliser votre appareil au maximum de ses capacités et de ses performances.
- Étape 1: Télécharger l'outil de réparation et d'optimisation des PC (Windows 11, 10, 8, 7, XP, Vista - Certifié Microsoft Gold).
- Étape 2: Cliquez sur "Démarrer l'analyse" pour trouver les problèmes de registre de Windows qui pourraient être à l'origine des problèmes du PC.
- Étape 3: Cliquez sur "Réparer tout" pour résoudre tous les problèmes.
Windows 10 est livré avec une application Your Phone qui vous permet de coupler votre smartphone Android ou iOS avec votre ordinateur de bureau et d’afficher les données de votre téléphone sur votre PC. Après avoir couplé les appareils, vous remarquerez peut-être que YourPhone.exe s’exécute en arrière-plan.
Votre téléphone a été introduit pour la première fois lors de la version 2018. Le but de l’application est de permettre aux utilisateurs de synchroniser leurs smartphones Android ou iOS avec Windows 10. L’application permet aux utilisateurs de synchroniser des messages, des photos et des notifications avec leur appareil Windows 10, comme l’affichage et retoucher les photos stockées sur leur smartphone directement sur leur ordinateur.
À quoi sert l’application « Votre téléphone » dans Windows 10 ?
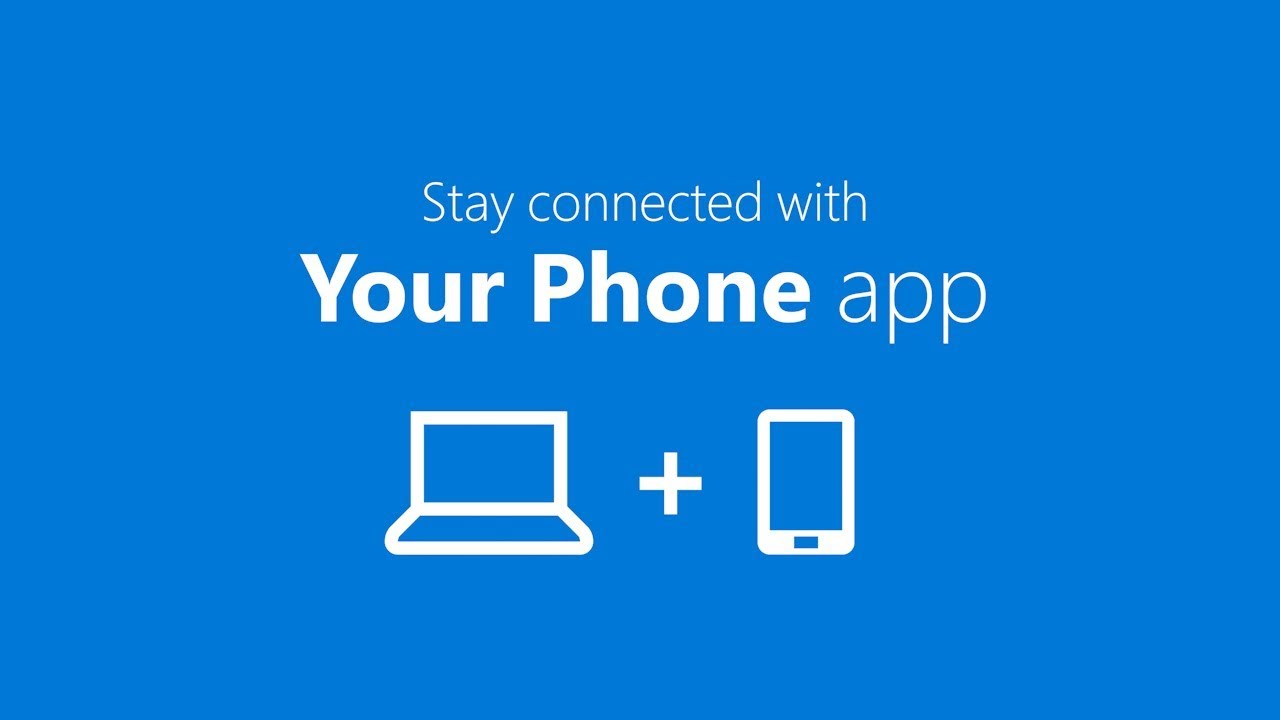
L’application Votre téléphone vous permet de lier votre smartphone Android et votre PC pour afficher et répondre rapidement aux messages texte, accéder aux notifications et aux applications installées directement sur votre PC. Les récentes mises à jour de l’application Votre téléphone ont permis de recevoir et de passer des appels directement depuis votre PC et de les transférer d’un appareil à un autre.
L’application prend en charge la suppression des photos stockées sur votre téléphone et le glisser-déposer de documents entre votre téléphone et votre PC. Pour les utilisateurs proactifs, Your Phone vous permet également de connecter plusieurs téléphones à un PC. L’application nécessite Android version 7.0 ou supérieure pour se connecter entre les appareils.
Lorsque l’application s’exécute en arrière-plan, elle consomme de l’énergie. Cela peut être très important pour les appareils dont la batterie est faible. Dans cette situation, vous devrez peut-être interdire à votre téléphone de fonctionner en arrière-plan. Cela peut se faire en plusieurs étapes.
Comment empêcher l’application « Votre téléphone » de s’exécuter en arrière-plan

Désactiver les applications d’arrière-plan
- Ouvrez les paramètres de l’application en appuyant sur Win + I.
- Cliquez sur Confidentialité
- Vous verrez maintenant un menu de hamburgers avec une liste d’options. Recherchez « Applications d’arrière-plan » et cliquez dessus.
- Vous verrez maintenant un bouton qui vous permet de désactiver toutes les applications (y compris votre téléphone) de s’exécuter en arrière-plan.
- Cependant, si vous souhaitez être plus sélectif et désactiver uniquement l’application « Votre téléphone », vous pouvez le faire en faisant défiler la page vers le bas.
- Au bas de la page, vous devriez voir un bouton bascule qui vous permet de désactiver l’application Votre téléphone en arrière-plan.
- Désactivez le bouton bascule et YourPhone.exe ne fonctionnera plus en arrière-plan.
Arrêtez manuellement le processus « Votre téléphone »
Si vous pensez que votre téléphone process.exe est en cours d’exécution sur votre ordinateur et que vous souhaitez l’arrêter, vous pouvez le faire manuellement à l’aide du gestionnaire de tâches de Windows.
- Pour ce faire, ouvrez le Gestionnaire des tâches de Windows en cliquant avec le bouton droit sur la barre des tâches en bas de l’écran. Dans le menu des options, cliquez sur Gestionnaire des tâches. Vous pouvez également appuyer sur Ctrl + Shift + Esc sur votre clavier pour l’ouvrir manuellement.
- Dans la fenêtre du Gestionnaire des tâches de Windows, recherchez un processus appelé « Votre téléphone ». Lorsque l’application est ouverte, elle apparaîtra comme « Votre téléphone ». Si l’application s’exécute en arrière-plan, elle peut apparaître comme Votre téléphone.
- Pour terminer le processus Votre téléphone ou Votre téléphone, cliquez dessus avec le bouton droit et sélectionnez Fin de tâche.
- Cela mettra fin au processus en cours jusqu’au prochain redémarrage ou jusqu’à ce que vous ouvriez manuellement l’application Votre téléphone.
- Lorsque vous utilisez les fonctionnalités du téléphone, cela empêche l’application de s’exécuter en arrière-plan.
- Vous ne recevrez aucune notification ni aucun message synchronisé de votre appareil Android tant que vous n’ouvrirez pas à nouveau l’application.
Désinstallation de l’application Votre téléphone à l’aide de Windows PowerShell
Si vous désactivez votre téléphone en l’interdisant de s’exécuter en arrière-plan, il restera en fait désactivé, mais vous pouvez toujours l’ouvrir manuellement. Si vous souhaitez le supprimer complètement, vous devrez utiliser Windows PowerShell pour le faire.
- Pour désinstaller yourphone.exe, vous devez ouvrir une fenêtre PowerShell avec des privilèges administratifs. Pour ce faire, cliquez avec le bouton droit sur le menu Démarrer et sélectionnez l’option Windows PowerShell.
- Dans la fenêtre Windows PowerShell, vous pouvez exécuter une commande qui désactivera les composants utilisés pour Votre téléphone (y compris yourphone.exe). Pour ce faire, tapez Get-AppxPackage Microsoft.Your Phone -AllUsers | Supprimez AppxPackage et appuyez sur Entrée.
- Vous ne verrez pas la confirmation que l’application Votre téléphone a été supprimée. Si la commande a été exécutée avec succès, aucune réponse ne sera enregistrée dans la fenêtre PowerShell. À l’avenir, vous devrez peut-être également supprimer les fichiers d’installation de l’application Votre téléphone. Vous pouvez accéder à ces fichiers en ouvrant le dossier C: Program FilesWindowsApps dans l’explorateur de fichiers Windows.
- Dans le dossier C: Program FilesWindowsApps, recherchez un dossier supplémentaire qui commence par Microsoft.Your Phone (par exemple, Microsoft.YourPhone_1.20081.117.0_x64__8wekyb3d8bbwe). Le nom du dossier change en fonction de la version de l’application actuellement installée sur votre ordinateur. Il peut y avoir plusieurs dossiers dans la liste intitulée Microsoft. Votre téléphone, recherchez donc le dossier qui contient l’étiquette de l’architecture du système (par exemple, x64).
- Pour supprimer un dossier, cliquez dessus avec le bouton droit et cliquez sur Supprimer. Cela supprimera tous les fichiers de l’application Your Phone, y compris yourphone.exe.
- Vous devrez peut-être cliquer sur Suivant dans la fenêtre contextuelle Accès au dossier refusé pour autoriser la suppression du dossier.
- Si le dossier ne peut pas être supprimé, vous pouvez utiliser une commande Windows PowerShell pour le supprimer de force. Pour ce faire, tapez Remove-Item -path « C:Program FilesWindowsAppsMicrosoft.YourPhone_1.20081.117.0_x64__8wekyb3d8bbwe » et appuyez sur Entrée. Tout d’abord, remplacez Microsoft. Le chemin de votre téléphone avec le chemin correct pour votre PC, selon la version de l’application. Après avoir exécuté la commande, appuyez sur Y pour confirmer la suppression.
- Si la commande réussit, le dossier (et tous les fichiers qu’il contient) doit être supprimé. Si la commande génère une erreur, assurez-vous que votre téléphone n’est plus en cours d’exécution, puis utilisez la balise -Force à la fin de la commande pour forcer Windows à supprimer tous les fichiers de votre téléphone.
Foire aux questions
Puis-je empêcher les applications de s’exécuter en arrière-plan ?
Pour empêcher les applications Android de s’exécuter en arrière-plan, vous pouvez simplement les forcer à s’arrêter. Cela peut être fait directement dans le menu « Services en cours d’exécution » dans les préférences du développeur ou directement dans le sous-menu « Utilisation de la batterie ». Sous « Utilisation de la batterie », vous pouvez également sélectionner les applications que vous souhaitez arrêter, puis cliquez sur « Forcer l’arrêt ».
Qu’est-ce que cela signifie lorsqu’une application s’exécute en arrière-plan ?
Si une application s’exécute mais n’est pas mise au point sur l’écran, elle est considérée comme s’exécutant en arrière-plan. Il vous montre quelles applications sont en cours d’exécution et vous pouvez supprimer les applications inutiles. Si vous le faites, l’application se fermera.
Comment savoir quelles applications s’exécutent en arrière-plan ?
Accédez à Paramètres -> Options du développeur -> Processus (ou Paramètres -> Système -> Options du développeur -> Services en cours d’exécution). Là, vous pouvez voir quels processus sont en cours d’exécution, la mémoire utilisée et disponible, et quelles applications l’utilisent.
Comment désactiver l’activité en arrière-plan dans les applications ?
Dans Paramètres, appuyez sur Connexions, puis sur Utilisation des données. Sous Connectivité mobile, cliquez sur Utilisation des données mobiles. Sélectionnez une application dans le tableau d’utilisation. Appuyez sur Autoriser l’utilisation des données en arrière-plan pour le désactiver.
