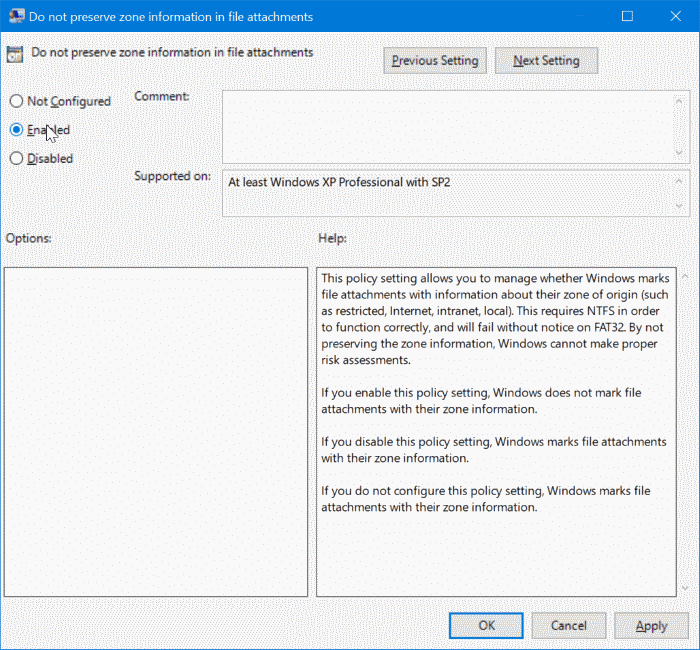Comment empêcher Windows 10 de bloquer les fichiers téléchargés
Si vous ne parvenez pas à ouvrir un fichier téléchargé sur Internet, ou reçu sous forme de pièce jointe à un e-mail ou si vous obtenez une erreur en essayant de l’ouvrir, c’est probablement parce que le fichier en question est bloqué par Windows 10.
Trouvez et réparez automatiquement les erreurs de Windows grâce à l'outil de réparation de PC
Reimage est un excellent outil de réparation qui détecte et répare automatiquement différents problèmes du système d'exploitation Windows. Avoir cet outil protégera votre PC contre les codes malveillants, les défaillances matérielles et plusieurs autres bugs. En outre, cela vous permet également d'utiliser votre appareil au maximum de ses capacités et de ses performances.
- Étape 1: Télécharger l'outil de réparation et d'optimisation des PC (Windows 11, 10, 8, 7, XP, Vista - Certifié Microsoft Gold).
- Étape 2: Cliquez sur "Démarrer l'analyse" pour trouver les problèmes de registre de Windows qui pourraient être à l'origine des problèmes du PC.
- Étape 3: Cliquez sur "Réparer tout" pour résoudre tous les problèmes.
Lorsqu’un fichier est bloqué par Windows 10, vous devez cliquer avec le bouton droit sur le fichier, cliquer sur les propriétés et cocher l’option Débloquer sous l’onglet Général pour débloquer le fichier sélectionné.
Qu’est-ce que Attachment Manager dans Windows 10?
Il existe une fonction de sécurité appelée Attachment Manager qui empêche les fichiers non sécurisés téléchargés sur Internet, reçus via des pièces jointes ou transférés depuis un autre ordinateur de s’ouvrir sur votre ordinateur.
Le gestionnaire de pièces jointes de Windows 10 est conçu pour protéger Windows et vos données contre les fichiers dangereux que vous avez peut-être téléchargés ou reçus en pièce jointe avec un e-mail.
Si le Gestionnaire de pièces jointes trouve qu’un fichier n’est pas sûr, il empêche Windows et les programmes installés de l’ouvrir ou affiche un message d’avertissement avant d’ouvrir le fichier.
Selon le type de programme que vous utilisez pour télécharger des fichiers, le type (type de fichier) du fichier téléchargé et les paramètres de sécurité de la zone de contenu Web, Windows vous empêchera ou vous avertira lorsque vous tenterez de ouvrez le fichier.
Comme tout le monde, si vous téléchargez souvent des fichiers sur Internet ou recevez des fichiers sous forme de pièces jointes à un e-mail, vous souhaiterez peut-être désactiver ou empêcher Windows 10 de bloquer le fichier téléchargé sur Internet.
Étant donné que Windows 10 n’offre pas de moyen de désactiver le gestionnaire de pièces jointes via les paramètres ou le panneau de configuration, nous devons modifier manuellement le registre pour désactiver la fonctionnalité.
Suivez les instructions ci-dessous pour activer ou désactiver la fonctionnalité de pièce jointe dans Windows 10.
Activer ou désactiver le gestionnaire de pièces jointes via le registre
Étape 1: Ouvrez l’éditeur du registre en tapant Regedit dans le champ de recherche et en appuyant sur la touche Entrée.
Lorsque vous obtenez l’invite Contrôle de compte d’utilisateur, cliquez sur le bouton Oui .
Étape 2: Dans l’éditeur du registre, accédez à la clé suivante:
HKEY_CURRENT_USER\\Software\\Microsoft\\Windows\\CurrentVersion\\Policies\\Attachments
Si la clé Pièces jointes est absente, cliquez avec le bouton droit de la souris sur la clé Stratégies , cliquez sur Nouveau , puis sur Clé , puis nommez-le comme Pièces jointes Et si la clé Pièces jointes est présente, passez à l’étape suivante.
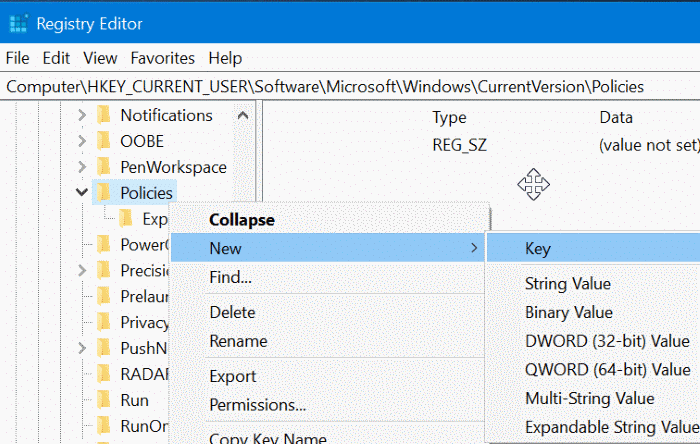
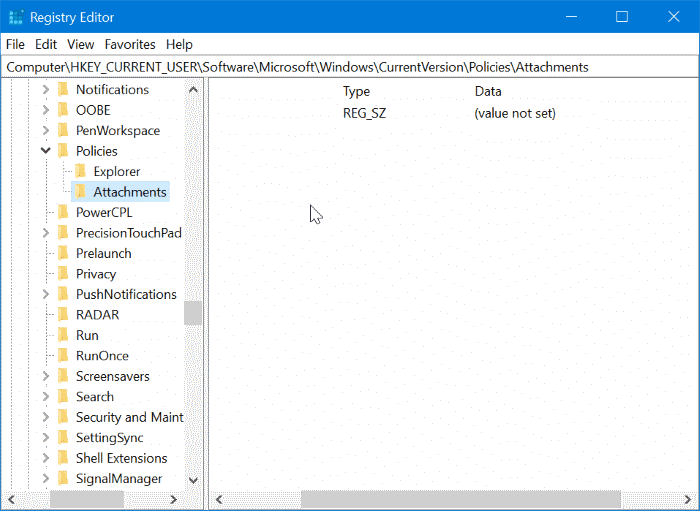
Étape 3: À présent, sélectionnez la clé Pièces jointes dans le volet gauche. Sur le côté droit, effectuez un clic droit , cliquez sur Nouveau , puis sur Valeur DWORD (32 bits) et nommez-le ScanWithAntiVirus .
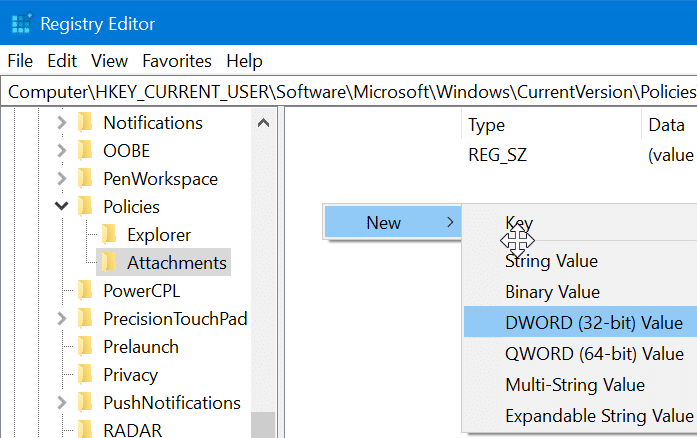
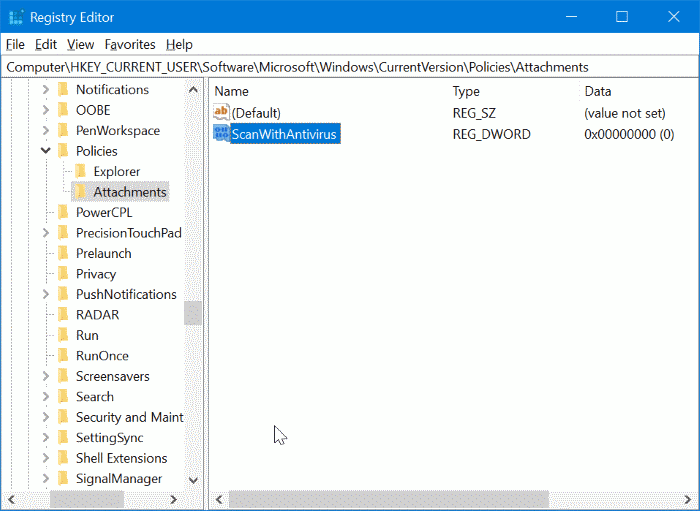
Étape 4: Enfin, double-cliquez sur la valeur ScanWithAntivirus nouvellement créée et modifiez ses données de valeur en 1 pour désactiver le gestionnaire de pièces jointes sous Windows 10.
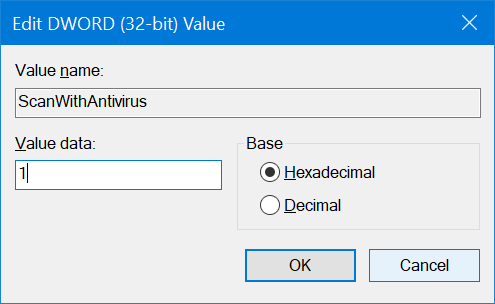
Fermez l’éditeur de registre. Sauvegardez votre travail. Déconnectez-vous et connectez-vous, ou redémarrez votre ordinateur pour appliquer la modification.
Pour activer le gestionnaire de pièces jointes via le registre
Étape 1: Accédez à la clé suivante dans l’éditeur du registre:
HKEY_CURRENT_USER\\Software\\Microsoft\\Windows\\CurrentVersion\\Policies\\Attachments
Étape 2: Sur le côté droit, double-cliquez sur la valeur ScanWithAntivirus et changez ses données de valeur en 3.
Activer ou désactiver le gestionnaire de pièces jointes via la stratégie de groupe
Notez que l’éditeur de stratégie de groupe ne fait pas partie de l’édition familiale. Les utilisateurs de l’édition familiale doivent utiliser la méthode de registre mentionnée ci-dessus.
Étape 1: Saisissez Gpedit.msc dans le champ de recherche Démarrer/barre des tâches et appuyez sur Entrée pour ouvrir l’éditeur de stratégie de groupe.
Étape 2: Dans l’éditeur du registre, accédez à:
Configuration utilisateur \u0026 gt; Modèles d’administration \u0026 gt; Composants Windows \u0026 gt; Gestionnaire de pièces jointes .
Étape 3: Sur le côté droit, double-cliquez sur la règle Ne pas conserver les informations de zone dans les pièces jointes pour ouvrir ses propriétés.
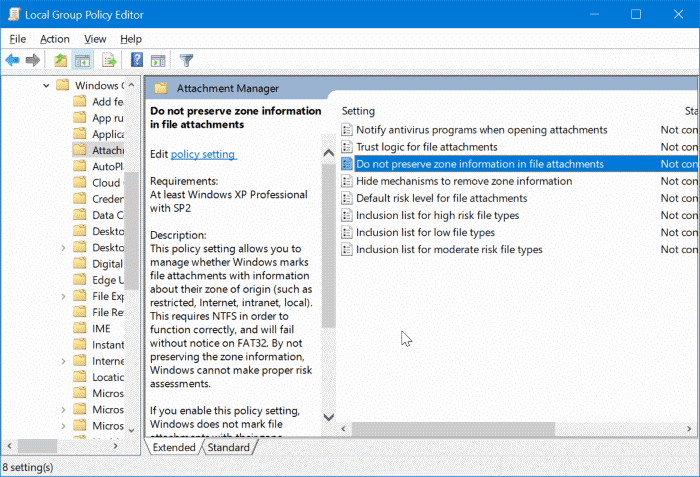
Étape 4: Sélectionnez l’option Activé . Cliquez sur le bouton Appliquer pour enregistrer la modification.