Comment épingler le dossier BureauDocumentsTéléchargements dans la barre des tâches sous Windows 10
Les dossiers Bureau, Documents et Téléchargements sont les dossiers les plus fréquemment consultés sur un PC exécutant des versions récentes du système d’exploitation Windows, y compris la dernière version de Windows 10. Avec les paramètres par défaut, tous les fichiers téléchargés à l’aide des navigateurs Web sont enregistrés dans le Dossier Téléchargements, situé sur le lecteur sur lequel le système d’exploitation Windows est installé. De même, la plupart des utilisateurs enregistrent leurs fichiers importants dans le dossier Documents. Le dossier du bureau est également souvent utilisé pour enregistrer des fichiers.
Trouvez et réparez automatiquement les erreurs de Windows grâce à l'outil de réparation de PC
Reimage est un excellent outil de réparation qui détecte et répare automatiquement différents problèmes du système d'exploitation Windows. Avoir cet outil protégera votre PC contre les codes malveillants, les défaillances matérielles et plusieurs autres bugs. En outre, cela vous permet également d'utiliser votre appareil au maximum de ses capacités et de ses performances.
- Étape 1: Télécharger l'outil de réparation et d'optimisation des PC (Windows 11, 10, 8, 7, XP, Vista - Certifié Microsoft Gold).
- Étape 2: Cliquez sur "Démarrer l'analyse" pour trouver les problèmes de registre de Windows qui pourraient être à l'origine des problèmes du PC.
- Étape 3: Cliquez sur "Réparer tout" pour résoudre tous les problèmes.
Il existe plusieurs façons d’accéder au dossier Téléchargements depuis le bureau ainsi que l’explorateur de fichiers. Tapez son nom dans le menu Démarrer ou dans la zone de recherche de la barre des tâches et appuyez sur la touche Entrée, ou ouvrez l’Explorateur de fichiers (Explorateur Windows), puis cliquez sur le dossier Téléchargements situé dans le volet de navigation ou tapez Téléchargements dans la barre d’adresse suivi de la touche Entrée. Si l’icône de l’Explorateur de fichiers se trouve dans la barre des tâches, vous pouvez également cliquer dessus avec le bouton droit de la souris pour afficher la liste de raccourcis, puis cliquer sur Téléchargements.
Et si vous préférez ouvrir rapidement le dossier Téléchargements avec un raccourci clavier, lancez la commande Exécuter à l’aide de la touche de raccourci Windows + R, tapez Téléchargements, Shell: Bureau ou Shell: Documents, puis appuyez sur la touche Entrée. L’utilisation de la fonction de recherche est probablement le moyen le plus simple d’ouvrir rapidement le dossier Téléchargements/Bureau/Documents.
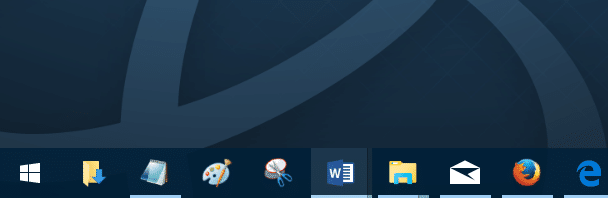
Bien que l’on puisse toujours utiliser l’une des méthodes mentionnées ci-dessus pour ouvrir rapidement le dossier Téléchargements, les utilisateurs qui ont souvent besoin d’y accéder peuvent vouloir créer un raccourci sur le bureau pour le dossier Téléchargements ou épingler le dossier Téléchargements à la barre des tâches pour un accès facile.
Dans ce guide, nous verrons comment ajouter un raccourci vers le dossier Téléchargements sur le Bureau ainsi que dans la barre des tâches de Windows 10. Heureusement, épingler le dossier Bureau/Documents/Téléchargements n’est pas aussi compliqué que l’épingler des dossiers standard.
Épinglez le dossier Bureau/Documents/Téléchargements dans la barre des tâches de Windows 10
REMARQUE: Cette méthode ne peut épingler que les dossiers Téléchargements, Documents, Musique, Vidéos et Images à la barre des tâches. Pour épingler d’autres dossiers, veuillez consulter notre guide sur la façon d’épingler rapidement des dossiers dans la barre des tâches dans le guide Windows 10 pour obtenir des instructions étape par étape.
Étape 1: Ouvrez l’Explorateur de fichiers, cliquez avec le bouton droit de la souris sur le dossier Téléchargements dans le volet de navigation (si vous ne voyez ni développer Accès rapide ni Ce PC), cliquez sur Envoyer vers et puis cliquez sur Bureau (créer un raccourci) pour avoir le raccourci de celui-ci sur le bureau.
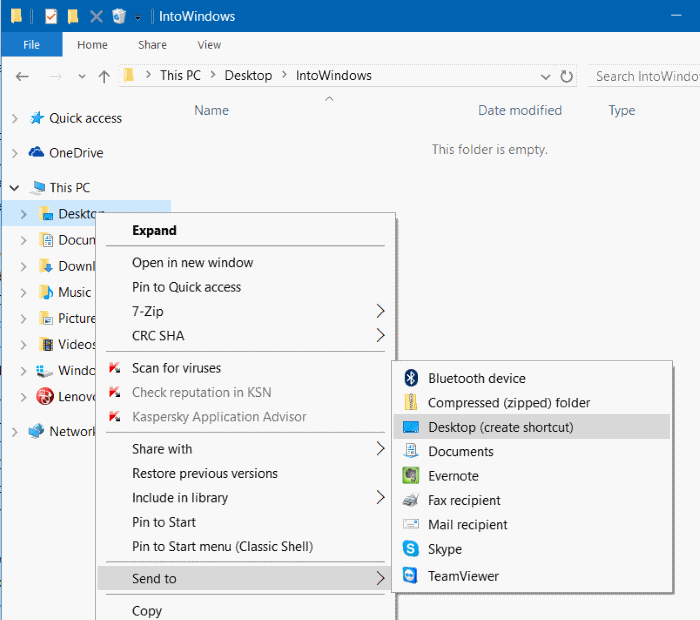
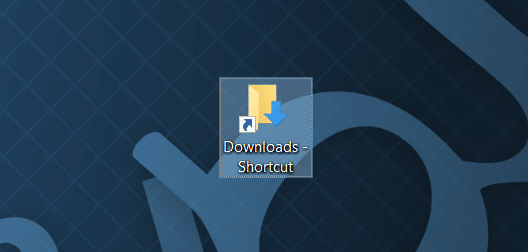
Étape 2: Sur le bureau, cliquez avec le bouton droit de la souris sur le raccourci de dossier nouvellement créé et cliquez sur Propriétés pour ouvrir la boîte de dialogue Propriétés.
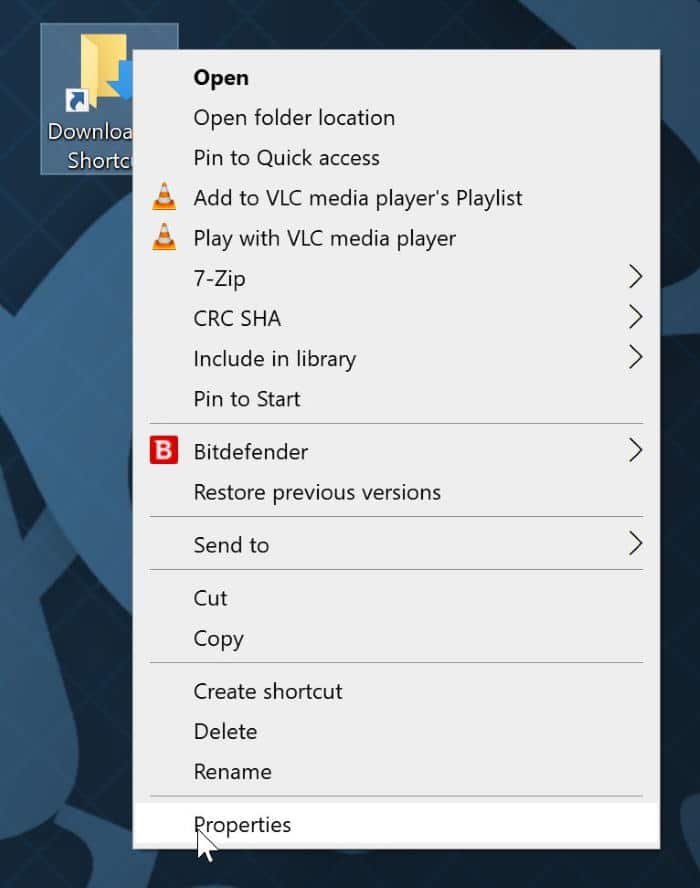
Étape 3: Sous l’onglet Raccourci , vous verrez le champ Cible. Ajoutez «Explorer» (sans guillemets) au début du chemin cible, puis ajoutez un espace, comme indiqué dans l’image ci-dessous. Cliquez sur le bouton Appliquer .
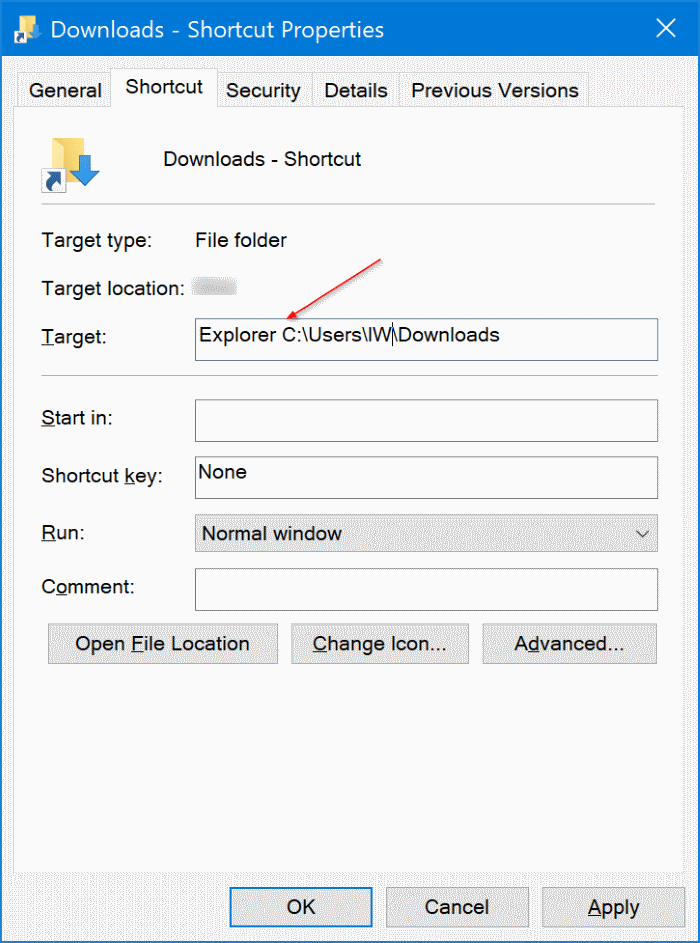
Étape 4: Ensuite, faites glisser et déposez le raccourci Téléchargements du bureau vers la barre des tâches pour l’épingler à la barre des tâches.
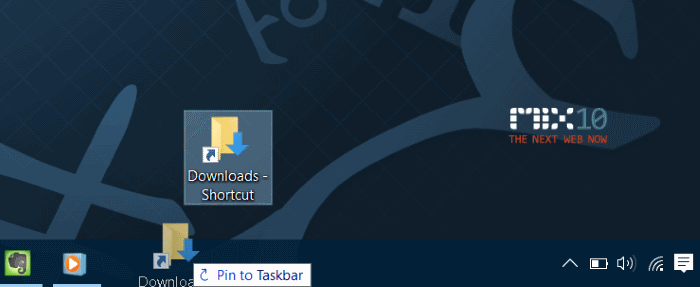
Créer un raccourci sur le bureau pour le dossier Téléchargements/Bureau/Documents
Étape 1: Ouvrez l’Explorateur de fichiers.
Étape 2: Cliquez avec le bouton droit sur le dossier Téléchargements dans le volet de navigation de l’Explorateur de fichiers, cliquez sur Envoyer vers, puis sur l’option Bureau (créer un raccourci) pour créer le raccourci sur le bureau. Aussi simple que ça!
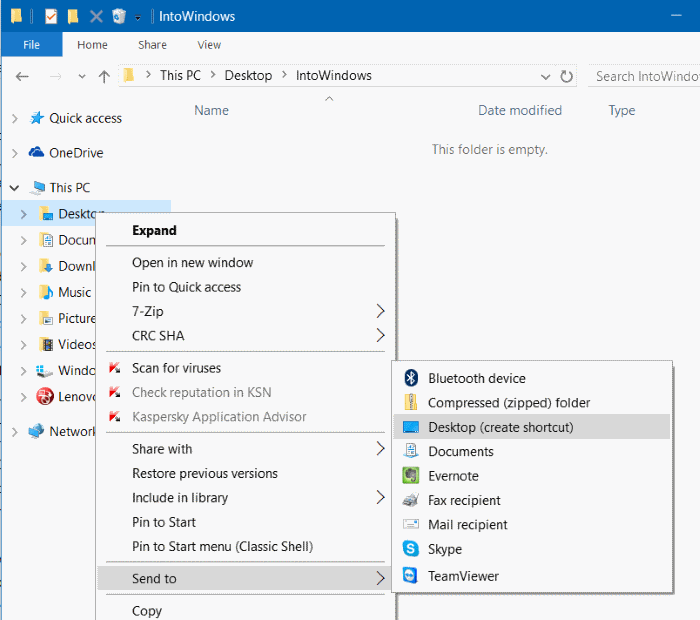
Pour épingler Téléchargements/Bureau/Documents au menu Démarrer
Étape 1: Ouvrez l’Explorateur de fichiers, cliquez avec le bouton droit de la souris sur le dossier Téléchargements dans le volet de navigation, puis cliquez sur Épingler au début.
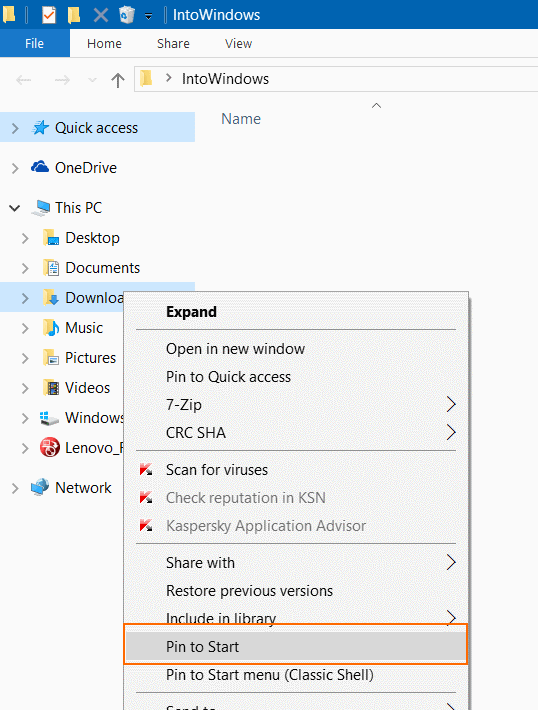
Astuce: Sous Windows 10, vous pouvez facilement ajouter le dossier Téléchargements dans le volet gauche du menu Démarrer, juste au-dessus du bouton d’alimentation. Reportez-vous à notre comment ajouter des téléchargements \u0026 amp; documents dans le guide du menu Démarrer de Windows 10 pour obtenir des instructions étape par étape.
