Comment épingler WhatsApp Web à la barre des tâches Windows 10 à partir de Chrome ou Firefox
WhatsApp est la plate-forme de messagerie qui s’est positionnée comme l’une des plus populaires pour ses fonctions, ses options de sécurité, son partage de fichiers et bien plus encore. WhatsApp est utilisé à un pourcentage élevé sur nos appareils mobiles, mais nous avons la possibilité de l’utiliser sur des équipements informatiques dans des systèmes d’exploitation tels que Windows 10, macOS ou Linux, et cela grâce à WhatsApp Web.
Trouvez et réparez automatiquement les erreurs de Windows grâce à l'outil de réparation de PC
Reimage est un excellent outil de réparation qui détecte et répare automatiquement différents problèmes du système d'exploitation Windows. Avoir cet outil protégera votre PC contre les codes malveillants, les défaillances matérielles et plusieurs autres bugs. En outre, cela vous permet également d'utiliser votre appareil au maximum de ses capacités et de ses performances.
- Étape 1: Télécharger l'outil de réparation et d'optimisation des PC (Windows 11, 10, 8, 7, XP, Vista - Certifié Microsoft Gold).
- Étape 2: Cliquez sur "Démarrer l'analyse" pour trouver les problèmes de registre de Windows qui pourraient être à l'origine des problèmes du PC.
- Étape 3: Cliquez sur "Réparer tout" pour résoudre tous les problèmes.
WhatsApp Web nous permet de scanner le code QR de l’application et de nous connecter pour avoir une expérience plus complète de l’ordinateur et pour compléter cette expérience, il est possible d’ancrer le site Web WhatsApp directement à la barre des tâches de Windows 10, Solvetic expliquera comment épingler WhatsApp dans la barre des tâches depuis Google Chrome ou Firefox.
WhatsApp Web est disponible au lien suivant:
1. Ancrez WhatsApp à la barre des tâches de Windows 10 à partir de Chrome
Ouvrez Google Chrome dans l’URL de WhatsApp Web, puis nous allons dans le menu ‘Personnaliser et contrôler Google Chrome – Plus d’outils – Créer un raccourci’:
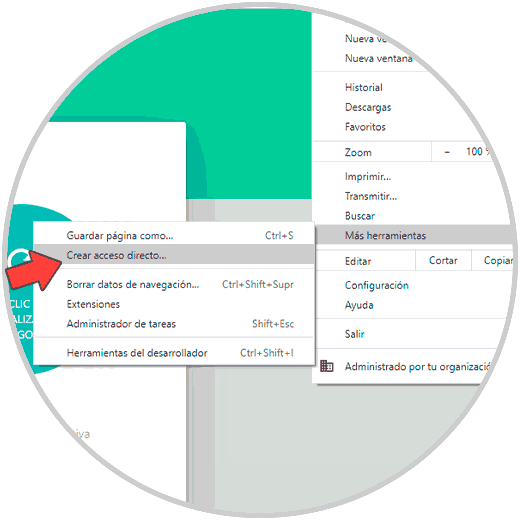
Dans la fenêtre contextuelle, entrez le nom du raccourci souhaité:
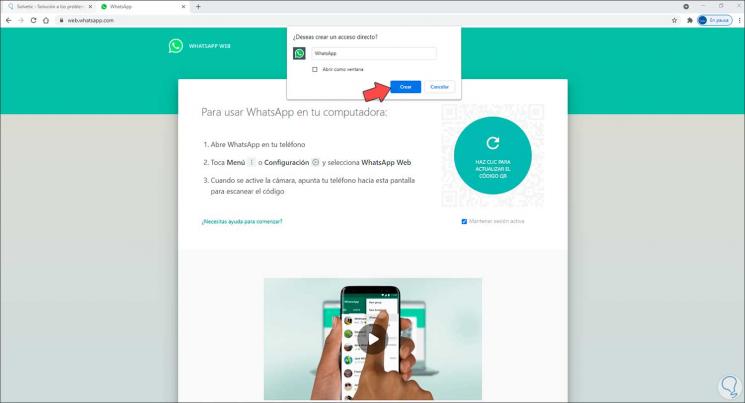
Nous cliquons sur Créer pour appliquer les modifications, nous verrons le raccourci sur le bureau de Windows 10:
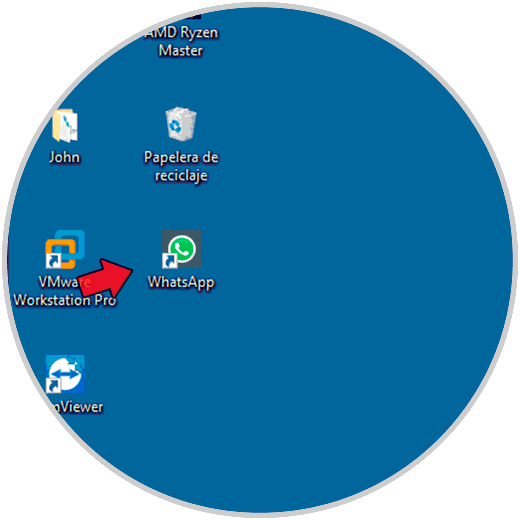
Maintenant, nous faisons un clic droit sur le raccourci et sélectionnons l’option ‘Épingler à la barre des tâches’: Cela ancrera WhatsApp Web à la barre des tâches et là, nous cliquons simplement pour y accéder.
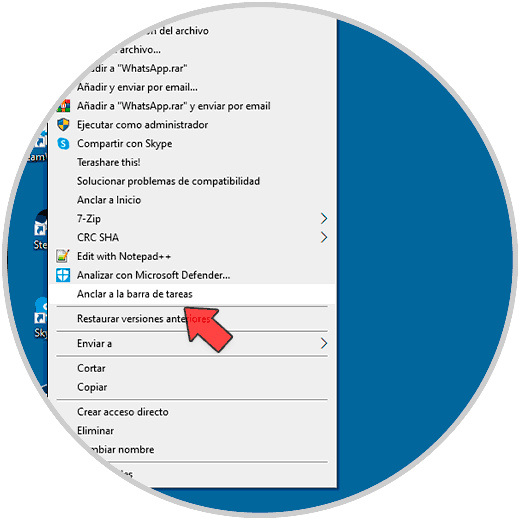
2 . Ancrez WhatsApp à la barre des tâches de Windows 10 à partir de Firefox
Pour ce processus, nous recherchons Firefox dans Démarrer, là nous faisons un clic droit sur Firefox et sélectionnons l’option ‘ Emplacement du fichier ouvert ‘:
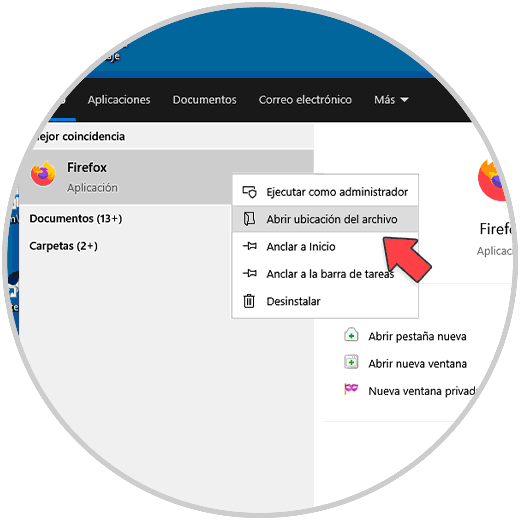
Dans la fenêtre qui apparaît, nous faisons un clic droit sur le raccourci et sélectionnons ‘Envoyer vers – Bureau (créer un raccourci)’:
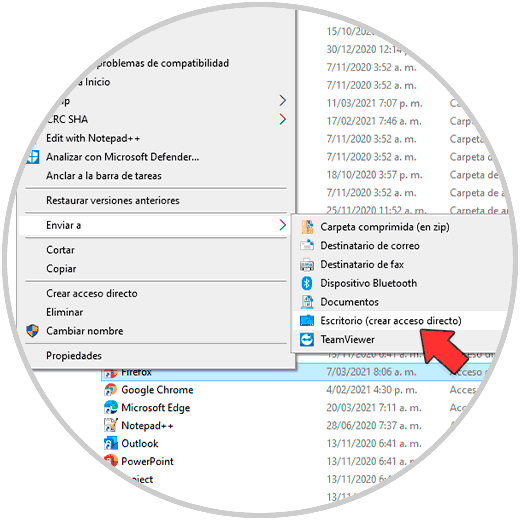
Cela créera le raccourci Firefox sur le bureau Windows 10, la prochaine étape sera de faire un clic droit sur l’accès et de sélectionner Propriétés:
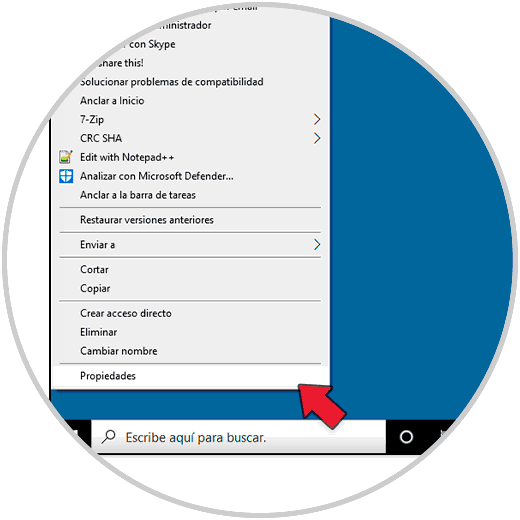
Dans la fenêtre des propriétés, nous allons à la ligne ‘Destination’ et à la fin nous entrons ‘-url site Web WhatsApp’: Nous appliquons les modifications.> 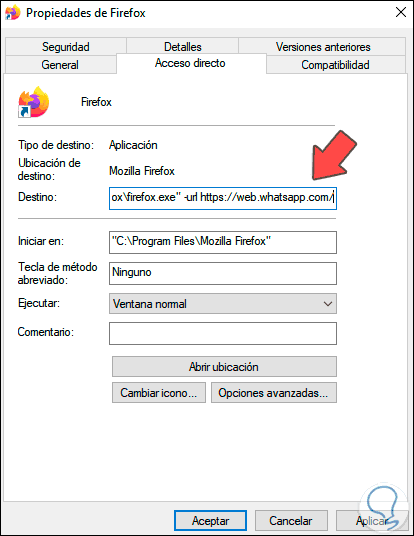
Maintenant, nous faisons un clic droit sur le raccourci et sélectionnons ‘Épingler à la barre des tâches’:
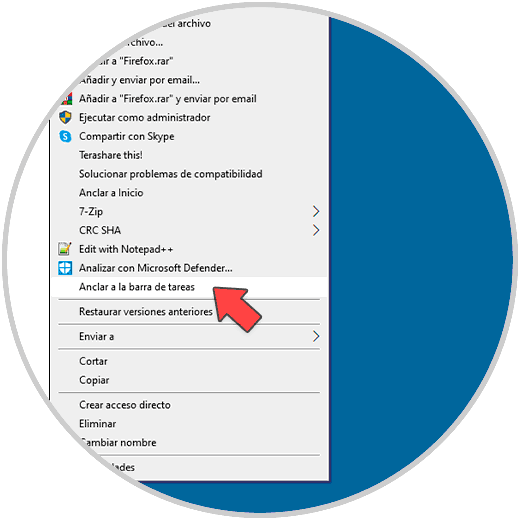
Cela créera le raccourci dans la barre des tâches et en cliquant dessus ouvrira WhatsApp Web:
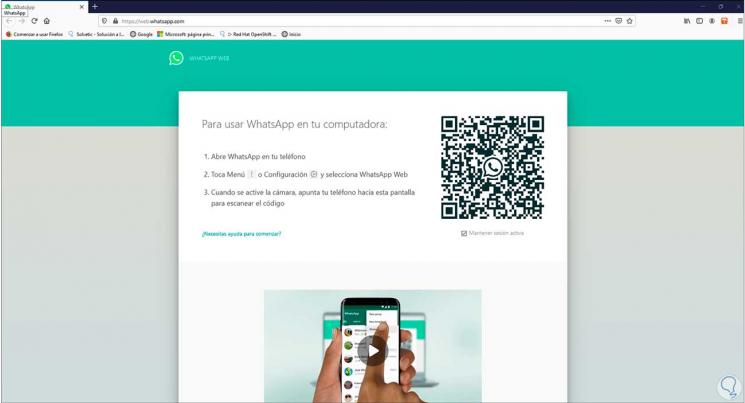
Voici les étapes nécessaires pour épingler WhatsApp Web à la barre des tâches de Windows 10.
