Comment savoir si mon disque est GPT ou MBR Windows 10 CMD ou Menu
Les disques durs sous Windows 10, et dans n’importe quel système d’exploitation, en sont une partie essentielle car sans disque dur, il n’est pas possible d’installer le système ou les applications, et aujourd’hui les disques durs nous permettent de créer des sauvegardes pour la disponibilité de informations et de nombreuses tâches supplémentaires. Dans ce segment, lors du partitionnement d’un disque dur sous Windows 10, il est possible de le faire soit en GPT ou MBR.
Trouvez et réparez automatiquement les erreurs de Windows grâce à l'outil de réparation de PC
Reimage est un excellent outil de réparation qui détecte et répare automatiquement différents problèmes du système d'exploitation Windows. Avoir cet outil protégera votre PC contre les codes malveillants, les défaillances matérielles et plusieurs autres bugs. En outre, cela vous permet également d'utiliser votre appareil au maximum de ses capacités et de ses performances.
- Étape 1: Télécharger l'outil de réparation et d'optimisation des PC (Windows 11, 10, 8, 7, XP, Vista - Certifié Microsoft Gold).
- Étape 2: Cliquez sur "Démarrer l'analyse" pour trouver les problèmes de registre de Windows qui pourraient être à l'origine des problèmes du PC.
- Étape 3: Cliquez sur "Réparer tout" pour résoudre tous les problèmes.
Dans le format MBR (Master Boot Record), les 512 premiers octets de l’appareil sont stockés. stockage et sa tâche est de charger le démarrage du système et la table de partition, cela fera du MBR pas simplement une autre partition du disque dur, la structure des 512 octets est gérée comme suit:
- 446 octets affectés au code machine ou au chargeur de démarrage
- 64 octets associés à la table de partition
- 2,3 octets associés à la signature du lecteur de démarrage
D’autre part, GPT (GUID Partition Table) est une norme moderne qui est implémentée dans les ordinateurs actuels et est liée aux ordinateurs qui ont un démarrage UEFI.
Le format GPT intègre un identifiant unique global pour chaque partition du système et un supplémentaire pour gérer le démarrage, dans ce scénario GPT utilise un adressage logique appelé LBA, adressage de bloc logique, cela permet le démarrage beaucoup plus rapide et plus fiable que le BIOS populaire. Pour les tâches d’administration, nous souhaitons peut-être connaître le type de partition de notre disque et dans ce didacticiel, nous vous apprendrons différentes manières de le savoir.
Pour utiliser cette méthode, faites un clic droit sur le menu Démarrer et accédez au Gestionnaire de disque:
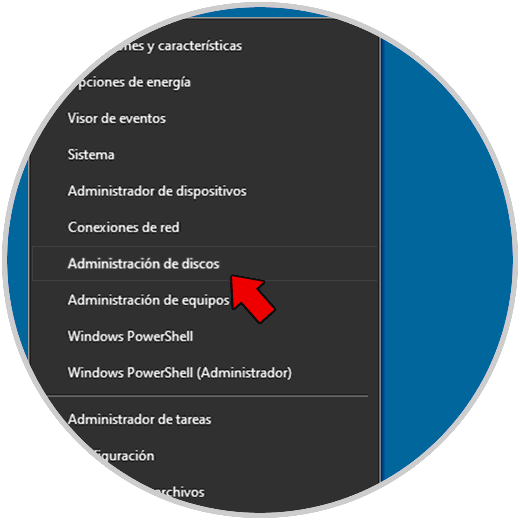
Dans l’Administrateur nous ferons un clic droit sur le disque pour valider et sélectionner ‘Propriétés’:
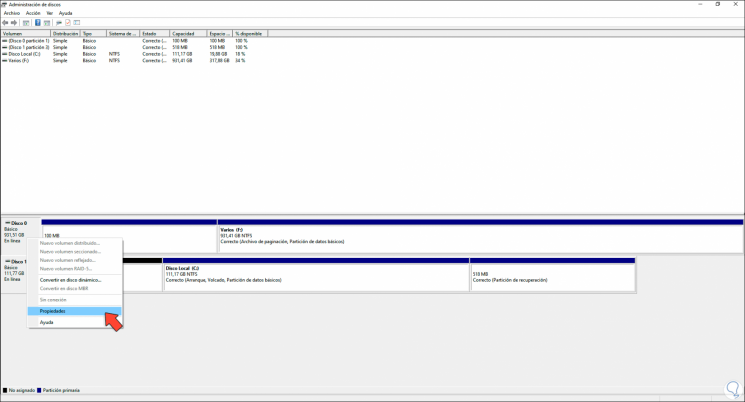
Dans la fenêtre qui s’affiche, nous irons dans l’onglet ‘Volumes’ et dans la ligne ‘Style de partition’ vérifier le type de disque GPT ou MBR:
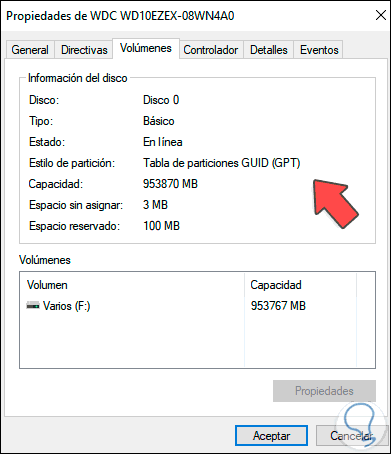
2. Connaître le type de disque Windows 10 à partir de CMD
Depuis la console, il est possible de savoir cette information, pour cela nous accédons à CMD en tant qu’administrateur:
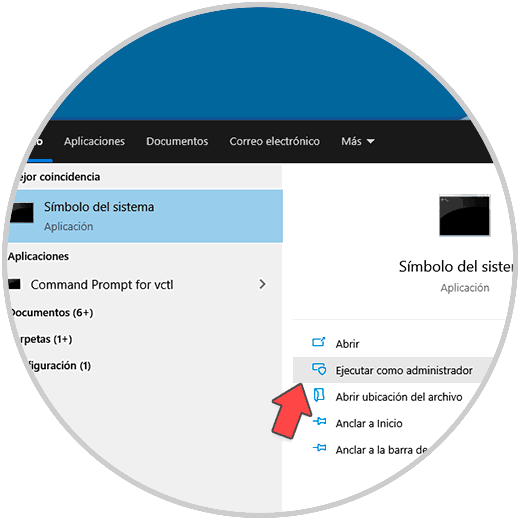
Dans la console, exécutez ‘Diskpart’ pour accéder à l’utilitaire de disque, puis nous exécutons ‘list disk’ pour lister les disques actuels, nous verrons ce qui suit. Nous validons le type de disque dans la colonne GPT, si le disque a le signe * cela signifie qu’il s’agit de GPT, sinon ce sera MBR.
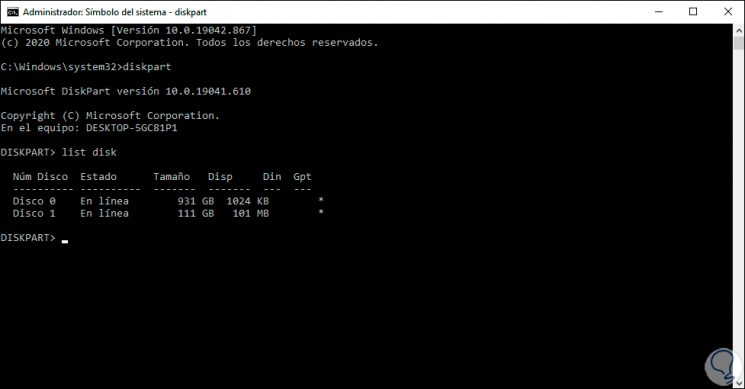
3. Connaître le type de disque Windows 10 à partir des paramètres
Pour cette méthode, nous devons avoir la dernière version de Windows Insider et pour l’utiliser, nous allons dans ‘Démarrer – Paramètres’:
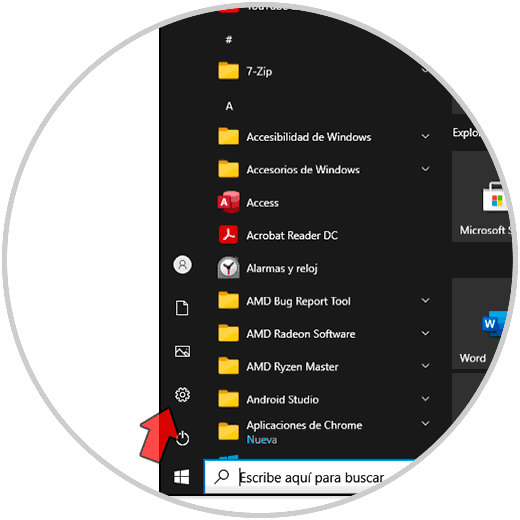
Ensuite, nous passons à ‘Système – Stockage’:
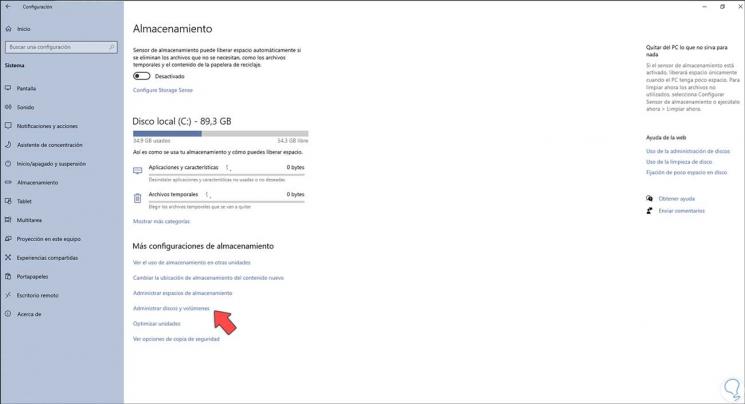
Nous cliquons sur «Gérer les disques et les volumes», dans la fenêtre suivante nous cliquons sur le disque et cliquons sur «Propriétés»:
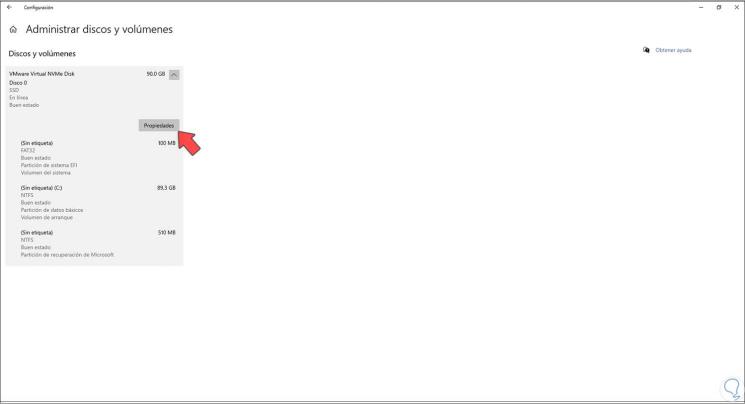
Dans la ligne ‘Style de partition’, vérifiez le type de disque:
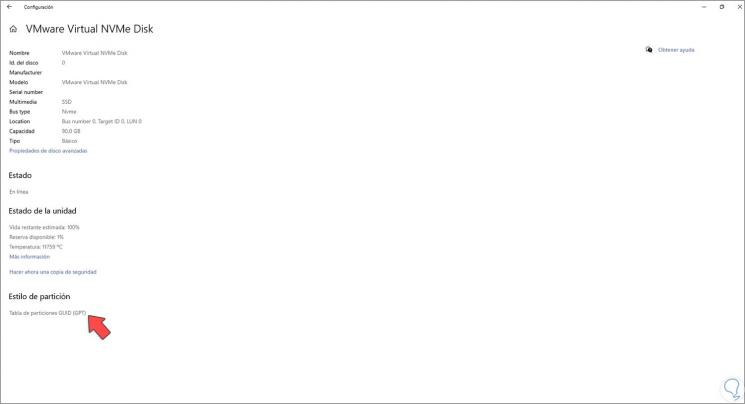
Voici les deux options disponibles pour connaître le type de disque sous Windows 10.
