Comment éviter de fermer accidentellement des onglets dans Edge
Un grand nombre d’utilisateurs de PC préfèrent utiliser la souris ou le pavé tactile plutôt que les raccourcis clavier pour fermer et ouvrir les onglets du navigateur Web. Si vous utilisez également la souris ou le pavé tactile pour fermer et ouvrir des onglets, vous fermez probablement accidentellement des onglets importants en cliquant sur le bouton de fermeture.
Trouvez et réparez automatiquement les erreurs de Windows grâce à l'outil de réparation de PC
Reimage est un excellent outil de réparation qui détecte et répare automatiquement différents problèmes du système d'exploitation Windows. Avoir cet outil protégera votre PC contre les codes malveillants, les défaillances matérielles et plusieurs autres bugs. En outre, cela vous permet également d'utiliser votre appareil au maximum de ses capacités et de ses performances.
- Étape 1: Télécharger l'outil de réparation et d'optimisation des PC (Windows 11, 10, 8, 7, XP, Vista - Certifié Microsoft Gold).
- Étape 2: Cliquez sur "Démarrer l'analyse" pour trouver les problèmes de registre de Windows qui pourraient être à l'origine des problèmes du PC.
- Étape 3: Cliquez sur "Réparer tout" pour résoudre tous les problèmes.
Des extensions sont disponibles pour les navigateurs tiers pour protéger ou verrouiller les onglets, mais il n’y a pas d’extension en tant que telle pour Microsoft Edge pour le moment. Cependant, il existe deux façons d’éviter de fermer accidentellement des onglets dans le navigateur Edge.
Évitez de fermer accidentellement les onglets Edge dans Windows 10
Le navigateur Microsoft Edge dans Windows 10 vous permet d’épingler des onglets au navigateur. Lorsqu’un onglet est épinglé au navigateur, l’icône de fermeture ne s’affiche pas pour cet onglet. Cela signifie que vous ne pouvez pas facilement fermer un onglet épinglé. Pour fermer un onglet épinglé à l’aide de la souris ou du pavé tactile, vous devrez cliquer avec le bouton droit de la souris sur l’onglet épinglé, puis cliquer sur l’option de fermeture de l’onglet ou désépingler l’onglet d’abord, puis le fermer en cliquant sur l’icône de fermeture. Cependant, notez que les onglets épinglés peuvent être fermés rapidement à l’aide du raccourci clavier Ctrl + W.
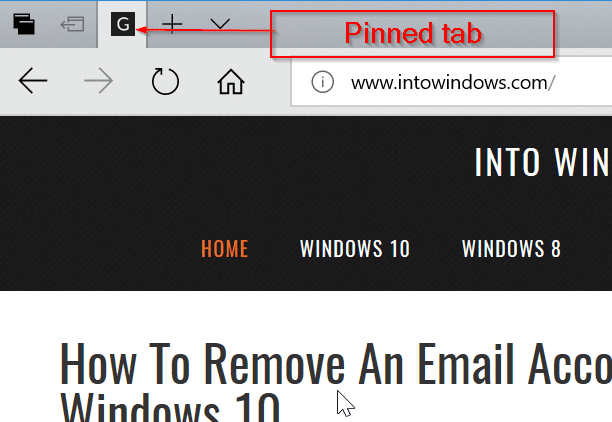
Voici comment épingler un onglet dans le navigateur Edge sous Windows 10.
Étape 1: Faites un clic droit sur un onglet, puis cliquez sur l’option Épingler . Cela épinglera l’onglet.
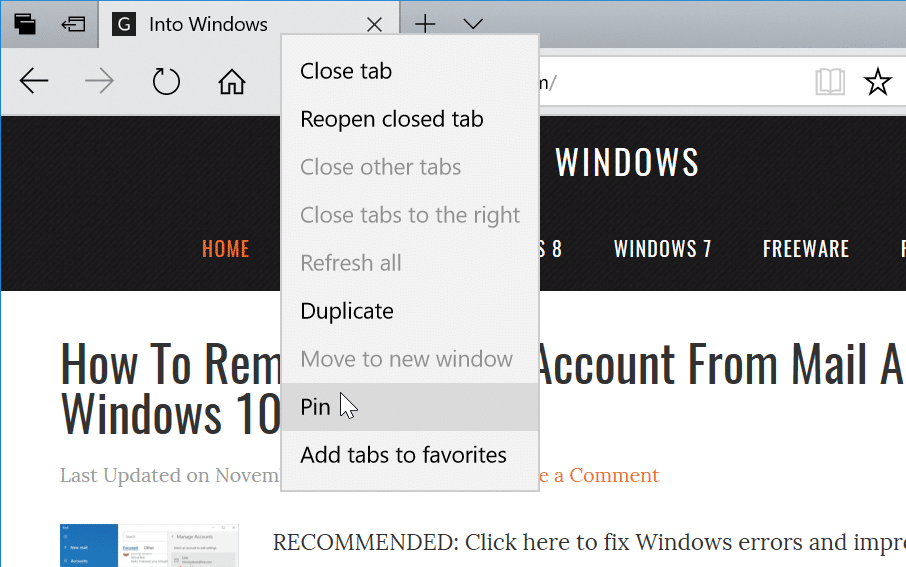
Pour détacher un onglet, cliquez avec le bouton droit de la souris dessus, puis cliquez sur l’option Détacher .
Il existe un autre moyen de protéger vos onglets importants dans le navigateur Edge. La fonction Mettre de côté les onglets peut être utilisée pour mettre de côté les onglets lorsqu’ils ne sont pas utilisés, puis les restaurer lorsque vous souhaitez les parcourir à nouveau.
Par exemple, si vous avez ouvert www.intowindows.com dans un onglet mais que vous ne souhaitez pas parcourir la page tout de suite, vous pouvez mettre cet onglet de côté. Lorsque vous mettez de côté un onglet, il n’apparaîtra nulle part sur votre écran. Pour voir tous les onglets réservés, vous devrez cliquer sur l’icône Onglets que vous avez mis de côté située en haut à gauche de la fenêtre Edge. Cliquez sur la vignette d’une vignette pour la restaurer.
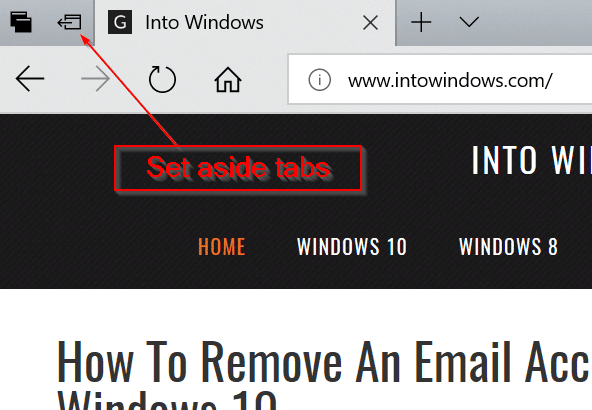
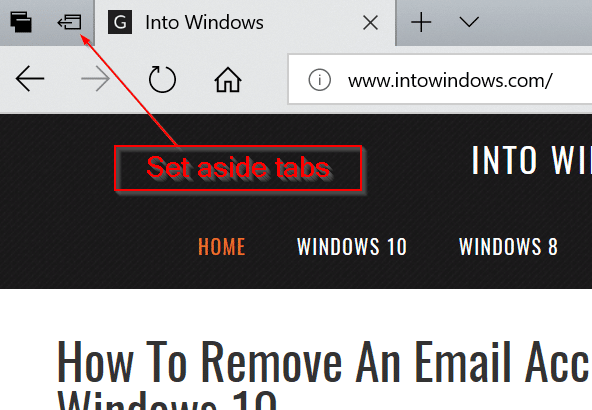
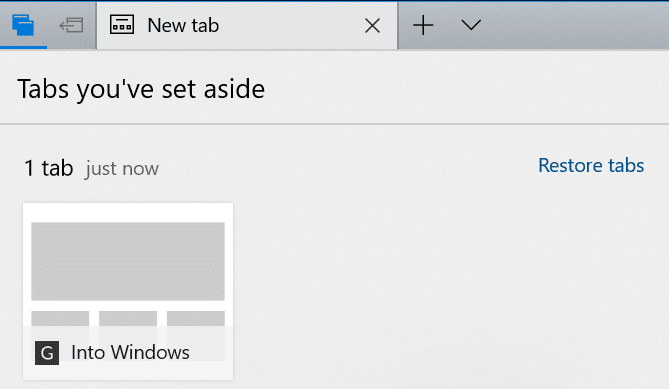
Le seul inconvénient de cette fonctionnalité est que vous ne pouvez pas mettre de côté un seul onglet à la fois lorsque vous avez plusieurs onglets. Lorsque vous cliquez sur le bouton Mettre ces onglets de côté, tous les onglets actuellement ouverts, à l’exception des onglets épinglés, sont mis de côté.
Faites-nous savoir s’il existe un meilleur moyen d’éviter de fermer accidentellement des onglets dans le navigateur Edge.
