Comment faire pour supprimer Comment réparer le code d’erreur de mise à jour Windows 10 0x800705B3
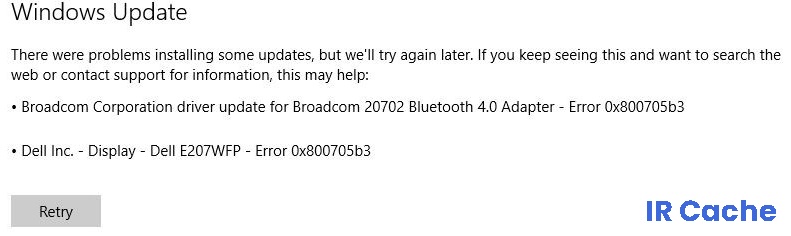
Trouvez et réparez automatiquement les erreurs de Windows grâce à l'outil de réparation de PC
Reimage est un excellent outil de réparation qui détecte et répare automatiquement différents problèmes du système d'exploitation Windows. Avoir cet outil protégera votre PC contre les codes malveillants, les défaillances matérielles et plusieurs autres bugs. En outre, cela vous permet également d'utiliser votre appareil au maximum de ses capacités et de ses performances.
- Étape 1: Télécharger l'outil de réparation et d'optimisation des PC (Windows 11, 10, 8, 7, XP, Vista - Certifié Microsoft Gold).
- Étape 2: Cliquez sur "Démarrer l'analyse" pour trouver les problèmes de registre de Windows qui pourraient être à l'origine des problèmes du PC.
- Étape 3: Cliquez sur "Réparer tout" pour résoudre tous les problèmes.
Récemment, certains utilisateurs ont rencontré le code d’erreur 0x800705b3 en essayant d’installer une mise à jour en attente sur le système Windows 10. De plus, ce problème a également été observé lors de la mise à jour du pilote de webcam intégré et du pilote de l’adaptateur Bluetooth. Il peut y avoir plusieurs raisons à ce problème, mais certaines d’entre elles, telles que les fichiers système corrompus, le service Windows Installer désactivé, sont les principales.
Si vous rencontrez le même problème sur votre ordinateur, cet article vous aidera à le résoudre. Dans cet article, nous aborderons quelques causes raisonnables et les solutions les plus efficaces qui vous aideront à résoudre ce problème.
Quelle est la cause de l’erreur 0x800705B3 de Windows Update ?

Fichier système endommagé: Dans certains cas, cette erreur peut se produire en raison d’un fichier système corrompu qui affecte Windows Update.
Composant Windows Update défectueux : Selon certains utilisateurs concernés, ce problème peut également se produire lorsque le composant Windows Update ne peut plus installer les mises à jour en attente.
Non-concordance TCP/IP : Une installation de mise à jour en attente peut également échouer avec ce code d’erreur car les données TCP/IP temporaires stockées entre les redémarrages sont incorrectes.
Le service Windows Installer est désactivé : Une autre raison pour laquelle cette erreur peut se produire est que le service Windows Installer est désactivé. Dans ce cas, toutes les mises à jour Windows en attente devraient échouer avec le même code d’erreur 0x800705b3 car votre système d’exploitation ne peut pas les installer.
Comment résoudre l’erreur de mise à jour Windows 0x800705B3 ?
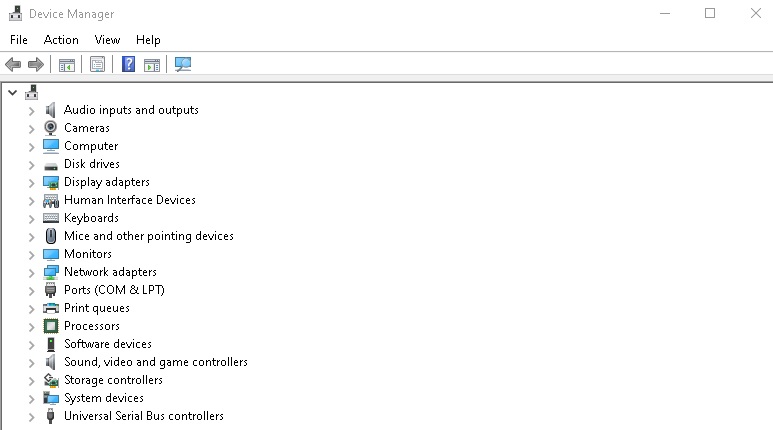
Mettre à jour manuellement les pilotes
- Faites un clic droit dans le menu Démarrer et ouvrez le Gestionnaire de périphériques.
- Accédez au pilote problématique et désinstallez-le.
- Cliquez avec le bouton droit sur le pilote et ouvrez Propriétés.
- Dans l’onglet Détails, recherchez le HardwareID et copiez-le.
- Collez les valeurs dans la barre de recherche de votre navigateur Web pour trouver les bons pilotes.
- Assurez-vous de trouver les bons pilotes auprès des fabricants de composants.
- Installez les pilotes et redémarrez votre ordinateur.
Lancer l’utilitaire de résolution des problèmes de Windows Update
- Appuyez sur la combinaison de touches Windows + I pour ouvrir l’application Paramètres.
- Ouvrez Mise à jour et sécurité.
- Cliquez sur Dépannage dans le volet de gauche.
- Exécutez l’utilitaire de résolution des problèmes de mise à jour.
- Vous pouvez éventuellement exécuter l’utilitaire de résolution des problèmes liés au matériel et aux périphériques.
- Redémarrez votre ordinateur et voyez si quelque chose a changé.
Lancer le scan SFC
- Cliquez avec le bouton droit sur le bouton du menu Démarrer et ouvrez la ligne de commande (Admin).
- Tapez la ligne suivante et appuyez sur Entrée: sfc / scannow
- Attendez la fin du processus (cela peut prendre un certain temps).
- Si une solution est trouvée, elle sera appliquée automatiquement.
- Fermez maintenant la ligne de commande et redémarrez votre ordinateur.
Démarrer DISM
- Ouvrez une invite de commande comme décrit ci-dessus.
- Entrez la commande suivante et appuyez sur Entrée:
DISM.exe / Online / Cleanup-image / Restorehealth. - Attendez que le processus se termine.
- Redémarrez l’ordinateur.
- Si DISM ne parvient pas à restaurer les fichiers en ligne, essayez d’utiliser l’USB ou le DVD d’installation. Insérez le média et entrez la commande suivante :
DISM.exe /Online /Cleanup-Image /RestoreHealth /Source:C:RepairSourceWindows /LimitAccess. - Assurez-vous de remplacer le chemin « C: RepairSourceWindows » par le chemin de votre DVD ou clé USB.
- Suivez les instructions à l’écran.
Modification de vos paramètres DNS
- Accédez au moteur de recherche Windows, tapez « Panneau de configuration » et ouvrez le Panneau de configuration.
- Accédez au Centre Réseau et partage et cliquez sur Modifier les paramètres de l’adaptateur dans le volet de gauche.
- Sélectionnez le réseau que vous utilisez actuellement, faites un clic droit dessus et sélectionnez Propriétés.
- Faites défiler jusqu’à Internet Protocol version 4 (TCP/IPv4) et sélectionnez Propriétés.
- Sélectionnez maintenant Utiliser les adresses de serveur DNS suivantes.
- Entrez les valeurs suivantes : Serveur DNS – 8.8.8.8 et le serveur DNS alternatif – 8.8.4.4.
- Enregistrez vos modifications et redémarrez votre ordinateur.
