Correction du bogue 0x80072F05 du Windows Store – le serveur tombait en panne
Windows 10 possède toutes sortes de fonctionnalités étonnantes, mais malgré toutes les nouvelles fonctionnalités et améliorations, il peut y avoir quelques problèmes de temps en temps.
Trouvez et réparez automatiquement les erreurs de Windows grâce à l'outil de réparation de PC
Reimage est un excellent outil de réparation qui détecte et répare automatiquement différents problèmes du système d'exploitation Windows. Avoir cet outil protégera votre PC contre les codes malveillants, les défaillances matérielles et plusieurs autres bugs. En outre, cela vous permet également d'utiliser votre appareil au maximum de ses capacités et de ses performances.
- Étape 1: Télécharger l'outil de réparation et d'optimisation des PC (Windows 11, 10, 8, 7, XP, Vista - Certifié Microsoft Gold).
- Étape 2: Cliquez sur "Démarrer l'analyse" pour trouver les problèmes de registre de Windows qui pourraient être à l'origine des problèmes du PC.
- Étape 3: Cliquez sur "Réparer tout" pour résoudre tous les problèmes.
L’une des erreurs que les utilisateurs obtiennent est le code d’erreur de serveur 0x80072F05, alors regardons comment résoudre ce problème.L’échec du serveur peut être une erreur ennuyeuse qui vous empêche d’utiliser Microsoft Store.
La première chose que vous devez savoir à propos de ce problème est qu’il peut parfois y avoir des problèmes internes au Microsoft Store.La meilleure solution est donc d’attendre un peu et de rafraîchir la page pour voir si le problème est résolu.
Il est également toujours bon de maintenir Windows à jour, car les mises à jour peuvent corriger ces problèmes internes.En outre, si vous rencontrez des problèmes avec le Microsoft Store, vous devez désactiver temporairement votre programme antivirus et réessayer.
Qu’est-ce qui a causé l’erreur 0x80072F05 de Windows Store Le serveur s’est écrasé
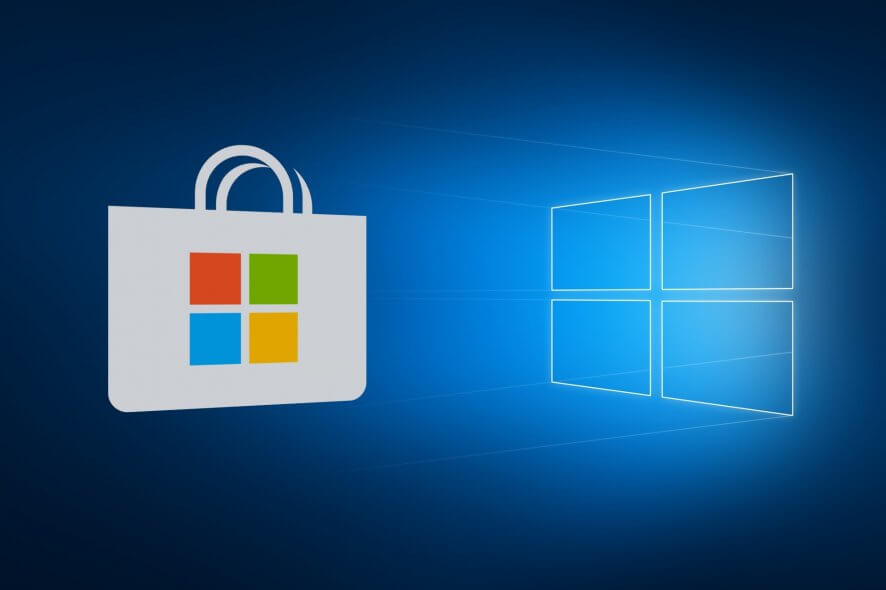
L’erreur Microsoft Store « 0x80072F05 – ; server down » est causée par des fichiers Windows Store endommagés, des fichiers manquants ou corrompus associés à l’application Windows Store, ou des difficultés à établir une connexion entre le serveur et le Windows Store.Pour résoudre cette erreur, vous pouvez essayer successivement les solutions suivantes
De nombreux utilisateurs utilisent un serveur proxy pour protéger leur vie privée en ligne.Cependant, le proxy peut interférer avec votre connexion Internet et provoquer une erreur « Serveur bloqué ».Pour résoudre ce problème, il suffit de désactiver le proxy sur Windows 10.
Parfois, lorsque vous accédez à Microsoft Store, vous pouvez rencontrer une erreur Windows Store 0x80072F05 – ; server triggered.Cette erreur vous empêche d’installer ou de mettre à jour les applications Microsoft Store.
Ce problème peut être causé par des fichiers système corrompus sur votre ordinateur et des fichiers manquants liés à l’application Windows Store.
Corriger l’erreur 0x80072F05 du Windows Store
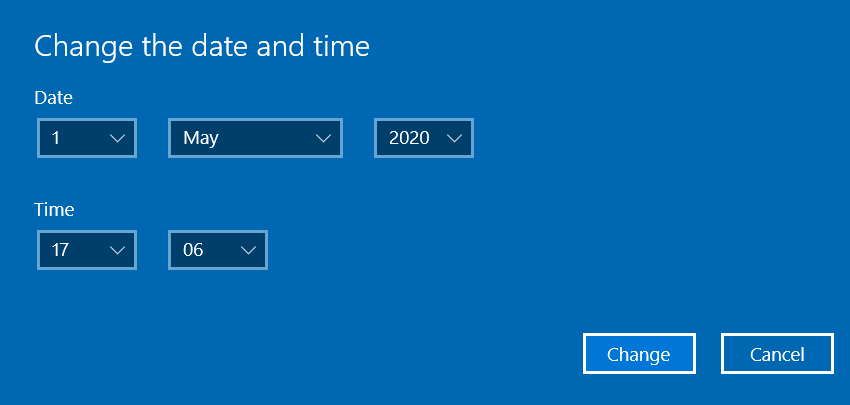
Réglage de la date et de l’heure correctes sur votre ordinateur
Si vos paramètres de date et d’heure sont incorrects, vous rencontrerez des problèmes lorsque vous tenterez d’utiliser le Windows Store.En effet, le magasin et d’autres applications doivent vérifier les certificats de votre système.Ainsi, si la date et l’heure sur votre système sont incorrectes, les certificats seront considérés comme non valides.Vous devez donc vérifier et vous assurer que vos paramètres sont corrects.Il s’agit d’une solution simple qui peut vous faire gagner beaucoup de temps et d’efforts.
Voici comment procéder :
1.) Cliquez sur la date et l’heure qui apparaissent dans le coin gauche de la barre des tâches.Cliquez ensuite sur le lien « Modifier les paramètres de date et d’heure ».
Vous pouvez également taper « date et heure » dans la barre de recherche du menu Démarrer et cliquer sur « Paramètres de date et d’heure » dans les résultats de la recherche.
2.) Vérifiez votre fuseau horaire et assurez-vous qu’il est correct.Cliquez ensuite sur le bouton « Synchroniser maintenant ».L’horloge de votre système sera désormais synchronisée avec l’heure exacte du serveur Windows.Assurez-vous que votre connexion Internet est activée.
Après avoir réglé la date et l’heure, essayez à nouveau d’utiliser le Microsoft Store pour voir si le bogue a été corrigé.
Exécutez le dépanneur de Microsoft Store Apps.
Microsoft Store Apps Troubleshooter est un outil intégré qui détecte et résout les problèmes qui empêchent le Store et les applications installées à partir du Store de fonctionner correctement.De cette façon, vous pourrez corriger l’erreur que vous rencontrez actuellement.Effectuez les étapes suivantes :
- Ouvrez le menu Démarrer et cliquez sur l’icône Paramètres (représentée par une icône en forme d’engrenage). Vous pouvez également utiliser la combinaison de touches suivante pour ouvrir l’application Paramètres : Maintenez enfoncée la touche portant le logo Windows et appuyez sur I.
- Trouvez Update and Security et cliquez dessus.
- Dans le volet gauche de la nouvelle page, cliquez sur Dépannage.
- Maintenant, sur le côté droit de la fenêtre, trouvez « Windows Store Apps » et lancez le dépanneur.
- Redémarrez votre ordinateur une fois le processus terminé.
Une fois le dépannage terminé, ouvrez à nouveau Store Apps et vérifiez si l’erreur a été corrigée.Si le problème persiste, ne vous inquiétez pas, il existe d’autres solutions que vous pouvez essayer.
Effacer le cache de Microsoft Store
Bien que les fichiers cache soient utiles, avec le temps, ils peuvent être surchargés ou contenir des erreurs qui empêchent Microsoft Store de fonctionner correctement.Par conséquent, l’effacement du cache est une solution efficace à l’erreur 0x80072f05.Voici comment procéder :
- Allez dans la barre de recherche du menu Démarrer et tapez « WSReset ».Cliquez avec le bouton droit de la souris sur l’option lorsqu’elle apparaît dans les résultats et cliquez sur « Exécuter en tant qu’administrateur ».
- Une fenêtre de ligne de commande apparaît brièvement pour indiquer que le cache de stockage est en train d’être effacé.Après cela, le Windows Store s’ouvrira et vous obtiendrez le message suivant : « Store cache cleared ».
Vous pouvez maintenant parcourir le magasin et essayer d’installer ou de mettre à jour l’application.Vérifiez si le problème a été résolu.
Réinitialiser le Microsoft Store
Réinitialiser l’application Store ne fait pas que vider le cache.Il a une portée plus large que l’option de réinitialisation WS que nous utilisons.Il supprime tous vos paramètres, préférences, informations d’identification et autres données.Cependant, la réinitialisation ne supprime pas les applications que vous avez installées dans la boutique.
Pour effectuer une réinitialisation, suivez ces étapes :
- Maintenez la touche Windows logo enfoncée et appuyez sur I pour ouvrir l’application Paramètres.
- Allez à Apps.
- Cliquez sur « Apps and Features » dans le volet de gauche.
- Recherchez « Store » dans la liste de droite et cliquez dessus.
- Appuyez sur le lien « Autres options », puis sur le bouton « Réinitialiser ».
- Confirmez l’action en appuyant à nouveau sur le bouton « Reset » lorsque vous recevez un message indiquant que des données seront perdues dans cette application.
- Redémarrez votre ordinateur, puis essayez d’utiliser le Microsoft Store.L’erreur devrait maintenant être corrigée.
Désactiver les paramètres du proxy
L’utilisation d’un serveur proxy vous permet de protéger votre vie privée en ligne.Cependant, il peut interférer avec votre connexion Internet et provoquer une erreur de type « serveur en panne » lorsque vous utilisez le Windows Store.Essayez donc de désactiver le serveur proxy sur votre appareil pour vous débarrasser du message d’erreur.Pour ce faire, suivez ces quelques étapes simples :
- Allez dans l’application Paramètres.Vous pouvez l’ouvrir à partir du menu « Démarrer » ou en appuyant sur la combinaison de touches « Logo Windows » + « I ».
- Dans la fenêtre « Paramètres », cliquez sur le bouton « Réseau et Internet ».
- Dans la partie gauche de la nouvelle page, cliquez sur « Proxy ».
- Sur le côté droit, sous « Configurer manuellement le proxy », décochez « Utiliser un serveur proxy ».Vous pouvez également décocher les cases « Utiliser le script de configuration » et « Définir automatiquement les paramètres ».
- Redémarrez votre ordinateur.
Après avoir désactivé le serveur proxy, vérifiez si l’erreur de magasin a été corrigée.Si cela résout votre problème, essayez d’utiliser un VPN au lieu d’un serveur proxy pour protéger votre vie privée en ligne.Il s’agit d’une alternative qui peut ne pas affecter les applications du Microsoft Store ou le Microsoft Store lui-même.En cas d’interférence, supprimez ou désactivez votre programme VPN.
Vérifiez votre programme antivirus
Si vous utilisez un programme antivirus tiers, il peut interférer avec votre connexion réseau, ce qui entraîne l’erreur « Serveur bloqué ».
Puisqu’un programme de sécurité robuste est recommandé pour protéger votre PC contre diverses menaces, vous ne voulez pas désactiver votre programme antivirus tiers.Vérifiez donc les paramètres de votre programme et modifiez les options qui pourraient interférer avec votre connexion.Par exemple, si vous utilisez un programme antivirus tiers, allez dans les paramètres de votre pare-feu et activez le mode de partage d’Internet.Des utilisateurs ont signalé avoir résolu l’erreur Microsoft Store de cette manière.
Si vous ne pouvez pas modifier les paramètres du programme antivirus concerné, nous vous recommandons de le désinstaller et d’utiliser Windows Defender.Il s’agit d’un outil de sécurité fourni avec le système d’exploitation Windows qui offre une protection de base.
Questions fréquemment posées
Comment réparer l’erreur « Windows Store Server est bloqué » ?
- Vérifiez votre programme antivirus.L’utilisation d’un programme antivirus est importante si vous voulez protéger votre PC contre les logiciels malveillants.
- Désactiver le serveur proxy.Appuyez sur la combinaison de touches Windows + I pour ouvrir l’application Paramètres.
- Réglez l’heure et la date.
- Videz le cache du Microsoft Store.
- Réenregistrez les applications Microsoft Store.
Comment réparer une erreur de chargement du Windows Store ?
- Ouvrez les paramètres.
- Cliquez sur Mise à jour et sécurité.
- Cliquez sur le bouton Dépannage.
- Sous Autre dépannage, sélectionnez Windows Store Apps.
- Cliquez sur le bouton Run Troubleshooter.
- Suivez les instructions à l’écran (le cas échéant).
Comment puis-je réparer le code d’erreur 0x80131500 du Windows Store ?
- Exécutez le dépanneur du Windows Store.
- Réinitialisez le cache du Microsoft Store.
- Vérifiez vos paramètres de date et d’heure.
- Modifiez les paramètres régionaux de votre ordinateur.
- Changez votre connexion Internet.
- Créez un nouveau compte.
- Enregistrez à nouveau l’application Microsoft Store à l’aide de PowerShell.
Comment réparer le Microsoft Store sur notre site ?
Tout d’abord, essayez de vous déconnecter du Microsoft Store.Cliquez sur votre photo de profil dans le coin supérieur droit, cliquez sur votre compte, puis déconnectez-vous.Redémarrez votre ordinateur, lancez l’application Microsoft Store, reconnectez-vous, puis essayez à nouveau de le télécharger.Exécutez d’abord l’utilitaire de diagnostic des applications Windows Store.
