Comment faire pour supprimer Comment réparer l’erreur 0x80D03805 du Microsoft Store
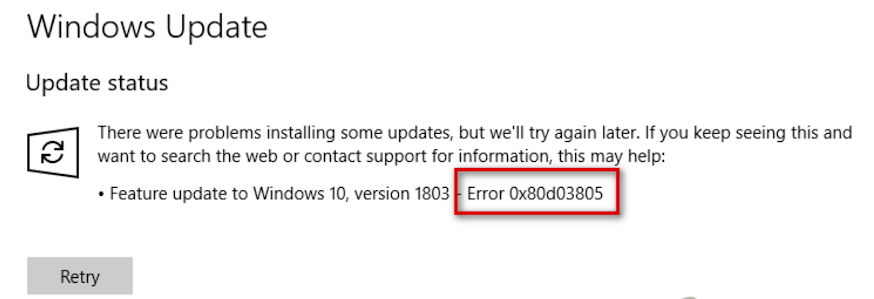
Certains utilisateurs de Windows 10 se plaignent d’un problème dans le Microsoft Store qu’ils rencontrent sur leurs ordinateurs. Selon ces utilisateurs, lorsqu’ils essaient de télécharger une nouvelle application ou de mettre à jour une application existante depuis le Microsoft Store, ils voient un message d’erreur : « Une erreur s’est produite. Le code d’erreur est 0x80D03805 si vous en avez besoin. ” Si vous rencontrez une situation similaire, suivez simplement les correctifs de cet article et il sera corrigé dès que possible. Essayez ces solutions de contournement plus simples avant de continuer.
Trouvez et réparez automatiquement les erreurs de Windows grâce à l'outil de réparation de PC
Reimage est un excellent outil de réparation qui détecte et répare automatiquement différents problèmes du système d'exploitation Windows. Avoir cet outil protégera votre PC contre les codes malveillants, les défaillances matérielles et plusieurs autres bugs. En outre, cela vous permet également d'utiliser votre appareil au maximum de ses capacités et de ses performances.
- Étape 1: Télécharger l'outil de réparation et d'optimisation des PC (Windows 11, 10, 8, 7, XP, Vista - Certifié Microsoft Gold).
- Étape 2: Cliquez sur "Démarrer l'analyse" pour trouver les problèmes de registre de Windows qui pourraient être à l'origine des problèmes du PC.
- Étape 3: Cliquez sur "Réparer tout" pour résoudre tous les problèmes.
Réinitialiser votre boutique
- Ouvrez « Paramètres » dans le menu « Démarrer ».
- Sélectionnez maintenant Applications et fonctionnalités et faites défiler jusqu’à ce que vous trouviez le Microsoft Store.
- Sélectionnez-le, cliquez sur Options avancées et cliquez sur le bouton Réinitialiser.
- Une fois que vous avez terminé, redémarrez votre ordinateur.
Réinitialiser le service de mise à jour Windows
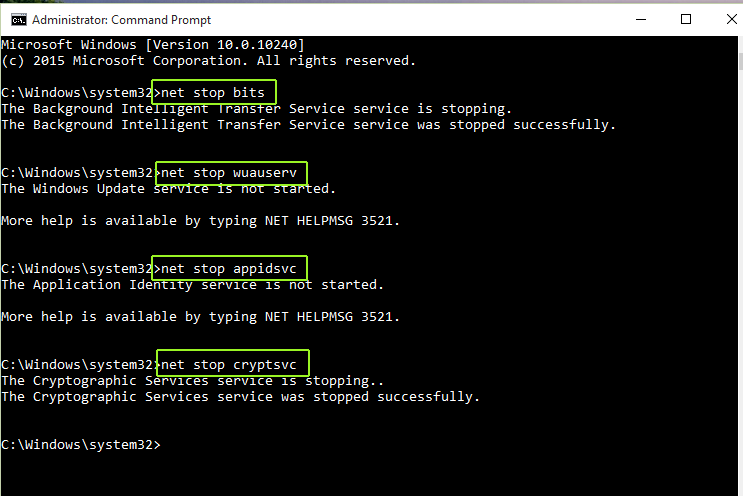
- Sélectionnez « Exécuter » dans le menu « Démarrer ».
- Tapez services.msc dans le champ et appuyez sur Entrée.
- Dans l’onglet Services (Local), cliquez sur Windows Update et sélectionnez Redémarrer.
- Redémarrez votre ordinateur et essayez de réinstaller la mise à jour.
Exécutez l’outil SFC (vérificateur de fichiers système)
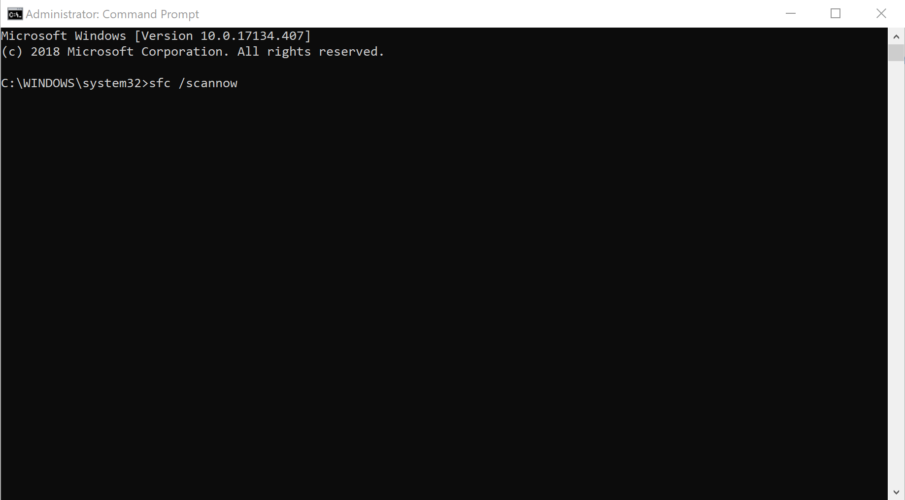
L’erreur de mise à jour Windows 0x80D03805 peut être causée par des fichiers système Windows endommagés ou par un autre conflit entre le système et le programme installé. Si tel est le cas, vous pourrez peut-être résoudre le problème en utilisant l’outil Vérificateur des fichiers système pour restaurer ces fichiers.
Suivez ces étapes pour exécuter l’outil SFC :
- Cliquez sur le menu Démarrer et entrez l’invite de commande.
- Une fois qu’il apparaît dans les résultats de la recherche, cliquez dessus avec le bouton droit et sélectionnez « Exécuter en tant qu’administrateur ».
- À l’invite de commande, entrez la commande suivante :
- SFC / scannow
- Attendez que le processus se termine.
Effacer le cache du Windows Store
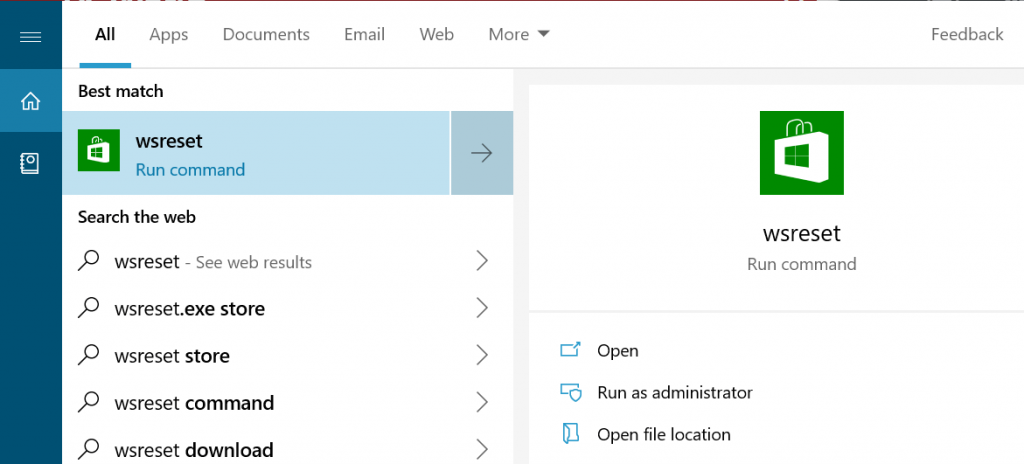
La réinitialisation (ou la suppression) du cache du Windows Store peut résoudre l’erreur Windows 0x80D03805, car les fichiers mis en cache peuvent avoir été corrompus. Pour réinitialiser votre cache, procédez comme suit :
- Allez dans le menu Démarrer et entrez l’invite de commande.
- Cliquez avec le bouton droit sur Invite de commandes et sélectionnez Exécuter en tant qu’administrateur (entrez votre nom d’utilisateur et votre mot de passe lorsque vous y êtes invité).
- Tapez la commande suivante et appuyez sur Entrée:
- wsreset.exe
- Une fois que vous obtenez une confirmation à l’écran que la commande a été exécutée, redémarrez votre ordinateur et voyez si le message d’erreur apparaît à nouveau.
Désinstaller et réinstaller Microsoft Store
La suppression et la réinstallation du package Windows Store peuvent résoudre la situation.
- Appuyez d’abord sur les touches Windows + R en même temps, puis écrivez « Powershell ». Appuyez sur Ctrl + Maj + Entrée pour ouvrir PowerShell avec des droits d’administrateur.
- Cette commande supprime le magasin. Pour ce faire, collez ce code dans un terminal PowerShell et appuyez sur Entrée.
Get-AppxPackage -allusers * WindowsStore * | Supprimer-AppxPackage - Vous devez réinstaller le magasin. Pour ce faire, collez-le et appuyez sur Entrée.
Get-AppxPackage -allusers * WindowsStore * | Pour chaque {Add-AppxPackage -DisableDevelopmentMode -Register « $ ($ _. InstallLocation) \ AppXManifest.xml »}
Redémarrez votre ordinateur pour enregistrer les modifications apportées au système. Vérifiez si vous avez le même problème ou non.
