Comment faire pour supprimer Comment réparer l’erreur ‘Copperbeard’ dans Sea of Thieves sur Windows 10
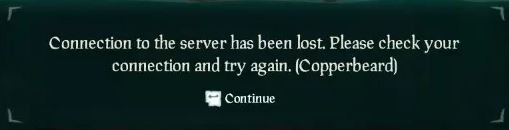
Trouvez et réparez automatiquement les erreurs de Windows grâce à l'outil de réparation de PC
Reimage est un excellent outil de réparation qui détecte et répare automatiquement différents problèmes du système d'exploitation Windows. Avoir cet outil protégera votre PC contre les codes malveillants, les défaillances matérielles et plusieurs autres bugs. En outre, cela vous permet également d'utiliser votre appareil au maximum de ses capacités et de ses performances.
- Étape 1: Télécharger l'outil de réparation et d'optimisation des PC (Windows 11, 10, 8, 7, XP, Vista - Certifié Microsoft Gold).
- Étape 2: Cliquez sur "Démarrer l'analyse" pour trouver les problèmes de registre de Windows qui pourraient être à l'origine des problèmes du PC.
- Étape 3: Cliquez sur "Réparer tout" pour résoudre tous les problèmes.
Les messages d’erreur ne sont pas nouveaux dans les jeux, et Sea of Thieves en a beaucoup. Dans ce guide complet sur l’erreur « Barbe de cuivre » de Sea of Thieves, nous examinerons le message d’erreur « Barbe de cuivre » dans le jeu et vous montrerons ce que vous pouvez faire pour éviter ce message à l’avenir. Nous examinerons également les causes les plus courantes de cette erreur.
Quelles sont les causes de l’erreur « Barbe de cuivre » dans Sea of Thieves ?

Il s’avère qu’il existe plusieurs raisons différentes qui peuvent provoquer l’apparition de ce code d’erreur. Voici une brève description des coupables les plus probables :
Problème de serveur : Il s’avère que ce problème pourrait très bien être causé par un problème de serveur que le développeur Rare essaie activement de résoudre. Cela peut être dû à un problème interne ou à un problème d’infrastructure Xbox Live. Dans ce cas, il n’y a pas de solution au problème. Tout ce que vous pouvez faire est de reconnaître le problème et d’attendre que les parties concernées le résolvent.
Le jeu ne peut pas être exécuté en arrière-plan : Le coupable le plus probable de ce problème est lorsque votre ordinateur Windows 10 n’est pas configuré pour permettre aux applications de s’exécuter en arrière-plan. Dans ce cas, vous pouvez résoudre le problème en modifiant ce comportement pour permettre à Sea of Thieves de s’exécuter en arrière-plan.
Problème de taille d’écran : Comme certains utilisateurs concernés l’ont confirmé, ce problème peut également être dû à un problème de taille d’écran causé par l’échec d’un correctif. Si tel est le cas, vous pouvez résoudre le problème en basculant le jeu en mode fenêtré immédiatement après le lancement.
Fichiers de jeu endommagés : Dans certains cas, ce problème peut se produire en raison de fichiers de jeu corrompus que vous enregistrez activement localement. Dans ce cas, une simple réinitialisation depuis le menu Applications et fonctionnalités devrait suffire à résoudre le problème.
Comment résoudre l’erreur « Copperbeard » dans Sea of Thieves ?

Réinitialiser le jeu à partir des applications et fonctionnalités
Cette solution fonctionne si l’erreur « Copperbeard » est causée par un fichier corrompu ou corrompu dans vos fichiers de jeu Sea of Thieves. Étant donné que Sea of Thieves est installé en tant qu’application Universal Windows Platform (UWP), vous ne pouvez pas vérifier l’intégrité des fichiers comme vous le pouvez avec Origin, Steam, etc.
Cependant, vous pouvez toujours résoudre ce problème sur place. Vous pouvez le faire en rechargeant le jeu via les options avancées de Sea of Thieves. C’est une solution qui a été testée et confirmée par de nombreux autres joueurs du jeu. Cette solution ramène le jeu à son état d’origine. Cela signifie que tous les caches, données de compte et mises à jour installées seront supprimés.
- La première étape consiste à afficher la boîte de dialogue Exécuter et à entrer ms-settings:appsfeatures dans la boîte de dialogue. Appuyez ensuite sur la touche Entrée.
- Dans le menu Applications et fonctionnalités, parcourez la liste des applications UWP installées sur votre ordinateur et recherchez Sea of Thieves.
- Lorsque vous le trouvez, cliquez dessus une fois pour développer le menu, puis cliquez sur le lien hypertexte Paramètres avancés.
- Lorsque le menu Options avancées s’ouvre, faites défiler vers le bas pour trouver l’onglet Réinitialiser, puis cliquez sur Réinitialiser.
- Après avoir confirmé le processus, attendez qu’il se termine.
- Après cela, ouvrez le Microsoft Store et installez toutes les mises à jour à venir de Sea of Thieves avant de relancer le jeu.
- Enfin, ouvrez le jeu et voyez si le problème est résolu.
Vérifiez s’il y a des problèmes avec le serveur
Vous devriez essayer de savoir si Sea of Thieves rencontre des problèmes de serveur au moment où l’erreur se produit. Si l’erreur semble répandue et que de nombreuses personnes dans votre zone géographique rencontrent les mêmes difficultés, vous ne pouvez peut-être pas faire grand-chose pour résoudre le problème.
Dans le passé, cela s’est produit en raison de conflits dans l’infrastructure Xbox Live. Pour être sûr, consultez des sites d’évaluation comme IsTheServiceDown pour voir si d’autres joueurs de votre région rencontrent des difficultés similaires en même temps que vous.
Autoriser Sea of Thieves à fonctionner en arrière-plan
- Pour résoudre ce problème, assurez-vous d’abord que Sea of Thieves et tous les autres services d’arrière-plan de votre ordinateur sont fermés.
- Appuyez ensuite sur Windows + R pour afficher la boîte de dialogue Exécuter. Dans la zone de texte, tapez ms-settings:privacy-backgroundapps et appuyez sur Entrée. Cela ouvrira la fenêtre Applications en arrière-plan dans l’application Paramètres de votre ordinateur.
- Lorsque la fenêtre « Applications en arrière-plan » apparaît, activez les applications en arrière-plan en réglant le bouton sous « Garder les applications exécutées en arrière-plan » sur « ON ». Cela permettra à toutes les applications de votre ordinateur de s’exécuter en arrière-plan lorsque vous les réduisez ou lorsqu’elles ne sont pas utilisées.
- Après cela, faites défiler la liste des applications et accédez à l’emplacement du jeu Sea of Thieves.
- Assurez-vous que le bouton est réglé sur la position « ON ».
- Après confirmation, vous pouvez revenir en arrière et rouvrir le jeu pour voir si le problème a été résolu avec succès.
Foire aux questions
Comment corriger l’erreur de barbe de cuivre dans Sea of Thieves ?
Heureusement, vous pouvez résoudre ce problème en rechargeant le jeu via les options avancées de Sea of Thieves. La façon dont cela fonctionne a été confirmée par plusieurs utilisateurs concernés. Ce processus ramène essentiellement le jeu à son état d’origine.
Pourquoi ne puis-je pas me connecter à Sea of Thieves ?
Autre message d’erreur courant, ces deux erreurs de Sea of Thieves sont toujours liées au fait que votre console ou PC ne peut pas se connecter aux serveurs de jeux. Pour résoudre ce problème, fermez simplement l’application Sea of Thieves, quelle que soit la plate-forme sur laquelle vous jouez, et redémarrez le jeu pour essayer de vous reconnecter aux serveurs.
Comment puis-je réparer l’indisponibilité temporaire du service Sea of Thieves ?
- Vérifiez les paramètres proxy ou VPN.
- Enregistrez l’outil de diagnostic.
- Assurez-vous d’utiliser le même compte que vous utilisez pour vous connecter à Windows, Xbox Insider et au Store.
- Ajouter une exception à mon pare-feu.
- Suspendez l’antivirus.
- Réinstallez le jeu.
Comment autoriser Sea of Thieves à traverser le pare-feu ?
- Cliquez sur le bouton Windows (Démarrer) dans le coin inférieur gauche.
- Localisez le pare-feu ou cliquez sur l’icône représentant une roue dentée pour ouvrir les paramètres Windows.
- Accédez aux paramètres de pare-feu et de sécurité réseau.
- Cliquez sur Autoriser une application à traverser le pare-feu.
- Trouvez Sea of Thieves et assurez-vous qu’au moins la case Privé est cochée.
