Comment faire pour supprimer Comment réparer l’erreur de mise à jour Windows 8000FFF
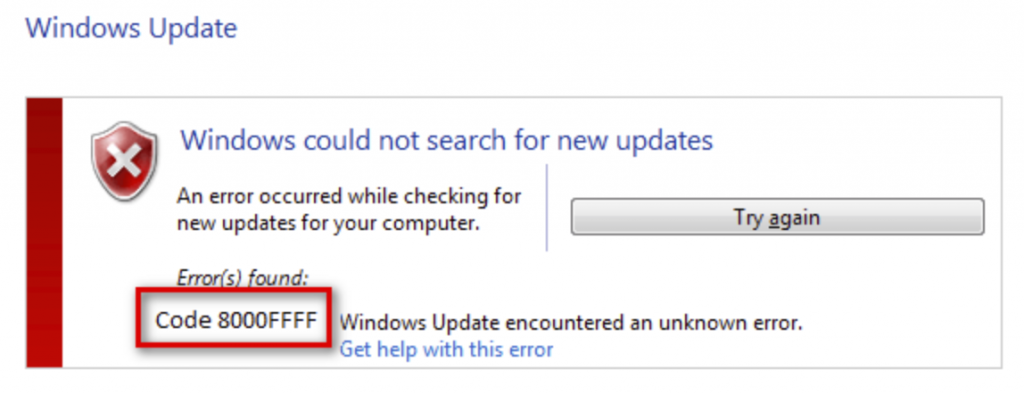
Avec Windows 10, les mises à jour font partie intégrante de l’utilisation quotidienne de l’ordinateur.
Trouvez et réparez automatiquement les erreurs de Windows grâce à l'outil de réparation de PC
Reimage est un excellent outil de réparation qui détecte et répare automatiquement différents problèmes du système d'exploitation Windows. Avoir cet outil protégera votre PC contre les codes malveillants, les défaillances matérielles et plusieurs autres bugs. En outre, cela vous permet également d'utiliser votre appareil au maximum de ses capacités et de ses performances.
- Étape 1: Télécharger l'outil de réparation et d'optimisation des PC (Windows 11, 10, 8, 7, XP, Vista - Certifié Microsoft Gold).
- Étape 2: Cliquez sur "Démarrer l'analyse" pour trouver les problèmes de registre de Windows qui pourraient être à l'origine des problèmes du PC.
- Étape 3: Cliquez sur "Réparer tout" pour résoudre tous les problèmes.
Microsoft crée de nouvelles versions basées sur les commentaires des initiés de Windows pour maximiser la sécurité et la disponibilité.
De plus, de nombreuses nouvelles fonctionnalités peuvent créer quelques problèmes.
L’erreur 0x8000ffffff apparaît principalement lorsque vous essayez d’effectuer une mise à jour standard ou lorsque vous essayez de mettre à jour certaines fonctionnalités ou applications Windows dans le magasin.
De plus, il peut être consulté après la restauration du système.
Il y a plusieurs raisons à cette erreur. Dans la plupart des cas, cela est dû à une infection virale ou à des pilotes défectueux. Ou peut-être juste une application cassée.
Donc, si vous rencontrez un problème avec la mise à jour, nous avons préparé des solutions de contournement pour vous permettre de résoudre ce problème.
L’erreur 0x8000FFF peut causer des problèmes et vous empêcher d’installer les mises à jour sur votre ordinateur. En parlant d’erreurs de mise à jour, voici quelques problèmes signalés par les utilisateurs :
Windows n’a pas pu installer la mise à jour suivante avec l’erreur 0x8000FFF. Il s’agit d’une variante de l’erreur d’origine. Si vous rencontrez cela, assurez-vous d’essayer toutes nos solutions.
0x8000FFF Windows 7. Cette erreur peut apparaître dans les anciennes versions de Windows. Même si vous n’utilisez pas Windows 10, vous pouvez appliquer la plupart de nos solutions à votre système d’exploitation.
Vérifiez votre ordinateur pour les logiciels malveillants
Tout d’abord, voyons si votre ordinateur est infecté par des logiciels malveillants. En supprimant les intrus, vous pouvez résoudre le problème 0x8000FFF et protéger votre système contre d’autres dommages.
Utilisez Windows Defender
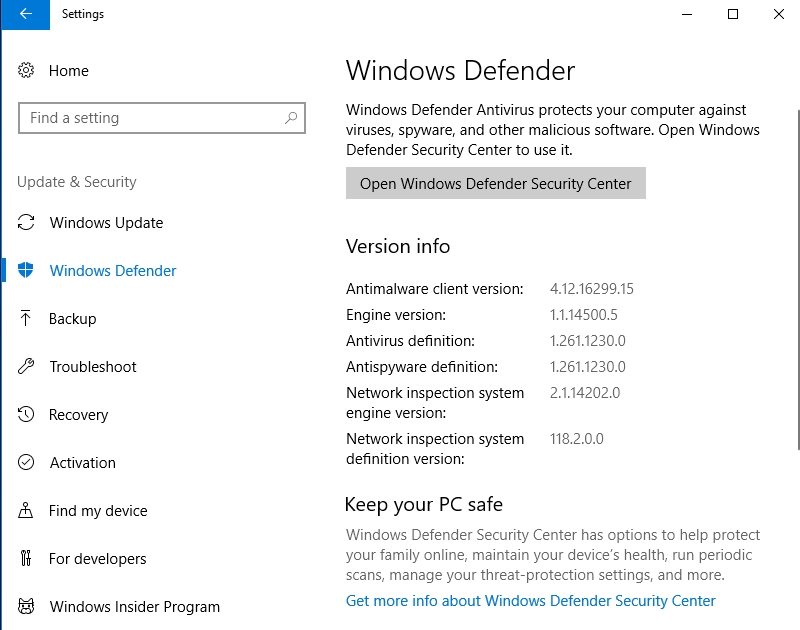
Windows Defender est un outil intégré de protection contre les logiciels malveillants. S’il s’agit de la seule solution de sécurité installée sur votre ordinateur, Windows Defender fera de son mieux pour protéger Windows 10. Si vous avez installé un autre programme antivirus, Windows Defender exécutera toujours une analyse occasionnelle du système.
Si l’analyse intermittente ne suffit pas, utilisez une analyse hors ligne complète avec Windows Defender :
- Menu Démarrer -> Paramètres -> Mise à jour et sécurité
- Windows Defender -> Windows Defender autonome -> Analyse autonome
Votre ordinateur va redémarrer et vous pouvez vérifier si le problème est résolu.
Vérifiez vos paramètres de date et d’heure
Si l’heure de votre ordinateur n’est pas réglée correctement, le problème se produit lorsque vous vous connectez aux serveurs d’applications Windows. Assurez-vous que l’heure et la date sont correctement réglées.
1) Appuyez simultanément sur la touche du logo Windows et R sur votre clavier pour ouvrir la boîte de dialogue Exécuter.
2) Tapez timedate.cpl et appuyez sur OK pour ouvrir les paramètres de date et d’heure.
3) Assurez-vous que l’heure, la date et le fuseau horaire sont corrects et s’affichent exactement tels qu’ils sont dans le coin inférieur droit du bureau.
Connectez-vous à votre compte en tant qu’administrateur
Vous pouvez vous déconnecter de votre compte Windows et vous connecter en tant qu’administrateur.
1) Cliquez sur le bouton « Démarrer » dans le coin inférieur gauche.
2) Cliquez avec le bouton droit sur l’icône du profil utilisateur, puis cliquez sur « Déconnexion » pour vous déconnecter de votre compte Windows.
3) Connectez-vous à votre compte Windows en tant que compte administrateur.
4) Redémarrez votre ordinateur et voyez si cela fonctionne.
Réinitialiser le composant Windows Update Center
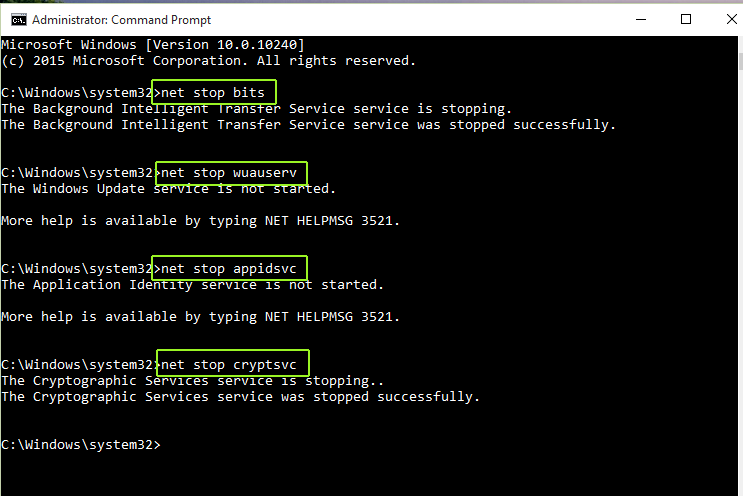
Étape 1 : Appuyez sur la touche Windows + R pour ouvrir la boîte de dialogue Exécuter.
Étape 2 : Tapez cmd et appuyez sur Ctrl + Maj + Entrée pour ouvrir une invite CMD avec des autorisations élevées. En réponse à l’invite Contrôle de compte d’utilisateur, cliquez sur Oui pour autoriser l’accès administrateur.
Étape 3 : saisissez les commandes suivantes dans l’ordre et appuyez sur Entrée après chaque ligne pour arrêter le service Windows Update, MSI Installer, Cryptographic et BITS :
arrêt net wuauserv
arrêt net cryptSvc
Nettoyer les bits d’arrêt
net stop msiserver
ren C: \ Windows \ SoftwareDistribution SoftwareDistribution.old
ren C:\Windows\System32\catroot2 Catroot2.old
démarrage propre de wuauserv
démarrage propre cryptSvc
Bits de démarrage réseau
démarrage propre de msiserver
Étape 4 : essayez d’installer la mise à jour.
