Comment faire pour supprimer Comment réparer VirtualBox ‘Le mode brut n’est pas disponible avec l’aimable autorisation de Hyper-V’ Message d’erreur
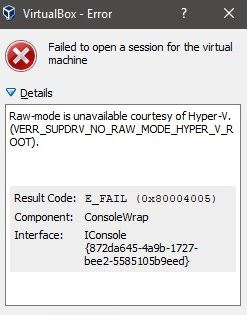
Trouvez et réparez automatiquement les erreurs de Windows grâce à l'outil de réparation de PC
Reimage est un excellent outil de réparation qui détecte et répare automatiquement différents problèmes du système d'exploitation Windows. Avoir cet outil protégera votre PC contre les codes malveillants, les défaillances matérielles et plusieurs autres bugs. En outre, cela vous permet également d'utiliser votre appareil au maximum de ses capacités et de ses performances.
- Étape 1: Télécharger l'outil de réparation et d'optimisation des PC (Windows 11, 10, 8, 7, XP, Vista - Certifié Microsoft Gold).
- Étape 2: Cliquez sur "Démarrer l'analyse" pour trouver les problèmes de registre de Windows qui pourraient être à l'origine des problèmes du PC.
- Étape 3: Cliquez sur "Réparer tout" pour résoudre tous les problèmes.
De nombreux utilisateurs ne parviennent pas à démarrer la machine virtuelle, car ils reçoivent le message d’erreur suivant lorsqu’ils tentent de le faire :
Échec de l’ouverture d’une session pour la machine virtuelle.
Le mode brut n’est pas disponible via Hyper-V.
(VERR_SUPDRV_NO_RAW_MODE_HYPER_V_ROOT).
Dans cet article, nous allons corriger cette erreur avec quelques solutions simples.
Quelles sont les causes du message d’erreur « Le mode brut n’est pas disponible avec l’aimable autorisation d’Hyper-V » dans VirtualBox ?

La raison du message d’erreur « Le mode brut n’est pas disponible grâce à Hyper-V » est le fait que Hyper-V est activé sur votre ordinateur. Cette technologie de virtualisation propriétaire de Microsoft vous permet de créer des machines virtuelles sur des systèmes x86 et x64 exécutant leur propre version de Windows.
L’une des raisons possibles de ce problème est que la virtualisation matérielle est désactivée dans vos paramètres BIOS ou UEFI. Gardez à l’esprit que la virtualisation est activée par défaut sur tous les nouveaux matériels de nos jours ; les anciennes configurations d’ordinateurs peuvent ne pas avoir cette option activée par défaut.
Un scénario qui peut provoquer ce problème est lorsque le service HyperVisorLaunchType est défini sur AUTO. Cela forcera votre système à rechercher les applications qui utilisent VT-x avant chaque démarrage de machine virtuelle.
Comment résoudre le message « Le mode brut n’est pas disponible en raison d’Hyper-V » dans VirtualBox ?
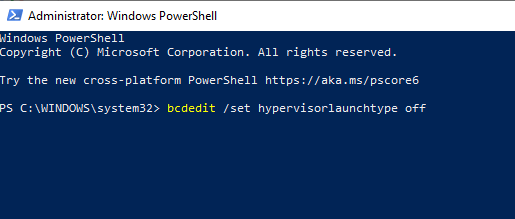
Désactiver l’hyperviseur
- Ouvrez une invite de commande ou PowerShell en tant qu’administrateur.
- Exécutez maintenant la commande bcdedit.
- Une liste de données s’affiche. Recherchez le type de lancement d’hyperviseur.
- Si hypervisorlaunchtype est défini sur Auto, désactivez-le en exécutant la commande suivante :
bcdedit / set hypervisorlaunchtype off - Redémarrez l’ordinateur et voyez si le problème est résolu.
Assurez-vous que la virtualisation est activée dans le BIOS
- Redémarrez l’ordinateur et entrez dans le BIOS.
- Trouvez maintenant l’option Virtualisation et activez-la.
- Enregistrez vos modifications et redémarrez votre ordinateur.
Chaque version du BIOS est différente, alors consultez le manuel pour savoir comment localiser et activer correctement la virtualisation dans le BIOS.
Assurez-vous que Hyper-V est désactivé
- Appuyez sur Windows + R et tapez optionnelfeatures.exe. Appuyez sur Entrée ou appuyez sur OK.
- La fenêtre Fonctionnalités Windows apparaîtra.
- Recherchez Hyper-V dans la liste et désactivez-le. Cliquez sur OK pour enregistrer vos modifications.
- Redémarrez votre ordinateur pour appliquer les modifications.
Foire aux questions
Comment corriger l’erreur « Le mode RAW n’est pas disponible via Hyper-V » ?
- Désactivez les outils de gestion Hyper-V.
- Désactivez la validation Hyper-V.
- Désactivez Device Guard / Credential Guard.
- Désactivez l’isolement du noyau dans Windows Defender.
- Activez la virtualisation dans le BIOS ou l’UEFI.
Comment activer la virtualisation Hyper-V dans le firmware ?
- Assurez-vous que la prise en charge de la virtualisation matérielle est activée dans vos paramètres BIOS.
- Enregistrez vos paramètres BIOS et démarrez votre ordinateur normalement.
- Cliquez sur l’icône de recherche (loupe) dans la barre des tâches.
- Tapez « Activer ou désactiver les fonctionnalités Windows » et sélectionnez cette option.
- Sélectionnez Hyper-V et activez-le.
Comment réparer un hyperviseur qui ne fonctionne pas ?
- Assurez-vous que la virtualisation est activée dans le BIOS.
- Mettez à jour votre BIOS.
- Mettez à jour les pilotes vers la dernière version.
- Réinstallez la fonctionnalité HyperV.
- Supprimez toutes les mises à jour problématiques.
- Utilisez la commande bcdedit.
- Utilisez la commande DISM.
- Vérifiez si votre processeur prend en charge la virtualisation.
Que se passe-t-il lorsque Hyper-V est désactivé ?
Les applications concernées incluent VMware Workstation et VirtualBox. Ces applications peuvent ne pas démarrer les machines virtuelles ou passer en mode émulé plus lent. Ces symptômes se produisent lorsque l’hyperviseur Hyper-V est en cours d’exécution.
