Comment faire pour supprimer Comment résoudre le problème BSOD CorsairVBusDriver.sys dans un PC Windows
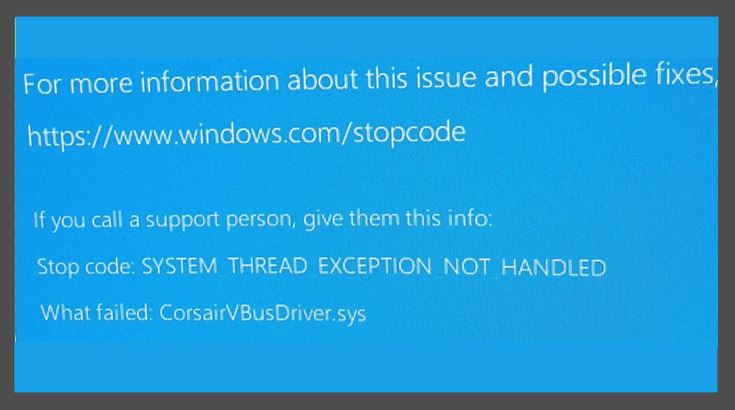
Trouvez et réparez automatiquement les erreurs de Windows grâce à l'outil de réparation de PC
Reimage est un excellent outil de réparation qui détecte et répare automatiquement différents problèmes du système d'exploitation Windows. Avoir cet outil protégera votre PC contre les codes malveillants, les défaillances matérielles et plusieurs autres bugs. En outre, cela vous permet également d'utiliser votre appareil au maximum de ses capacités et de ses performances.
- Étape 1: Télécharger l'outil de réparation et d'optimisation des PC (Windows 11, 10, 8, 7, XP, Vista - Certifié Microsoft Gold).
- Étape 2: Cliquez sur "Démarrer l'analyse" pour trouver les problèmes de registre de Windows qui pourraient être à l'origine des problèmes du PC.
- Étape 3: Cliquez sur "Réparer tout" pour résoudre tous les problèmes.
Récemment, certains utilisateurs de PC ont signalé qu’après l’installation d’une mise à jour Windows, le système d’exploitation entre dans un cycle d’arrêt au cours duquel Windows redémarre et se verrouille automatiquement pour redémarrer. Il s’agit essentiellement d’un cycle d’arrêt d’écran bleu qui affiche une erreur SYSTEM_THREAD_EXCEPTION_NOT_HANDLED, indiquant que CorsairVBusDriver.sys a échoué.
Dans cet article, nous vous donnerons quelques solutions que vous pouvez essayer de corriger cette erreur et de remettre votre PC dans un état utilisable.
Quelles sont les causes du BSOD CorsairVBusDriver.sys ?

Des erreurs BSOD telles que CorsairVBusDriver.sys peuvent se produire à tout moment. Ils peuvent être causés par une mise à jour Windows problématique ou simplement par une défaillance d’un composant matériel. Cependant, il existe des solutions que vous pouvez appliquer pour résoudre ce problème. Il existe même des mesures préventives que vous pouvez prendre pour réduire les risques que ce problème se produise.
Comment résoudre le BSOD CorsairVBusDriver.sys ?
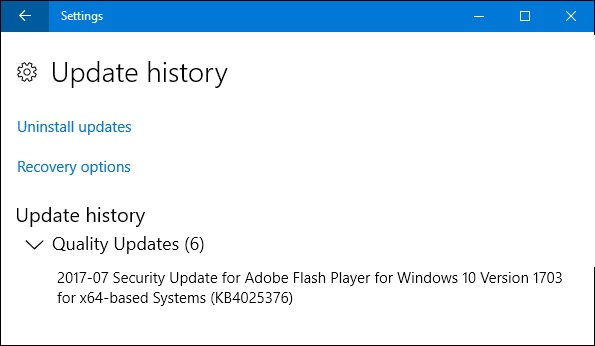
Supprimer la mise à jour Windows corrompue
- Appuyez sur la combinaison de touches Windows + I pour ouvrir les paramètres.
- Accédez à Mise à jour et sécurité > Windows Update.
- Faites défiler vers le bas et cliquez sur Afficher l’historique des mises à jour.
- Cliquez maintenant sur Désinstaller les mises à jour.
- Cliquez avec le bouton droit sur la dernière mise à jour et sélectionnez Désinstaller.
- Suivez maintenant les instructions à l’écran pour terminer la désinstallation.
- Redémarrez votre système et vérifiez si l’erreur a été résolue.
Effectuer une restauration du système
- Ouvrez la fenêtre Panneau de configuration.
- Dans le Panneau de configuration, tapez Restauration du système dans la zone de recherche.
- Cliquez maintenant sur le bouton Créer un point de restauration dans la section Système.
- Dans la fenêtre Propriétés système, cliquez sur l’onglet Protection du système.
- Cliquez sur le bouton Créer à côté de Créer un point de restauration maintenant pour les pilotes pour lesquels la protection du système est activée.
- Nommez le champ Protection du système et cliquez sur Créer.
- Attendez un moment jusqu’à ce que le message Point de restauration créé avec succès apparaisse.
- Appuyez maintenant sur la combinaison de touches Windows + R pour ouvrir la boîte de dialogue Exécuter.
- Tapez rstrui.exe dans la zone de texte et appuyez sur Entrée.
- Dans la fenêtre Restauration du système, cliquez sur Suivant.
- Sélectionnez maintenant le point de restauration que vous venez de créer et sur lequel vous souhaitez restaurer votre système, puis cliquez sur Suivant.
- Vérifiez les détails et confirmez Oui. Cliquez sur Terminer.
- Cliquez sur Oui lorsque vous êtes invité à confirmer.
- Windows va maintenant restaurer votre système.
Mise à jour du firmware de l’appareil Corsair
La mise à jour du micrologiciel de votre appareil Corsair peut vous aider à corriger l’erreur CorsairVBusDriver.sys sur l’écran bleu et à améliorer les performances de votre appareil.
Foire aux questions
Quelles sont les causes de l’échec du pilote CorsairVBusDriver Sys ?
De nombreux utilisateurs se sont plaints de CorsairVBusDriver. sys se bloque après l’installation des mises à jour facultatives. Selon Corsair, la cause semble être un conflit de pilotes. Il n’y a pas beaucoup de solutions pour réparer CorsairVBusDriver BSoD, mais un utilitaire de résolution de problèmes général peut vous aider.
Comment désinstaller le pilote Corsairvbus ?
Appuyez sur la touche Windows et tapez dans la fonction de recherche : Panneau de configuration. Ensuite, lancez le Panneau de configuration. Cliquez ensuite sur Désinstaller et suivez les instructions pour désinstaller Valorant. Redémarrez maintenant votre ordinateur et vérifiez si le problème BSOD est résolu.
Comment réparer les BSOD courants dans Windows 10 ?
- Essayez un utilitaire de résolution de problèmes spécifique pour le code d’erreur de l’écran bleu.
- Vérifiez les modifications récentes apportées à votre ordinateur.
- Vérifiez les mises à jour de Windows et des pilotes.
- Effectuez une restauration du système.
- Recherchez les logiciels malveillants.
- Testez votre matériel.
- Exécutez une analyse SFC.
Comment désinstaller le système CorsairVBusDriver ?
- Appuyez sur la touche Windows et recherchez Panneau de configuration.
- Ouvrez maintenant le programme de désinstallation et sélectionnez Corsair Utility Engine.
- Cliquez ensuite sur Désinstaller et suivez les instructions pour désinstaller Corsair Utility Engine.
