Comment installer Kali Linux 2021 sur VirtualBox
Sans aucun doute, l’une des distributions Linux les plus populaires pour tout ce qui concerne les problèmes de sécurité est Kali Linux, qui se concentre sur la sécurité des systèmes et des applications en utilisant plusieurs outils. Kali est une distribution Linux basée sur Debian avec des fonctionnalités de sécurité avancées intégrant divers tests de pénétration pour voir l’état de sécurité et de sûreté d’une entreprise quelle que soit sa taille.
Trouvez et réparez automatiquement les erreurs de Windows grâce à l'outil de réparation de PC
Reimage est un excellent outil de réparation qui détecte et répare automatiquement différents problèmes du système d'exploitation Windows. Avoir cet outil protégera votre PC contre les codes malveillants, les défaillances matérielles et plusieurs autres bugs. En outre, cela vous permet également d'utiliser votre appareil au maximum de ses capacités et de ses performances.
- Étape 1: Télécharger l'outil de réparation et d'optimisation des PC (Windows 11, 10, 8, 7, XP, Vista - Certifié Microsoft Gold).
- Étape 2: Cliquez sur "Démarrer l'analyse" pour trouver les problèmes de registre de Windows qui pourraient être à l'origine des problèmes du PC.
- Étape 3: Cliquez sur "Réparer tout" pour résoudre tous les problèmes.
- C’est un système 100% gratuit
- Il propose un arbre Git open source, cela signifie que son source le code est disponible pour tous ceux qui souhaitent modifier ou reconstruire des packages supplémentaires
- Ajouter plus de 600 outils de test d’intrusion
- Conforme FHS, ce qui facilite la localisation des utilisateurs Linux binaires, fichiers de support, bibliothèques et plus d’une manière simple
- Noyau personnalisé
- Il est compatible avec les périphériques sans fil à large plage permettant ainsi la compatibilité avec les périphériques USB et d’autres appareils sans fil.
- Paquets et référentiels signés GPG
- Prise en charge d’ARMEL et d’ARMHF
- amd64 (64 bits)
- i386 (32 bits)
Ces images se trouvent sur le lien suivant:
Maintenant, pour tester en toute sécurité ce type de versions d’essai , TechnoWikis vous recommande d’utiliser une plateforme de virtualisation et quoi de mieux que VirtualBox qui est totalement gratuit et plein de fonctionnalités, nous pouvons télécharger VirtualBox sur le lien suivant:
Voyons comment installer Kali Linux 2021 sur VirtualBox.
Comment installer Kali Linux 2021 sur VirtualBox
Ouvrez VirtualBox et dans le menu ‘Machine’ sélectionnez ‘Nouveau’:

De plus, vous pouvez créer la machine virtuelle:
- En utilisant les touches suivantes:
Ctrl + N
- En cliquant sur le bouton Nouveau
Nous entrez le nom de la machine virtuelle et sélectionnez le type et la version à utiliser:

Dans ce cas, nous définissons:
- Dans le champ Type, nous sélectionnons Linux.
- Dans dans le champ Version, nous sélectionnons Linux 2.6 / 3.x / 4.x (64 bits)
Ensuite, nous définissons la RAM à utiliser dans Kali Linux 2021:

Dans la fenêtre suivante, nous allons créer le disque dur virtuel en sélectionnant ‘Créer un disque virtuel maintenant’:

Cliquez sur Créer pour choisir le type de disque, dans ce cas nous sélectionnons l’option VDI (Virtual Disk Image):

Après cela, nous définissons comment le stockage sera configuré, dans ce cas ‘réservé dynamiquement’:

Maintenant, nous définissons l’emplacement du disque dur virtuel et définissons la taille du disque dur. Cliquez à nouveau sur Créer pour terminer le processus.

Nous accédons à la configuration de la machine virtuelle et dans la section ‘Stockage’, cliquez sur le lecteur de CD:

Cliquez sur l’icône du CD et choisissez ‘Sélectionner le disque’, puis sélectionnez l’image ISO de Kali Linux 2021 qui a a été téléchargé:

Cliquez sur Ouvrir pour l’intégrer:

Cliquez sur OK pour terminer le processus.

Démarrez la machine virtuelle et sélectionnez l’ISO à utiliser à nouveau:

Cliquez sur ‘Démarrer’ et dans la fenêtre suivante, sélectionnez ‘Installation graphique’:

Définit la langue du système d’exploitation:

Sélectionnez ensuite l’emplacement géographique:

Puis définissez la langue du clavier:

Cliquez sur Continuer et le processus de configuration automatique démarre:

Le réseau sera automatiquement ajusté et nous définirons le nom de l’équipement:

Dans la fenêtre suivante, nous pouvez (si nous en avons un) ajouter le nom de domaine:

Ensuite, nous entrons le nom d’utilisateur:

Cliquez sur Continuer et Kali définira le nom par défaut:

Ensuite, nous attribuons le mot de passe de l’utilisateur:

En fonction du pays sélectionné, nous devons indiquer la zone à utiliser:

À l’étape suivante, définissez le type de partitionnement à utiliser:

Là, nous pouvons utiliser des méthodes de sécurité supplémentaires avec les options LVM ou sélectionner Manuel si nous voulons attribuer les partitions manuellement, dans ce cas nous laissons la valeur par défaut puis sélectionnons le disque sur lequel Kali Linux 2021 sera installé:

Nous établissons le partitionnement:

À la fin, nous verrons ce qui suit:

Sélectionnez «Terminer le partitionnement et écrire les modifications sur le disque» puis nous devons le confirmer en activant le Oui box:

Cliquez sur Continuer pour appliquer les modifications et l’installation de Kali Linux 2021 commencera:

Au cours de ce processus, nous devons sélectionner les programmes souhaités dans Kali Linux:

Cliquez sur Continuer pour télécharger et installer les packages requis:

Après cela, nous sélectionnons où le chargeur de démarrage GRUB sera inst alled:

Nous sélectionnons le disque sur lequel le gestionnaire sera installé:

Cliquez sur Continuer pour terminer l’installation:

À la fin, nous verrons ce qui suit:

Nous cliquons sur Continuer pour redémarrer le système et nous verrons ceci:
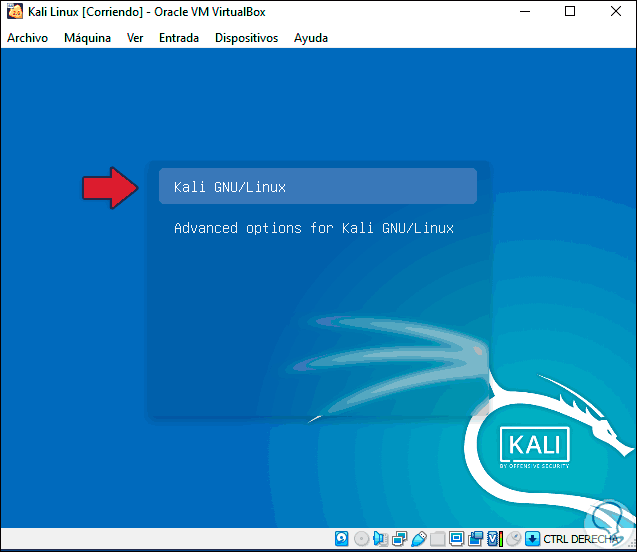
Nous sélectionnez ‘Kali GNU / Linux’ et le système démarrera:

Nous nous connectons avec les informations d’identification enregistrées:
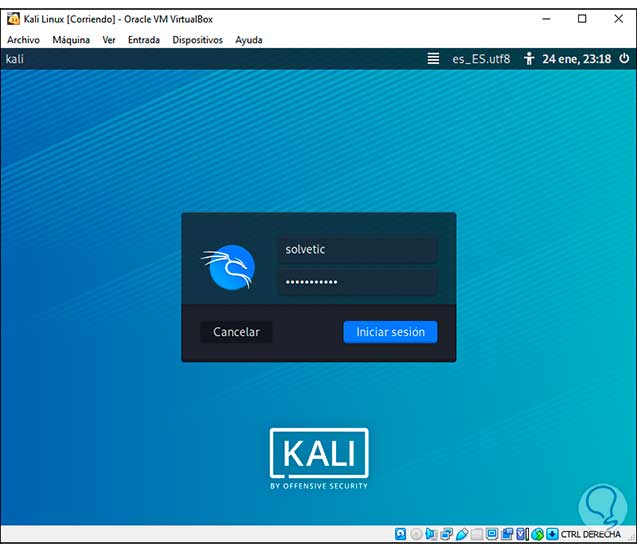
En nous connectant, nous pouvons accéder aux outils Kali Linux 2021:
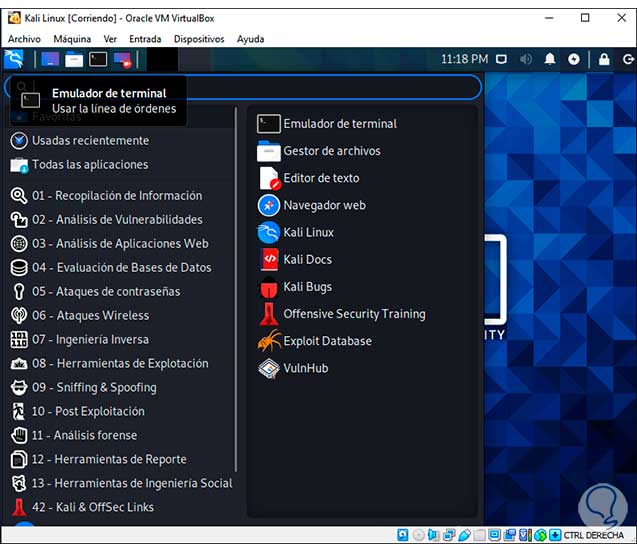
Nous pouvons agrandir la fenêtre et VirtualBox ajustera automatiquement le taille réelle de la machine virtuelle:
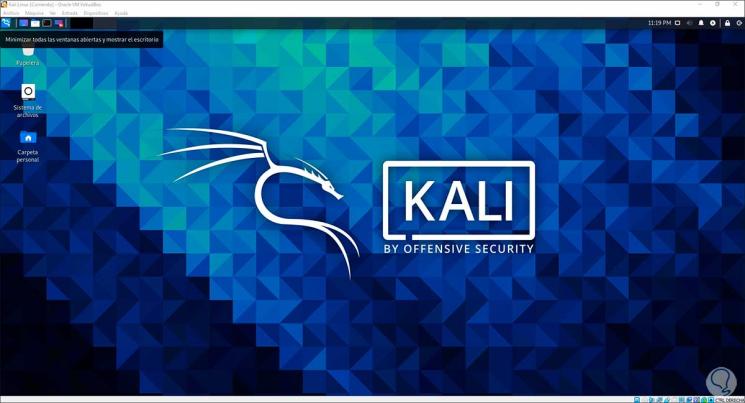
Ceci est le processus complet pour installer et tester tout ce que Kali Linux 2021 aura dans VirtualBox afin de ne pas exposer un système physique ..
