Comment installer Minecraft Java Edition sur les Chromebooks (2021)
Nous avons déjà un tutoriel détaillé sur la façon de jouer à Minecraft sur Chromebook, mais il utilise le conteneur Linux de Chrome OS. La configuration et l’installation de toutes les bibliothèques requises ne sont pas la tasse de thé de tout le monde. De plus, l’édition Java de Minecraft ne fonctionne pas bien sur les Chromebooks Intel. Donc, si vous avez un Chromebook ARM et que vous voulez jouer à Minecraft, alors ce guide est pour vous. Cette méthode vous permet d’installer de manière transparente Minecraft Java Edition sur les Chromebooks ARM via le Play Store. Alors sur cette note, passons au guide et apprenons les étapes.
Trouvez et réparez automatiquement les erreurs de Windows grâce à l'outil de réparation de PC
Reimage est un excellent outil de réparation qui détecte et répare automatiquement différents problèmes du système d'exploitation Windows. Avoir cet outil protégera votre PC contre les codes malveillants, les défaillances matérielles et plusieurs autres bugs. En outre, cela vous permet également d'utiliser votre appareil au maximum de ses capacités et de ses performances.
- Étape 1: Télécharger l'outil de réparation et d'optimisation des PC (Windows 11, 10, 8, 7, XP, Vista - Certifié Microsoft Gold).
- Étape 2: Cliquez sur "Démarrer l'analyse" pour trouver les problèmes de registre de Windows qui pourraient être à l'origine des problèmes du PC.
- Étape 3: Cliquez sur "Réparer tout" pour résoudre tous les problèmes.
Installez Minecraft Java Edition sur les Chromebooks ARM (2021)
Avant de commencer, assurez-vous que votre Chromebook est compatible avec le Play Store . Les Chromebooks des écoles ne pourront pas utiliser cette astuce en raison du manque de support Play Store. Cependant, la meilleure partie est que vous n’avez pas besoin de passer en mode développeur.
1. Tout d’abord, vérifiez si votre Chromebook est alimenté par un processeur ARM ou Intel. Pour en savoir plus, ouvrez l’application Diagnostics à partir du tiroir d’applications et recherchez les informations sur le processeur à côté du tableau d’utilisation du processeur. S’il affiche Mediatek, Rockchip ou Snapdragon, votre Chromebook est alimenté par ARM. Dans mon cas, j’ai un Chromebook Intel.
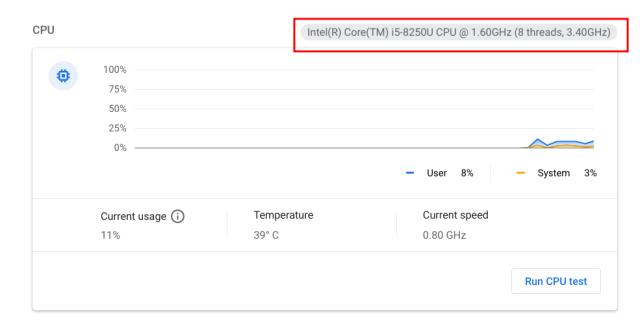
Étant donné que l’application Diagnostics est encore une fonctionnalité expérimentale, vous pouvez vous fier à cette application Chrome pratique appelée «Cog-System Info Viewer» (gratuit) pour vérifier les informations sur le matériel. Développée par François Beaufort, un employé de Google, l’application affiche le nom de votre processeur et de votre architecture, de la mémoire et de l’utilisation du processeur, et plus encore.
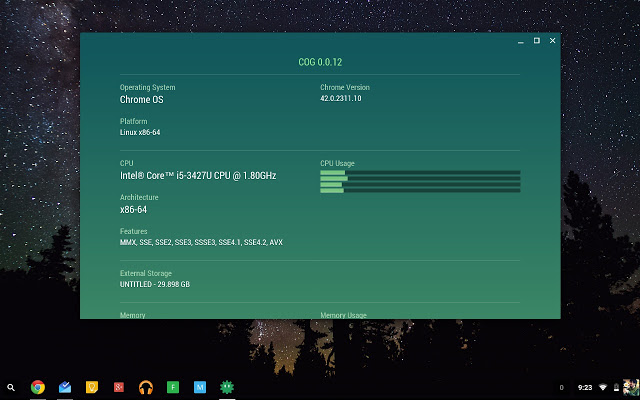
2. Ensuite, installez PojavLauncher (gratuit) à partir du Google Play Store pour jouer à Minecraft Java Edition sur votre Chromebook.
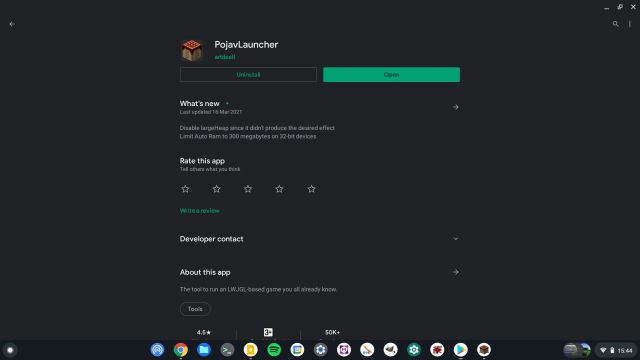
3. Ensuite, ouvrez le PojavLauncher et connectez-vous avec votre compte Mojang ou Microsoft. Lors de mes tests, le compte Microsoft rencontrait des problèmes, alors essayez d’utiliser votre compte Mojang si vous rencontrez un hoquet. Vous pouvez également essayer l’option ‘Se connecter en tant que compte hors ligne’ si les autres méthodes de connexion ne fonctionnent pas. Vous devrez cependant saisir une adresse e-mail valide.
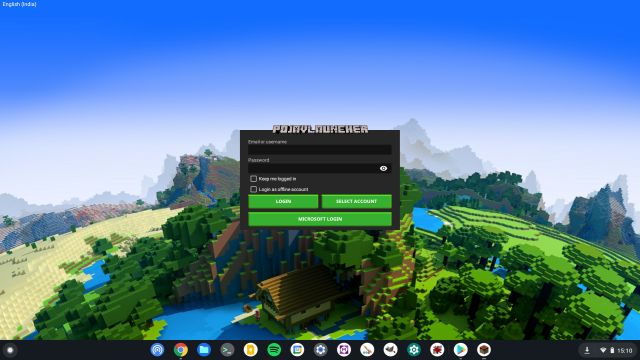
4. Une fois connecté, cliquez sur le bouton ‘Jouer’ . Il commencera à télécharger tous les fichiers nécessaires pour Minecraft Java Edition et l’environnement d’exécution Java sur votre Chromebook.
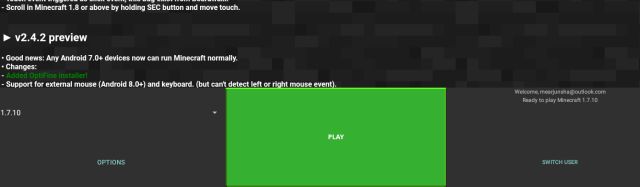
5. Une fois l’installation terminée, il lancera automatiquement Minecraft sur votre Chromebook ARM. J’ai ensuite créé un nouveau monde, et le jeu a fonctionné parfaitement. J’avais environ 40 à 60 images par seconde en jouant au jeu , et les commandes WASD fonctionnaient également très bien. Le seul inconvénient est qu’il y a un peu de latence d’entrée, mais c’est jouable.
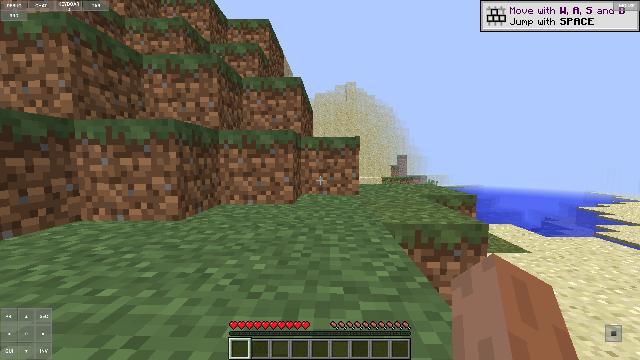
6. Si vous avez une expérience lente, cliquez sur le menu déroulant et choisissez la version 1.12.2 . Il offre la meilleure expérience Minecraft sur les Chromebooks ARM.
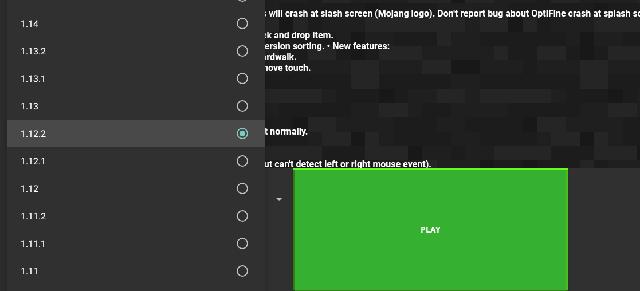
7. Pour résoudre les problèmes de latence d’entrée de la souris lors de la lecture de Minecraft Java Edition sur votre Chromebook, cliquez sur Paramètres et augmentez la vitesse de la souris . C’est ça.
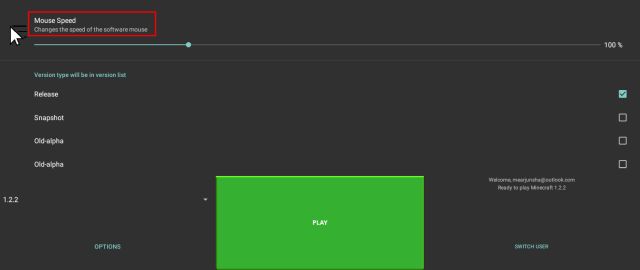
Profitez de Minecraft sur Chromebook sans mode développeur ni Linux
C’est ainsi que vous pouvez jouer à Minecraft Java Edition sur votre Chromebook sans avoir à configurer Linux ou à passer en mode développeur. J’ai déjà joué à Minecraft en utilisant Linux sur mon Chromebook et je peux dire que les performances étaient égales. Il n’y a pas de problème de verrouillage de la souris auquel nous sommes souvent confrontés sur la version Linux. Quoi qu’il en soit, tout cela vient de nous. Si vous souhaitez jouer à Roblox sur votre Chromebook, nous avons également un guide dédié à cela. Et si vous rencontrez d’autres problèmes, commentez ci-dessous et faites-le nous savoir. Nous ferons de notre mieux pour vous aider.
