Comment installer Windows 108.1 sur Mac sans Boot Camp
Les utilisateurs de Mac ont plusieurs options pour installer et exécuter Windows 10 sur Mac. On peut installer Windows sur Mac à l’aide du logiciel Boot Camp Assistant intégré offert dans macOS, utiliser un logiciel de virtualisation comme VirtualBox pour installer Windows à l’intérieur de Mac, ou créer manuellement une nouvelle partition, puis installer Windows sans l’aide de Boot Camp.
Trouvez et réparez automatiquement les erreurs de Windows grâce à l'outil de réparation de PC
Reimage est un excellent outil de réparation qui détecte et répare automatiquement différents problèmes du système d'exploitation Windows. Avoir cet outil protégera votre PC contre les codes malveillants, les défaillances matérielles et plusieurs autres bugs. En outre, cela vous permet également d'utiliser votre appareil au maximum de ses capacités et de ses performances.
- Étape 1: Télécharger l'outil de réparation et d'optimisation des PC (Windows 11, 10, 8, 7, XP, Vista - Certifié Microsoft Gold).
- Étape 2: Cliquez sur "Démarrer l'analyse" pour trouver les problèmes de registre de Windows qui pourraient être à l'origine des problèmes du PC.
- Étape 3: Cliquez sur "Réparer tout" pour résoudre tous les problèmes.

Dans l’un de nos articles précédents, nous avons parlé de l’installation de Windows 10 sur Mac à l’aide du logiciel Boot Camp d’Apple. Dans ce guide, nous allons vous montrer comment installer Windows 10 sur Mac sans le logiciel Boot Camp Assistant . Cette méthode consiste à créer une nouvelle partition pour Windows, à préparer une clé USB amorçable Windows 10 et, bien sûr, à installer Windows 10 sur votre Mac.
Suivez les instructions ci-dessous pour réussir l’installation de Windows 10 sur votre Mac sans le logiciel Boot Camp. Notez que cette méthode peut également être utilisée pour installer Windows 8.1 sur Mac.
Installez Windows 10 sur Mac sans l’assistant Boot Camp
Étape 1: Allumez votre ordinateur Mac et démarrez sous macOS. Ouvrez Launchpad, cliquez sur Autre, puis sur Utilitaire de disque pour l’ouvrir.
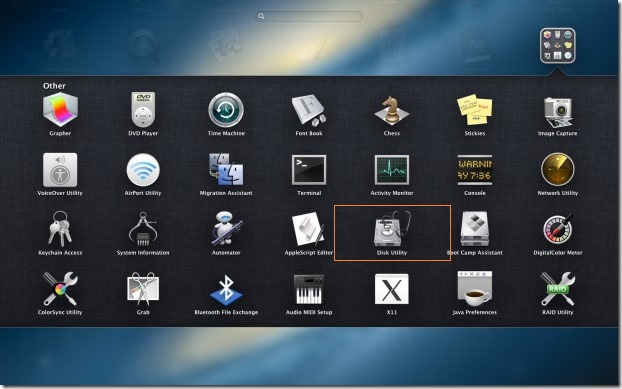
Étape 2: Une fois l’utilitaire de disque lancé, sélectionnez le lecteur (votre SSD ou HDD) sur le côté gauche, puis passez à l’onglet Partition . L’utilitaire de disque va maintenant vous montrer la disposition de la partition.
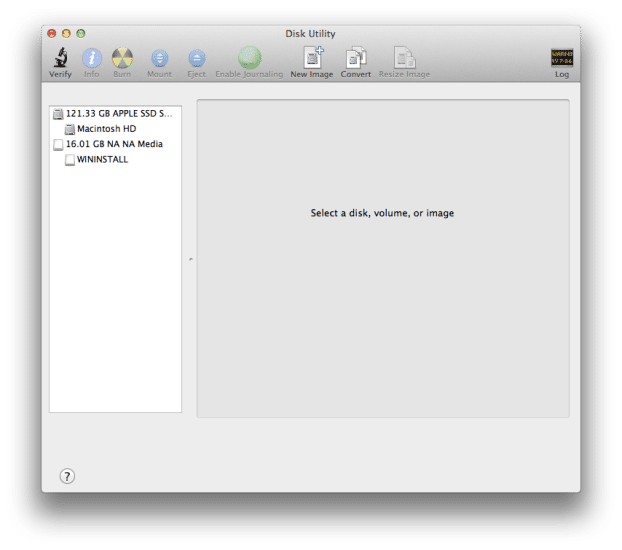
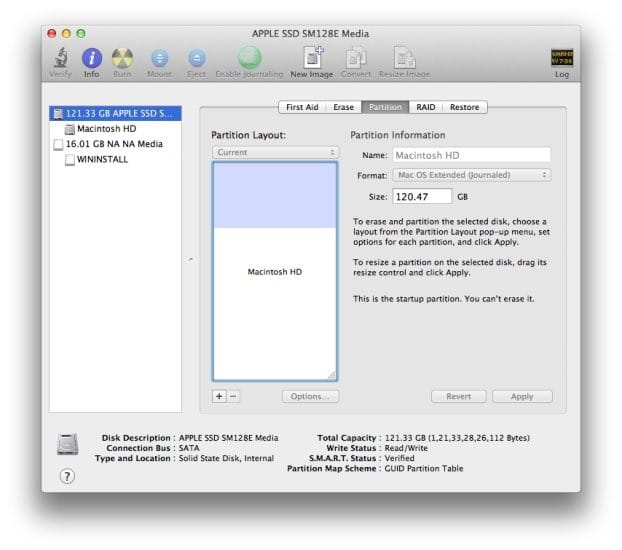
Étape 3: Ensuite, cliquez sur le petit signe «+» pour créer une nouvelle partition.
Étape 4: Sélectionnez la partition nouvellement créée, entrez un nom pour votre nouvelle partition (souvenez-vous du nom car vous pouvez facilement sélectionner la partition nouvellement créée plus tard lors de l’installation de Windows), sélectionnez la taille (à au moins 30 Go), puis sélectionnez le format DOS (FAT) ou ExFAT. Vous pouvez choisir ici DOS ou ExFat, car vous pouvez formater la partition en NTFS lors de l’installation de Windows 10.
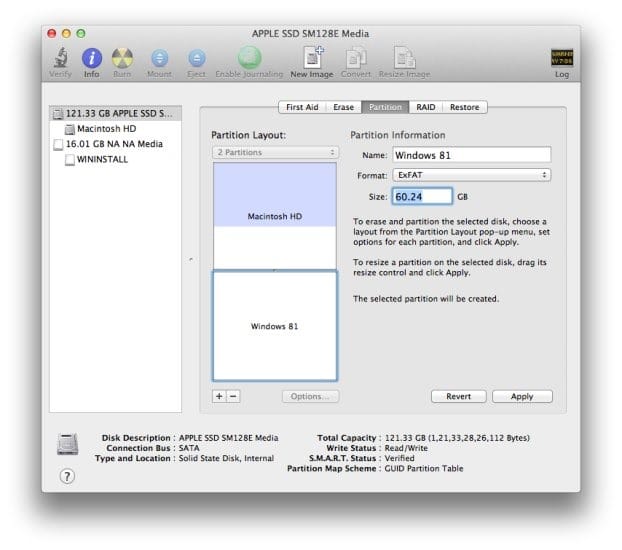
Cliquez sur le bouton Appliquer pour créer une nouvelle partition pour installer Windows. Cliquez sur le bouton Partition lorsque vous voyez le message d’avertissement. Une fois la nouvelle partition prête, fermez l’Utilitaire de disque.
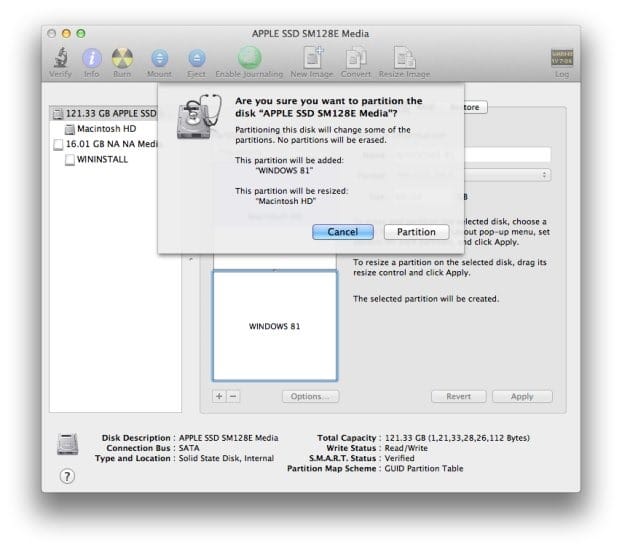
Étape 5: Ensuite, vous devez préparer un support d’installation Windows 10 amorçable. Téléchargez et exécutez UNetbootin (gratuit) et préparez la clé USB bootable de Windows 10.
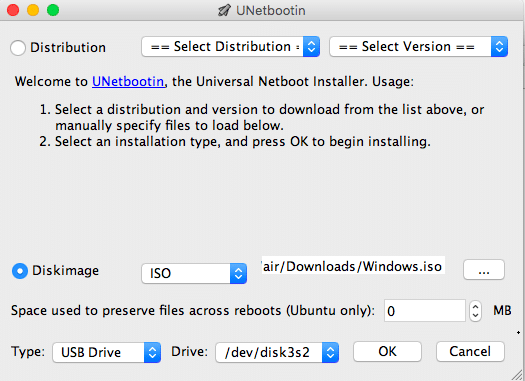
Et si vous disposez déjà du support de démarrage, vous pouvez passer à l’étape suivante.
Étape 6: Une fois que vous avez le support de démarrage, redémarrez votre Mac, maintenez la touche Alt (Option) enfoncée tout en redémarrant le Mac, choisissez l’option intitulée Windows (ne sélectionnez pas EFI sauf si vous êtes très sûr) pour commencer l’installation de Windows sur votre Mac.
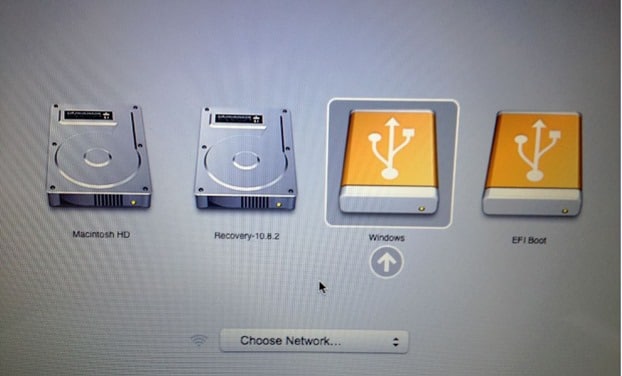
Étape 7: Suivez les instructions simples à l’écran, et lorsque vous voyez l’écran de sélection de partition, sélectionnez la partition nouvellement créée (assurez-vous de sélectionner la bonne partition), cliquez sur Format pour formater la partition avec NTFS, sélectionnez la partition formatée, puis cliquez sur le bouton Installer pour continuer l’installation de Windows sur votre Mac.
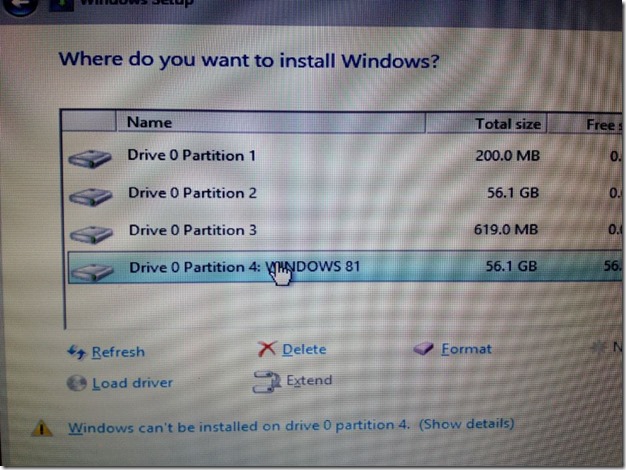
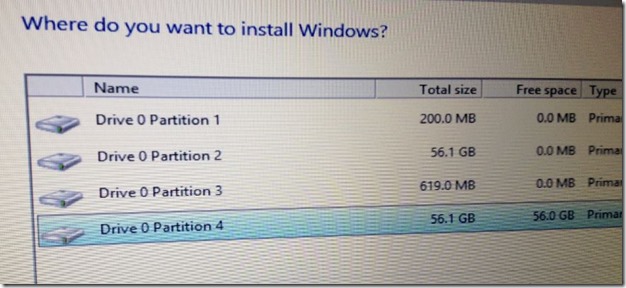
Notez que lors de l’installation, votre système sera redémarré plusieurs fois. Chaque fois que votre système redémarre, maintenez la touche Alt (Option) enfoncée, puis sélectionnez Windows pour continuer l’installation.
Étape 8: À partir de là, vous devez suivre la procédure d’installation normale de Windows 10.
Étape 9: Une fois Windows installé sur votre Mac, vérifiez si tout fonctionne correctement.
Si le clavier, le trackpad ou tout autre matériel ne fonctionne pas, vous devrez peut-être télécharger des pilotes de périphérique (pilotes Boot Camp) auprès d’Apple en utilisant notre guide de téléchargement des pilotes Boot Camp sur Windows 10 sans l’assistant Boot Camp pour obtenir des instructions.
Si vous prévoyez d’utiliser Windows comme système d’exploitation par défaut, nous vous suggérons de définir Windows comme système d’exploitation par défaut dans l’écran de sélection de démarrage pour éviter d’appuyer sur la touche Alt à chaque fois que vous allumez votre Mac. Comment redémarrer rapidement sur Mac à partir du guide Windows peut également vous intéresser.
