Comment installer Windows 7 et Windows 810 à partir du même lecteur USB
Voulez-vous créer une clé USB amorçable contenant les fichiers d’installation de Windows XP, Windows 7, Windows 8/8.1 et Windows 10 pour éviter de créer plusieurs clés USB amorçables? Souhaitez-vous installer Windows 7, Windows 8/8.1 et Windows 10 à partir du même lecteur USB? Si vous avez répondu oui aux questions ci-dessus, vous êtes au bon endroit.
Trouvez et réparez automatiquement les erreurs de Windows grâce à l'outil de réparation de PC
Reimage est un excellent outil de réparation qui détecte et répare automatiquement différents problèmes du système d'exploitation Windows. Avoir cet outil protégera votre PC contre les codes malveillants, les défaillances matérielles et plusieurs autres bugs. En outre, cela vous permet également d'utiliser votre appareil au maximum de ses capacités et de ses performances.
- Étape 1: Télécharger l'outil de réparation et d'optimisation des PC (Windows 11, 10, 8, 7, XP, Vista - Certifié Microsoft Gold).
- Étape 2: Cliquez sur "Démarrer l'analyse" pour trouver les problèmes de registre de Windows qui pourraient être à l'origine des problèmes du PC.
- Étape 3: Cliquez sur "Réparer tout" pour résoudre tous les problèmes.
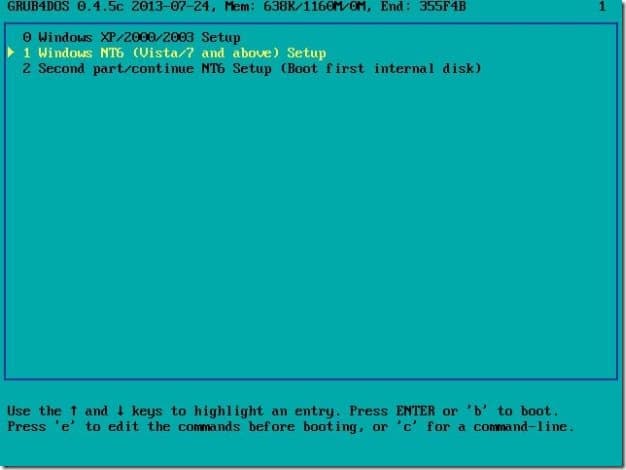
Dans ce guide, nous allons vous montrer comment créer un lecteur USB amorçable contenant les fichiers d’installation de Windows XP, Windows 7, Windows 8 et Windows 10 pour installer XP, 7, 8/8.1 et 10 à partir du même lecteur USB.
/p>
Ce dont vous avez besoin:
# Fichier ISO ou DVD Windows XP
# Fichier ISO Windows 7
# Fichier ISO Windows 8/8.1
# ISO Windows 10
# 16 Go + clé USB
Installez Windows 10, Windows 8, Windows 7 et XP à partir du même lecteur USB
Étape 1: Connectez votre clé USB de 16 Go + à votre PC et sauvegardez toutes les données avant de continuer, car le lecteur sera effacé lors du démarrage.
Étape 2: Rendez-vous sur cette page et téléchargez la dernière version du fichier zip WinSetupFromUSB . Extrayez le fichier zip pour obtenir le dossier WinSetupFromUSB contenant un exécutable séparé pour les versions x86 et x64 de Windows.
Étape 3: En fonction de la version de Windows que vous utilisez, double-cliquez sur WinSetupFromUSB.exe ou WinSetupFromUSB x64 pour lancer le logiciel.
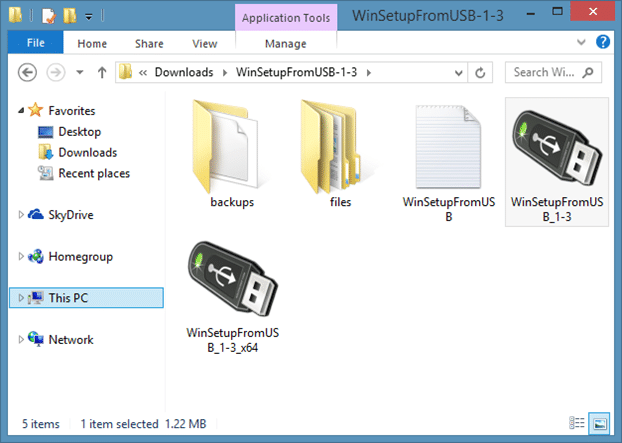
Étape 4: Une fois WinSetupFromUSB lancé et en cours d’exécution, sélectionnez votre clé USB dans la section Outils de sélection et de formatage du disque USB (voir l’image) et sélectionnez Formater automatiquement avec FBinst . Sélectionnez également FAT32 comme système de fichiers au lieu de NTFS si vous voulez que votre clé USB multi-boot soit compatible avec le BIOS et U/EFI.
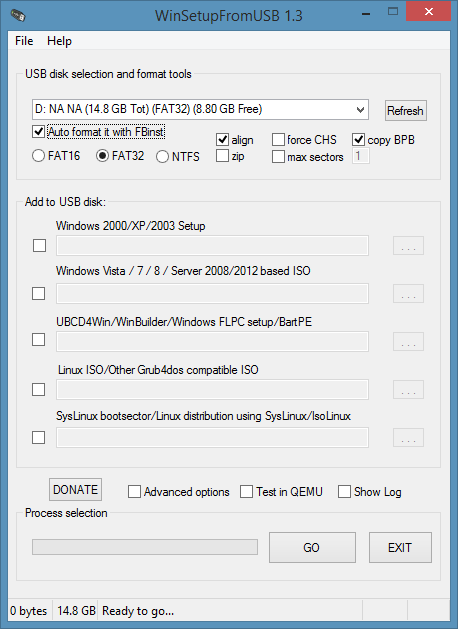
Étape 5: Ignorez cette étape si vous ne souhaitez pas ajouter de fichiers Windows XP à la clé USB. Cochez la case sous Installation de Windows 2000/XP/2003, puis cliquez sur le bouton Parcourir pour accéder au dossier i386 de votre DVD ou fichier ISO Windows XP. Notez que si vous avez le fichier ISO, vous devez monter le fichier ISO à l’aide d’un logiciel tiers dans Windows 7 ou en utilisant la fonction de montage intégrée dans Windows 8/10.
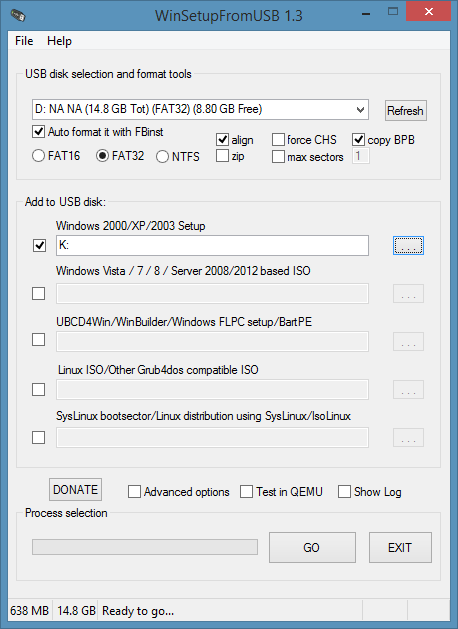
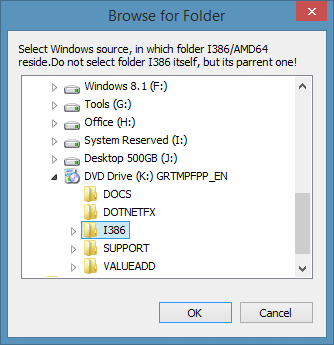
Si vous utilisez Windows 7, nous vous suggérons de suivre notre guide de montage d’un fichier ISO dans Windows 7 pour obtenir des instructions détaillées.
Une fois que vous avez sélectionné le dossier I386, passez à l’étape suivante.
Étape 6: Ensuite, cochez la case sous Windows Vista/7/8/Server 2008/2012 basé sur ISO, cliquez sur le bouton Parcourir et accédez à l’emplacement où vous avez enregistré votre Windows 7 Fichier ISO. Sélectionnez le fichier ISO et cliquez sur le bouton Ouvrir .
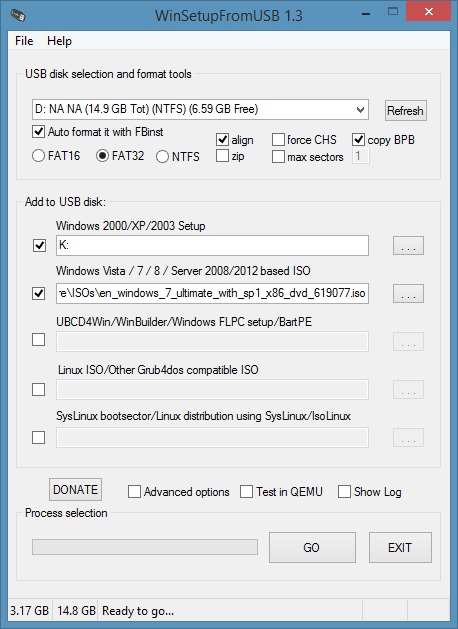
Étape 7: Maintenant que vous avez choisi d’ajouter Windows XP et Windows 7 au lecteur USB et de le rendre amorçable, cochez la case Options avancées pour ouvrir les Options avancées boîte de dialogue, sélectionnez l’option intitulée Noms de menu personnalisés pour Vista/7/8/Server Source . Cela vous permettra d’ajouter vos propres noms personnalisés à vos configurations Windows 7 et Windows 8 dans le menu de démarrage.
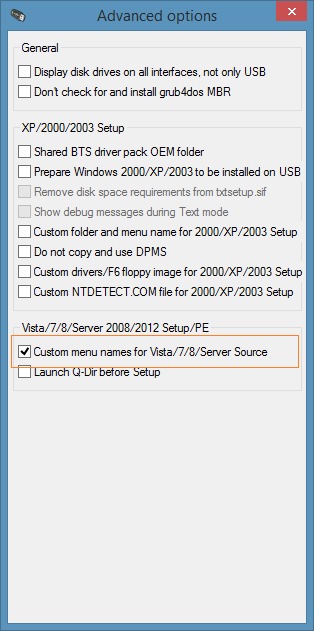
Une fois terminé, fermez la boîte de dialogue Options avancées.
Étape 8: Enfin, cliquez sur le bouton GO . Cliquez sur le bouton Oui lorsque vous voyez les messages d’avertissement. Si vous avez sélectionné des noms de menu personnalisés pour Vista/7/8, vous verrez une petite boîte de dialogue vous demandant de saisir un nom personnalisé pour la configuration de Windows. Entrez un nom et cliquez sur le bouton OK pour permettre à WinSetupFromUSB de commencer son travail.
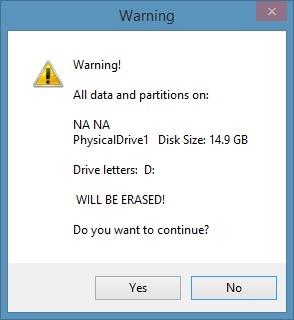
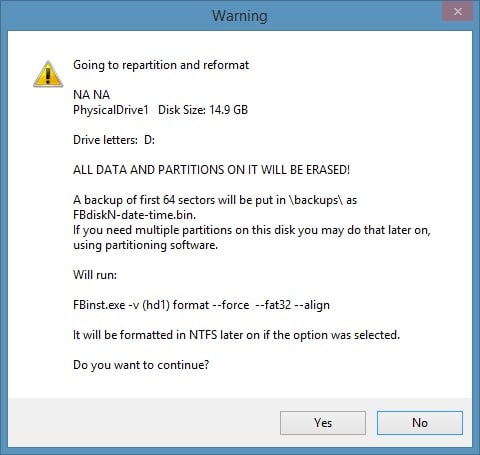
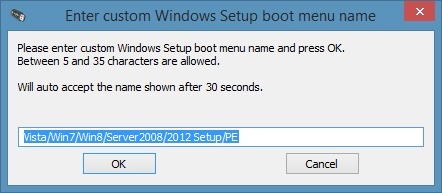
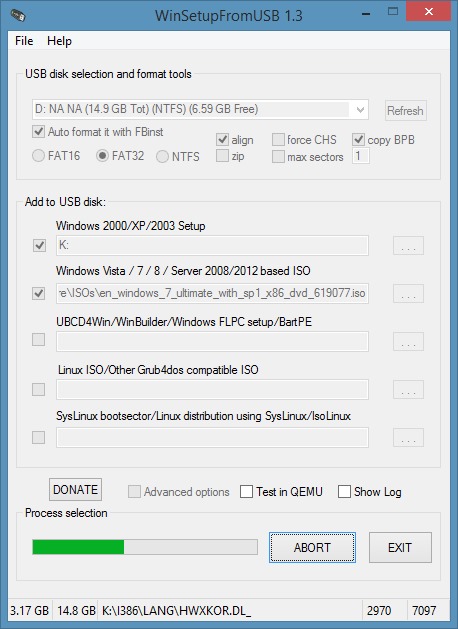
REMARQUE: Nous ajouterons Windows 8/8.1 à la clé USB à l’étape suivante.
Étape 9: Une fois terminé, le message Travail terminé s’affiche à l’écran. Ne fermez pas encore WinSetupFromUSB car nous n’avons pas encore ajouté les fichiers d’installation de Windows 10 ou 8 sur la clé USB. Et si vous ne souhaitez pas ajouter de fichiers Windows 8/10, vous pouvez arrêter la procédure ici et fermer l’application.
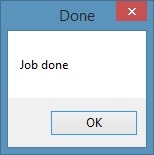
\u0026 nbsp;
Étape 10: Pour ajouter les fichiers d’installation de Windows 8/10, sélectionnez l’option intitulée ISO Windows Vista/7/8/Server 2008/2012, puis sélectionnez votre ISO Windows 8/10 (assurez-vous que la même clé USB est sélectionnée).
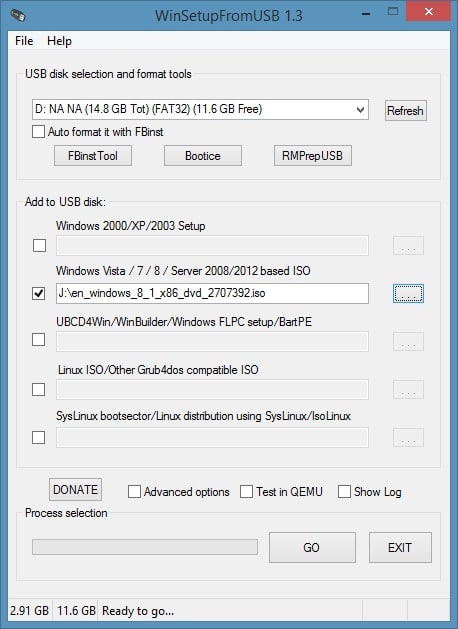
Étape 11: Activez l’option intitulée Options avancées, puis sélectionnez Noms de menu personnalisés pour Vista/7/8/Server source.
\u0026 nbsp;
Étape 12: Enfin, cliquez sur le bouton GO. Cliquez sur le bouton Oui lorsque vous voyez des boîtes de dialogue d’avertissement et entrez un nom pour la configuration lorsque vous êtes invité à le faire. C’est ça! Votre clé USB amorçable contenant Windows XP, Windows 7 et Windows 8/10 devrait être prête dans quelques minutes. Bonne chance!
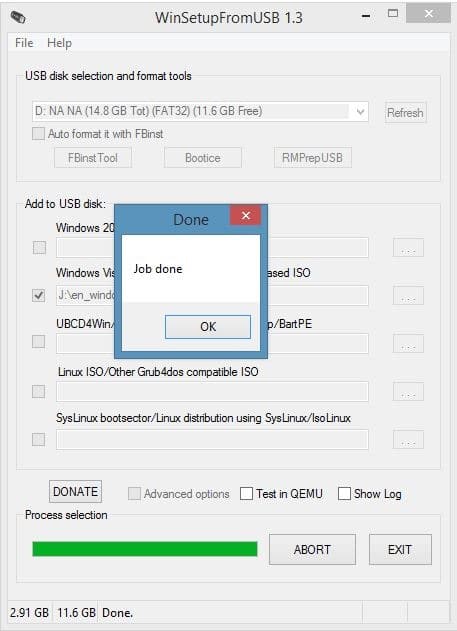
Une fois terminé, vous pouvez connecter la clé USB à votre PC ou à tout autre PC sur lequel vous souhaitez installer Windows XP, Windows 7 ou Windows 8/8.1, puis démarrer à partir de l’USB. L’écran suivant s’affiche, dans lequel vous devez sélectionner la configuration Windows que vous souhaitez démarrer.
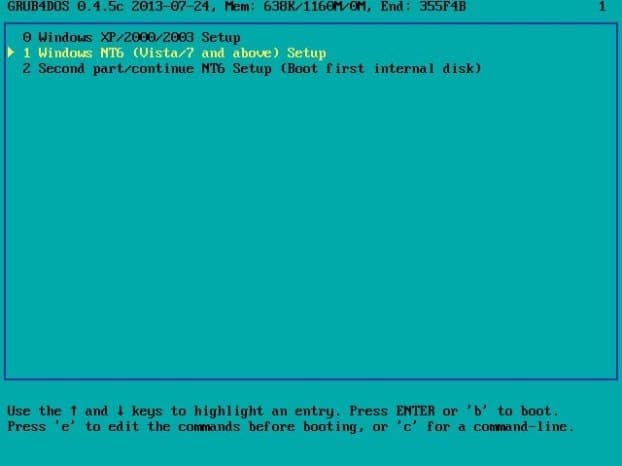
\u0026 nbsp;
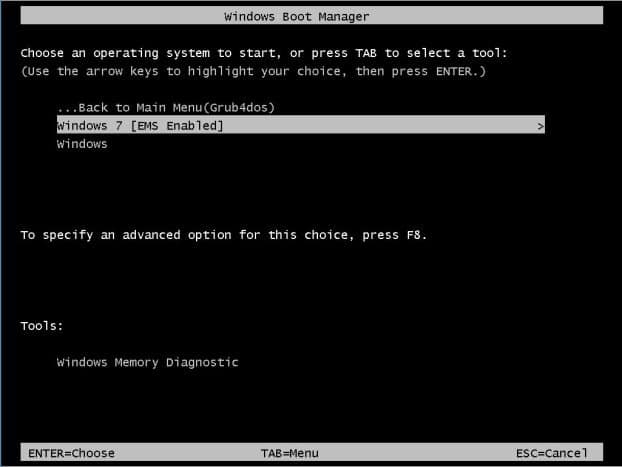
Et si votre PC ne prend pas en charge le démarrage à partir de l’USB, notre guide sur la façon de démarrer à partir d’USB même si votre PC ne prend pas en charge le démarrage à partir d’USB guide a la solution.
