Comment inverser la direction de défilement du pavé tactile dans Windows 10
Vous souhaitez modifier la direction de défilement par défaut du pavé tactile sur votre ordinateur portable exécutant Windows 10? Voulez-vous inverser la direction de défilement du pavé tactile sous Windows 10? Dans ce guide, nous verrons comment changer la direction de défilement du pavé tactile sous Windows 10.
Trouvez et réparez automatiquement les erreurs de Windows grâce à l'outil de réparation de PC
Reimage est un excellent outil de réparation qui détecte et répare automatiquement différents problèmes du système d'exploitation Windows. Avoir cet outil protégera votre PC contre les codes malveillants, les défaillances matérielles et plusieurs autres bugs. En outre, cela vous permet également d'utiliser votre appareil au maximum de ses capacités et de ses performances.
- Étape 1: Télécharger l'outil de réparation et d'optimisation des PC (Windows 11, 10, 8, 7, XP, Vista - Certifié Microsoft Gold).
- Étape 2: Cliquez sur "Démarrer l'analyse" pour trouver les problèmes de registre de Windows qui pourraient être à l'origine des problèmes du PC.
- Étape 3: Cliquez sur "Réparer tout" pour résoudre tous les problèmes.
Tout le monde sait comment faire défiler une page ou une fenêtre avec un pavé tactile. Avec les paramètres par défaut, sur la plupart des ordinateurs portables, vous devez déplacer vos doigts du haut du pavé tactile vers le bas pour faire défiler une fenêtre ou une page. De même, le défilement dans le sens inverse fera remonter une page ou une fenêtre.
Bien que la plupart des utilisateurs préfèrent faire défiler une page vers le bas en déplaçant un ou plusieurs doigts du haut vers le bas du pavé tactile, certains utilisateurs préfèrent l’inverse, c’est-à-dire se déplacer du bas du pavé tactile vers le haut pour faire défiler vers le bas. une page.
Si vous avez récemment installé ou mis à niveau vers Windows 10 et que vous n’êtes pas satisfait du sens de défilement par défaut du pavé tactile, vous pouvez facilement changer le sens de défilement du pavé tactile en quelques clics.
Suivez les instructions de l’une des méthodes ci-dessous pour modifier la direction de défilement du pavé tactile dans Windows 10. Notez que ces instructions concernent les ordinateurs portables équipés de pavés tactiles de Synaptics (la plupart des ordinateurs portables utilisent Synaptics). Ces instructions peuvent ne pas fonctionner pour d’autres pavés tactiles comme Elan.
Méthode 1 sur 3
Inverser la direction de défilement du pavé tactile dans Windows 10 via les paramètres
Notez que cette méthode ne fonctionne que si votre ordinateur portable est équipé d’un pavé tactile de précision. S’il n’est pas équipé, reportez-vous aux instructions de la méthode 2 (faites défiler vers le bas pour voir).
Étape 1: Accédez à Paramètres \u0026 gt; Appareils \u0026 gt; Pavé tactile .
Étape 2: Dans la liste déroulante Direction du défilement, en fonction de vos besoins, sélectionnez Le mouvement vers le bas fait défiler vers le haut ou Le mouvement vers le bas fait défiler vers le bas forte. C’est tout!
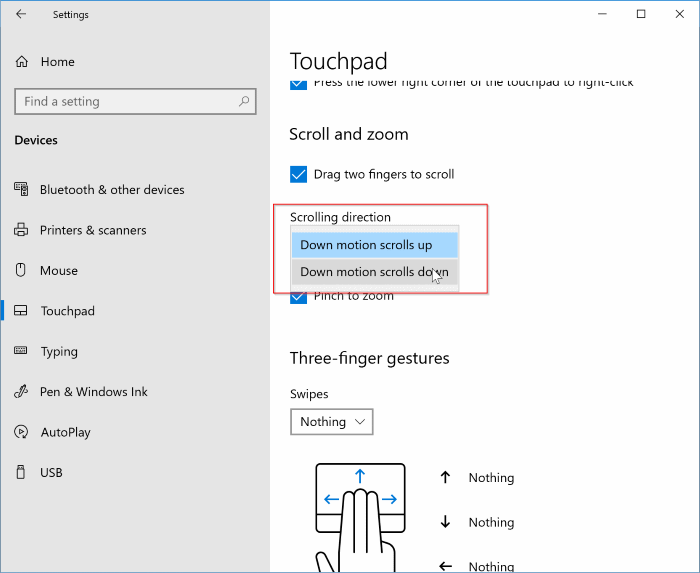
Méthode 2 sur 3
Modifier la direction de défilement du pavé tactile via le panneau de configuration
Étape 1: Dans le champ Rechercher ou dans la boîte de dialogue Exécuter la commande, saisissez Main.cpl , puis appuyez sur la touche Entrée pour ouvrir les propriétés de la souris.
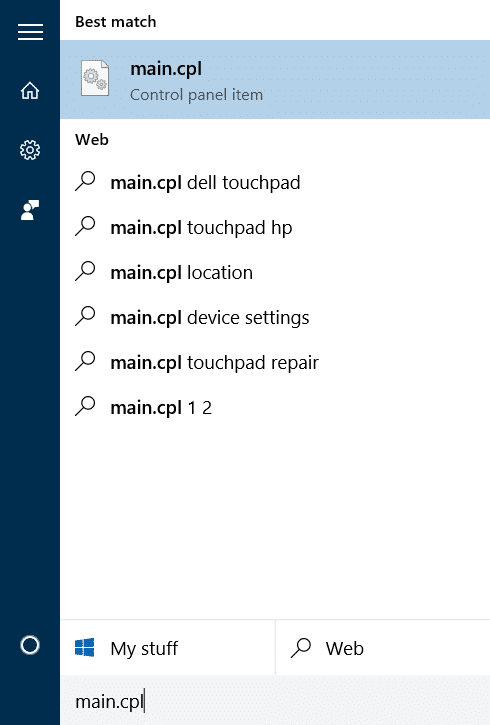
Étape 2: Passez au dernier onglet (à l’extrême droite). Selon la marque et le modèle de votre ordinateur portable, le dernier onglet peut être Paramètres de l’appareil , Paramètres du pavé tactile , Pavé tactile ou ThinkPad, comme le montre l’image ci-dessous.
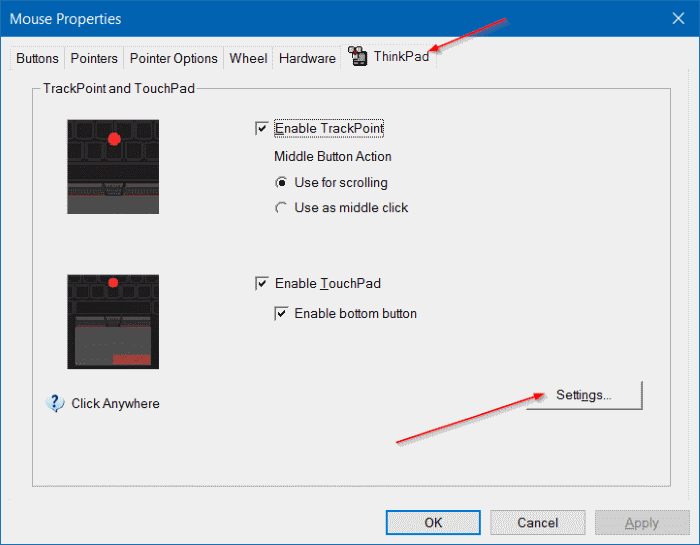
Étape 3: Cliquez sur le bouton Paramètres (comme indiqué dans l’image ci-dessus). Sur certains ordinateurs portables, vous devrez peut-être sélectionner l’entrée de votre pavé tactile dans la liste des appareils pour activer le bouton Paramètres.
Étape 4: Une fois le panneau des paramètres du pavé tactile ouvert, passez à l’onglet Défilement .
Étape 5: recherchez le paramètre nommé Changer de direction , Inverser le sens ou Inverser le sens de défilement , et activez ou désactivez la même chose pour changer la direction du défilement.
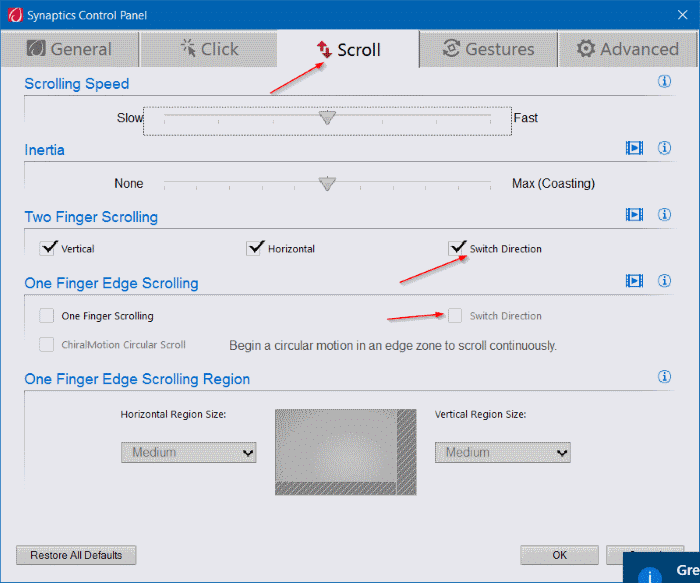
Si vous utilisez une ancienne version du pavé tactile, il se peut que l’écran suivant s’affiche au lieu de celui illustré ci-dessus. Dans ce cas, développez l’arborescence Gestes multi-doigts, sélectionnez le défilement à deux doigts, cliquez sur l’icône d’engrenage à côté, puis activez ou désactivez le paramètre Activer le sens du défilement inversé.
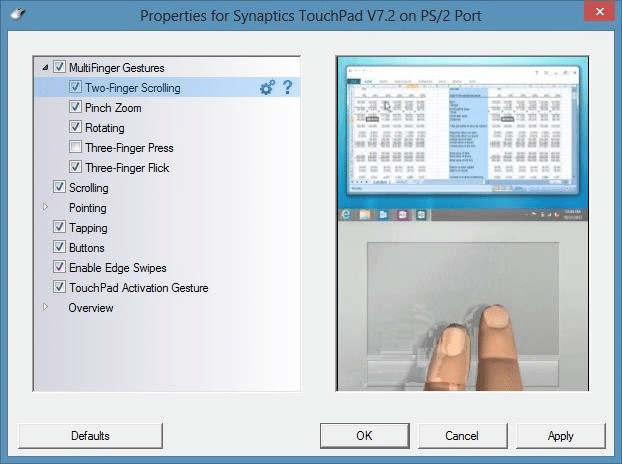
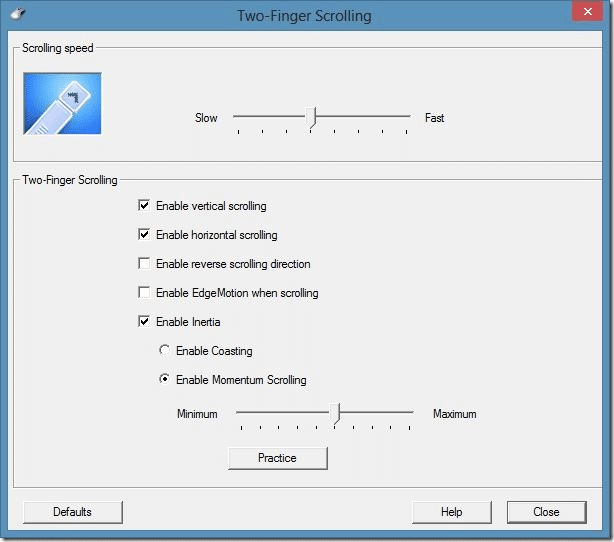
Méthode 3 sur 3
Une autre façon de changer la direction de défilement du pavé tactile dans Windows 10
Étape 1: Ouvrez l’application Paramètres en cliquant sur son icône dans le menu Démarrer ou en appuyant simultanément sur les touches Windows + I.
Étape 2: Cliquez sur Périphériques (Bluetooth, imprimantes, souris), puis sur Souris \u0026 amp; pavé tactile .
Étape 3: Faites défiler vers le bas, sous Paramètres associés, vous trouverez le lien Options de souris supplémentaires . Cliquez sur le lien pour ouvrir les propriétés de la souris.
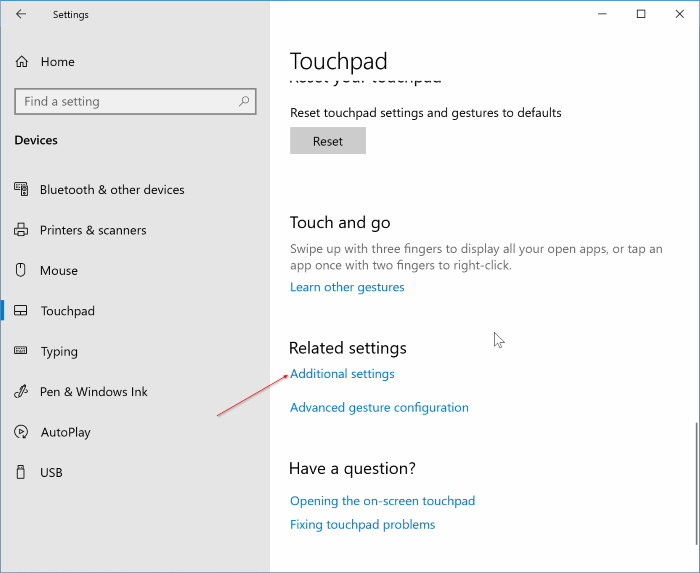
Étape 4: À partir de là, suivez les étapes 2, 3, 4 et 5 de la méthode 1 pour changer la direction de défilement du pavé tactile dans Windows 10.
Faites-nous savoir s’il existe d’autres moyens de modifier la direction de défilement par défaut dans Windows 10.
Notre guide sur l’activation ou la désactivation du défilement à deux doigts dans le guide Windows 10 pourrait également vous intéresser.
