Comment mettre une image en tant qu’icône de dossier Windows 11
Les dossiers dans Windows 11 ont un modèle par défaut en termes de conception et de structure, mais cela ne signifie pas qu’il n’est pas possible de modifier quelque chose d’aussi simple que de changer leur image et d’établir notre propre image personnalisée, cela ajoutera une touche plus élégant à l’image ou cela nous permet de connaître avec certitude le contenu d’un dossier, c’est un processus très simple que Solvetic vous expliquera. Les utilisateurs aiment tout personnaliser sur notre ordinateur et c’est utile pour savoir comment mettre n’importe quelle image en tant que dossier d’icônes et configurez beaucoup plus l’apparence de Windows 11. En changeant l’icône d’un dossier pour une image png, nous éditons beaucoup plus notre bureau et nous pouvons donc choisir dans notre galerie une image comme icône de dossier.
Trouvez et réparez automatiquement les erreurs de Windows grâce à l'outil de réparation de PC
Reimage est un excellent outil de réparation qui détecte et répare automatiquement différents problèmes du système d'exploitation Windows. Avoir cet outil protégera votre PC contre les codes malveillants, les défaillances matérielles et plusieurs autres bugs. En outre, cela vous permet également d'utiliser votre appareil au maximum de ses capacités et de ses performances.
- Étape 1: Télécharger l'outil de réparation et d'optimisation des PC (Windows 11, 10, 8, 7, XP, Vista - Certifié Microsoft Gold).
- Étape 2: Cliquez sur "Démarrer l'analyse" pour trouver les problèmes de registre de Windows qui pourraient être à l'origine des problèmes du PC.
- Étape 3: Cliquez sur "Réparer tout" pour résoudre tous les problèmes.
Comment mettre une image en icône de dossier Windows 11
Pour cela, l’image à utiliser doit être au format .ico, donc la première chose à faire sera de convertir notre image dans ce format .Étape 1
Pour cela, nous utiliserons le site Web au lien suivant :

Étape 2
Là on clique sur « Sélectionner les fichiers » pour choisir l’image à utiliser :

Étape 3
Nous cliquons sur Ouvrir pour l’intégrer au site. Exécutez le processus de conversion en .ico en cliquant sur « Démarrer la conversion » :
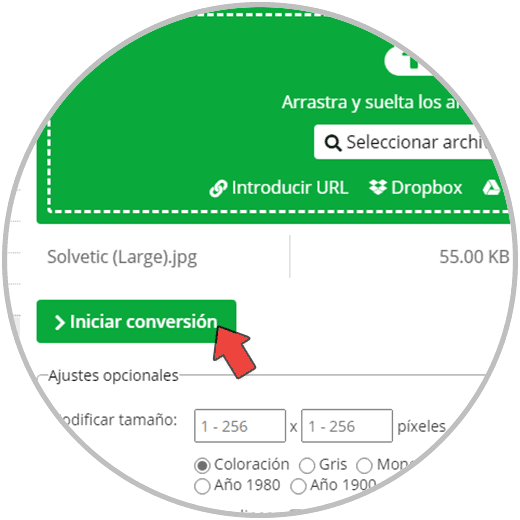
Étape 4
Téléchargez l’image au format .ico pour l’avoir disponible.

Étape 5
Après cela, nous faisons un clic droit sur le dossier souhaité et sélectionnons « Propriétés »:

Étape 6
Dans la fenêtre pop-up on va dans l’onglet « Personnaliser » et là on clique sur « Changer d’icône » :
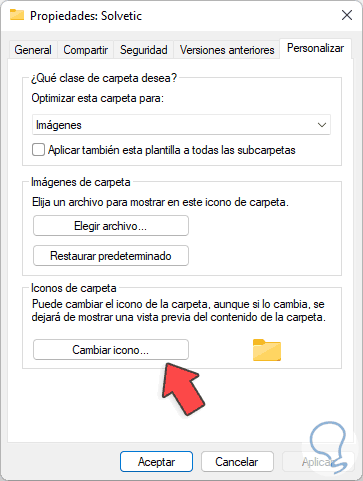
Étape 7
Nous verrons les icônes système par défaut :
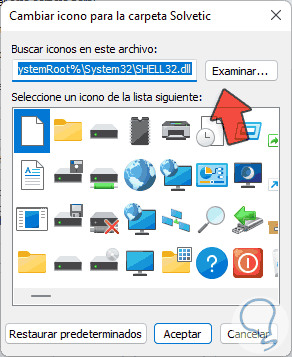
Étape 8
Nous cliquons sur Parcourir pour sélectionner l’image .ico téléchargée :
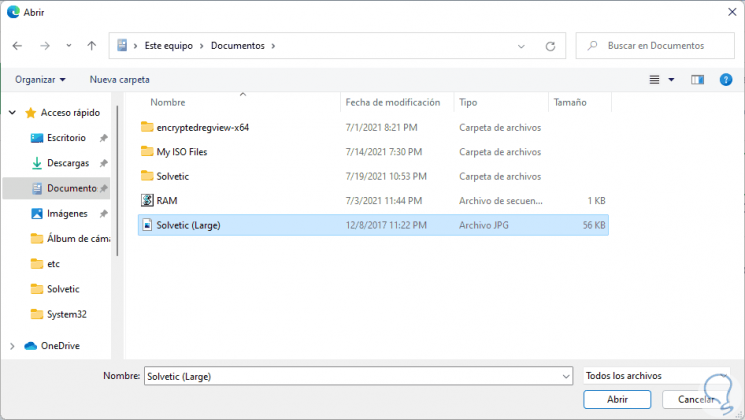
Étape 9
Cliquez sur Ouvrir pour l’ajouter :

Étape 10
Appliquez les modifications :
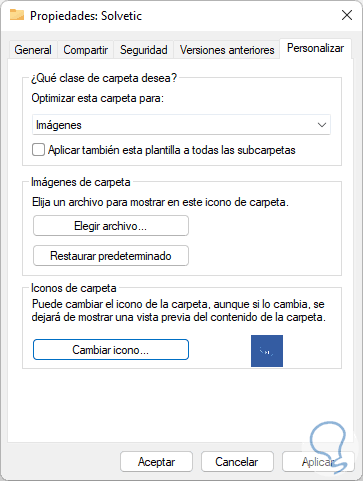
Étape 11
Là, nous cliquons sur Appliquer et OK pour terminer le processus et l’image sera établie dans le dossier sélectionné :
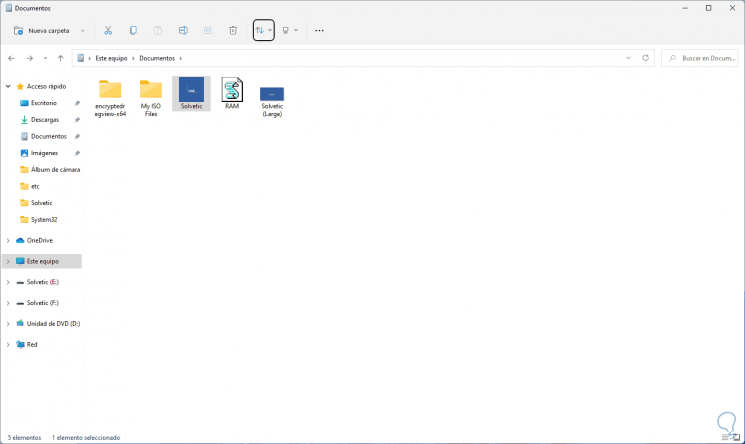
C’est tout ce que nous devons faire pour avoir notre nouvelle image dans les dossiers de Windows 11 et donner à ces dossiers une touche unique.
