Correction le disque dur a disparu après la mise à jour de Windows 10
Parfois, les mises à jour de Windows 10 sont des bénédictions, mais dans plusieurs situations, elles peuvent être vraiment ennuyeuses. Parce que lorsque la version n’est pas développée correctement, un utilisateur doit faire face à de nombreuses erreurs avant d’obtenir la version entièrement testée de Windows 10. Par exemple, de nombreux utilisateurs se sont plaints que leur disque dur externe/interne ne cessait de disparaître.
Trouvez et réparez automatiquement les erreurs de Windows grâce à l'outil de réparation de PC
Reimage est un excellent outil de réparation qui détecte et répare automatiquement différents problèmes du système d'exploitation Windows. Avoir cet outil protégera votre PC contre les codes malveillants, les défaillances matérielles et plusieurs autres bugs. En outre, cela vous permet également d'utiliser votre appareil au maximum de ses capacités et de ses performances.
- Étape 1: Télécharger l'outil de réparation et d'optimisation des PC (Windows 11, 10, 8, 7, XP, Vista - Certifié Microsoft Gold).
- Étape 2: Cliquez sur "Démarrer l'analyse" pour trouver les problèmes de registre de Windows qui pourraient être à l'origine des problèmes du PC.
- Étape 3: Cliquez sur "Réparer tout" pour résoudre tous les problèmes.
Ces utilisateurs ont deux options pour contourner cette situation critique. Soit ils peuvent attendre la bonne mise à jour, mais cela peut prendre un certain temps. Et la deuxième option consiste à trouver un moyen de Réparer le disque dur disparu après la mise à jour de Windows 10. Si vous cherchez à supprimer cette erreur instantanément, lisez l’article rédigé ci-dessous.
3 façons de réparer le disque dur disparu après la mise à jour de Windows 10
Exécutez l’utilitaire de résolution des problèmes
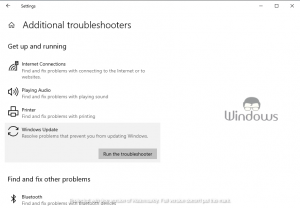
- Appuyez sur les touches Windows+I.
- Cliquez sur Mise à jour et sécurité
- Sélectionnez Dépanner dans le panneau de gauche.
- Cliquez sur le lien Dépanneurs supplémentaires.
- Recherchez et sélectionnez Windows Update
- Cliquez sur Exécuter l’utilitaire de résolution des problèmes
- Suivez les invites à l’écran.
Mettre à jour les pilotes
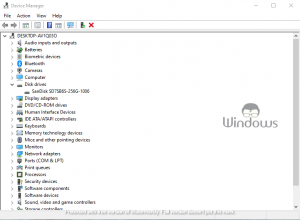
- Appuyez sur les touches Win+X de votre clavier
- Sélectionnez Gestionnaire de périphériques
- Recherchez et développez Lecteurs de disque
- Cliquez avec le bouton droit sur le disque dur qui vous dérange.
- Sélectionnez Mettre à jour les pilotes
- Dans la fenêtre suivante, cliquez sur Rechercher automatiquement le logiciel pilote mis à jour
- Laissez votre système terminer le travail pour vous.
Initialiser le disque

- Lancez l’utilitaire de Gestion des disques via la barre de recherche Cortana.
- Si vos lecteurs de disque sont répertoriés avec un numéro numérique, c’est-à-dire ; 1 à 10, vous devrez alors l’initialiser.
- Donc, après avoir sélectionné un lecteur, faites un clic droit sur cette partition particulière.
- Sélectionnez Initialiser le disque
- À partir des options fournies, cliquez sur Table de partition GUID (GPT)
- Maintenant, si votre disque est de nouveau en ligne, mais que vous n’avez pas d’espace non alloué, vous devez faire une chose. Cliquez avec le bouton droit sur la zone graphique et sélectionnez Nouveau volume simple
- Effectuez les personnalisations suivantes :
- Type de format : NTSF
- Nom du disque : doit être alphabétique, c’est-à-dire ; A à Z
- Taille de l’unité d’allocation : par défaut
- Après avoir effectué les sélections appropriées, exécutez un formatage rapide.
C’est tout, continuez à visiter WindowsBoy pour en savoir plus.
