Comment modifier les paramètres de Windows Sandbox dans Windows 10
Windows Sandbox est probablement la fonctionnalité de sécurité la plus utile ajoutée à Windows 10 dans un passé récent. Basé sur la technologie Hyper-V, Windows Sandbox est un environnement isolé conçu pour vous permettre de tester des programmes suspects ou non approuvés sans affecter l’installation et les données de l’hôte Windows 10.
Trouvez et réparez automatiquement les erreurs de Windows grâce à l'outil de réparation de PC
Reimage est un excellent outil de réparation qui détecte et répare automatiquement différents problèmes du système d'exploitation Windows. Avoir cet outil protégera votre PC contre les codes malveillants, les défaillances matérielles et plusieurs autres bugs. En outre, cela vous permet également d'utiliser votre appareil au maximum de ses capacités et de ses performances.
- Étape 1: Télécharger l'outil de réparation et d'optimisation des PC (Windows 11, 10, 8, 7, XP, Vista - Certifié Microsoft Gold).
- Étape 2: Cliquez sur "Démarrer l'analyse" pour trouver les problèmes de registre de Windows qui pourraient être à l'origine des problèmes du PC.
- Étape 3: Cliquez sur "Réparer tout" pour résoudre tous les problèmes.
Le bac à sable Windows n’est pas activé par défaut mais peut être activé via la boîte de dialogue Fonctionnalités Windows. L’ordinateur doit prendre en charge la technologie de virtualisation, mais la plupart des ordinateurs la prennent en charge. Bien que le bac à sable ne soit pas disponible dans l’édition familiale, il existe une solution de contournement pour l’activer.
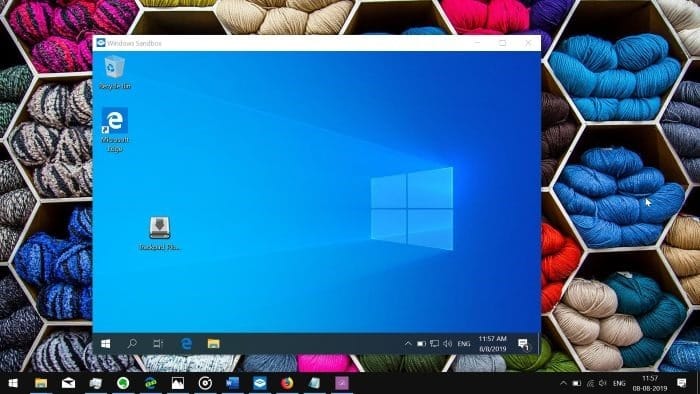
Chaque fois que vous fermez le bac à sable, l’environnement est réinitialisé à la valeur par défaut en supprimant les éléments téléchargés et les modifications apportées à Windows 10 Sandbox, le cas échéant. En d’autres termes, chaque fois que vous démarrez le bac à sable, vous obtenez une installation propre de Windows 10.
Comme vous l’avez peut-être remarqué, Windows 10 ou Windows Sandbox ne vous permet pas de configurer ou de modifier les paramètres par défaut de Windows Sandbox. Autrement dit, par exemple, vous ne pouvez pas démarrer Windows Sandbox sans mise en réseau.
Heureusement, Windows Sandbox vous permet désormais de modifier certains paramètres de base. Vous pouvez désormais activer ou désactiver le GPU virtualisé, activer ou désactiver l’accès réseau au Sandbox, partager des dossiers entre votre installation hôte Windows 10 et Sandbox, et utiliser des scripts pour effectuer des actions lors de la connexion.
Cependant, il y a un hic. Malheureusement, ces paramètres ne sont pas présents dans l’application Paramètres. Vous devrez utiliser un fichier de configuration (fichier .WSB) pour modifier les paramètres par défaut de Windows Sandbox. Le fichier de configuration est assez simple à utiliser.
Utilisez le fichier de configuration pour contrôler Sandbox
Étape 1: Copiez et collez le code de configuration mentionné ci-dessous dans le Bloc-notes, donnez-lui un nom, ajoutez .wsb à la fin du nom de fichier, modifiez Enregistrer en tant que type sur Tous les fichiers et puis cliquez sur le bouton Enregistrer .
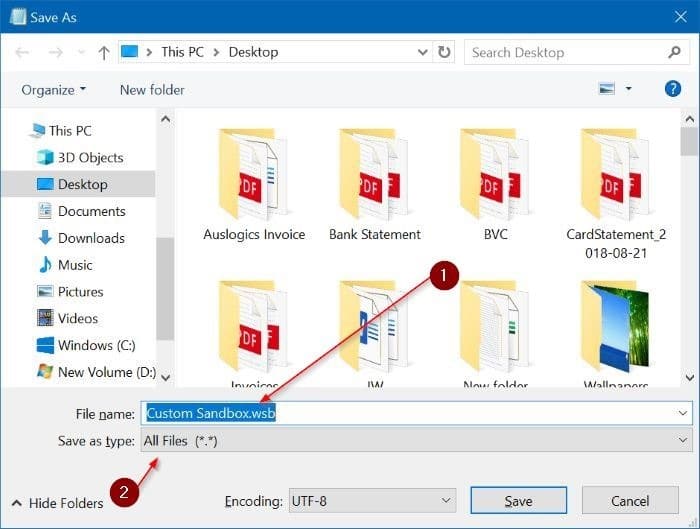
Étape 2: Double-cliquez sur le fichier .wsb pour lancer le bac à sable avec les nouveaux paramètres.
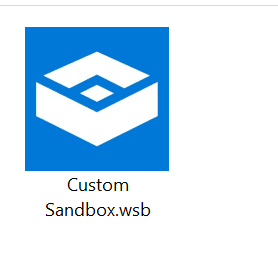
IMPORTANT: La nouvelle configuration ne sera prise en compte que si vous lancez le Sandbox en double-cliquant sur le fichier .wsb que vous avez créé. Si vous lancez Sandbox via le menu Démarrer, Sandbox démarrera avec les paramètres par défaut.
Mots clés et valeurs du fichier de configuration
Pour désactiver le vGPU
\u0026 lt; VGpu \u0026 gt; désactiver \u0026 lt;/VGpu \u0026 gt;
Pour désactiver la mise en réseau
\u0026 lt; Réseau \u0026 gt; désactiver \u0026 lt;/Réseau \u0026 gt;
<₹Example:</ensus
Le code suivant désactive vGPU et la mise en réseau dans le bac à sable.
\u0026 lt; Configuration \u0026 gt;
\u0026 lt; VGpu \u0026 gt; Désactiver \u0026 lt;/VGpu \u0026 gt;
\u0026 lt; Réseau \u0026 gt; Désactiver \u0026 lt;/Réseau \u0026 gt;
\u0026 lt;/Configuration \u0026 gt;
Commande de connexion
\u0026 lt; LogonCommand \u0026 gt;
\u0026 lt; Commande \u0026 gt; votre commande ici \u0026 lt;/Commande \u0026 gt;
\u0026 lt;/LogonCommand \u0026 gt;
Remplacez ‘yourcommandhere’ par le chemin de l’exécutable ou du script que vous souhaitez appeler lors de la connexion.
Pour partager des dossiers
\u0026 lt; MappedFolder \u0026 gt;
\u0026 lt; HostFolder \u0026 gt; chemin vers le dossier hôte \u0026 lt;/HostFolder \u0026 gt;
\u0026 lt; Lecture seule \u0026 gt; valeur \u0026 lt;/Lecture seule \u0026 gt;
\u0026 lt;/MappedFolder \u0026 gt;
Voici un exemple de script partagé par Microsoft.
\u0026 lt; Configuration \u0026 gt;
\u0026 lt; VGpu \u0026 gt; Désactiver \u0026 lt;/VGpu \u0026 gt;
\u0026 lt; Réseau \u0026 gt; Désactiver \u0026 lt;/Réseau \u0026 gt;
\u0026 lt; Dossiers mappés \u0026 gt;
\u0026 lt; MappedFolder \u0026 gt;
\u0026 lt; HostFolder \u0026 gt; C:\\Users\\Public\\Downloads \u0026 lt;/HostFolder \u0026 gt;
\u0026 lt; Lecture seule \u0026 gt; true \u0026 lt;/Lecture seule \u0026 gt;
\u0026 lt;/MappedFolder \u0026 gt;
\u0026 lt;/MappedFolders \u0026 gt;
\u0026 lt; LogonCommand \u0026 gt;
\u0026 lt; Commande \u0026 gt; explorer.exe C:\\users\\WDAGUtilityAccount\\Desktop\\Downloads \u0026 lt;/Command \u0026 gt;
\u0026 lt;/LogonCommand \u0026 gt;
Pour plus d’informations sur la configuration de Windows Sandbox, veuillez visiter la page de configuration de Windows Sandbox.
